Что и как в SketchUp. 9 базовых, но неочевидных функций
Быстрое выделение
В зависимости от количества кликов по левой кнопке мыши один и тот же инструмент «Выделение» (Select) работает по-разному:
a. выбрать поверхность или ребро — один клик;
b. выбрать поверхность вместе с прилегающими рёбрами — двойной клик;
c. выбрать объект целиком — тройной клик.
Перемещение по осям
В SketchUp есть много преднастроенных привязок: к вершинам, линиям и плоскостям. А есть и такие, которыми можно управлять с клавиатуры — например, во время перемещения или копирования объекта:
a. переместить объект строго вверх (по синей оси Z) — с зажатой на клавиатуре стрелкой «вверх»;
b. переместить вправо или влево (по красной оси Y) — с зажатой стрелкой «вправо»;
c. переместить назад или вперёд (по зелёной оси X) — с зажатой стрелкой «влево».
Точное перемещение и поворот
При перемещении, повороте и копировании объектов в SketchUp можно задать точную дистанцию или угол — для этого нужно ввести значение в окне Measurements, расположенном в нижней панели интерфейса:
→ выбрать инструмент «Перемещение или копирование» (Move/Copy) или «Поворот» (Rotate) → начать выполнять действие (при копировании зажать клавишу Ctrl) → ввести с клавиатуры дистанцию или градус поворота → нажать Enter, чтобы завершить действие.
Указать точную дистанцию или угол поворота можно с клавиатуры прямо во время выполнения операции, не устанавливая курсор в окно Measurements.
Множественное копирование
Массив в SketchUp — это набор одинаковых объектов в модели (объектов с одинаковыми параметрами). Массив может быть линейным (копии объекта распределяются по прямой линии) и круговым (объект копируется с поворотом).
a. Чтобы создать сразу несколько копий объекта и расположить их на равном расстоянии друг от друга, нужно:
→ скопировать объект один раз на нужное расстояние → ввести с клавиатуры «х» (или «*») и прописать точное количество объектов, например: «х5» (или «*5») → нажать Enter, чтобы завершить действие.
b. Чтобы скопировать объект несколько раз и расположить копии в рамках точно заданного расстояния, нужно:
→ скопировать объект один раз, указав в окне Measurements точную дистанцию; → ввести с клавиатуры «/» и прописать точное количество объектов → нажать Enter, чтобы завершить действие.
Работа с компонентами
Компоненты в SketchUp — это созависимые копии одного объекта или группы объектов: при изменении содержимого в одном из компонентов изменения отобразятся и в других.
Если все повторяющиеся элементы модели создавать как компоненты, можно значительно облегчить вес файла SketchUp и избежать рутинной работы по редактированию и копированию одинаковых объектов. Для этого нужно:
→ создать объект → кликнуть правой кнопкой мыши → выбрать опцию «Создать компонент» (Make Component).
Компоненты можно также:
a. Редактировать «снаружи», независимо от других копий — например, масштабирование (Scale), вращение (Rotate) или перемещение (Move), не повлияет на другие копии.
b. Отсоединять от общего семейства и редактировать «внутри» независимо от других копий — для этого:
→ выбрать компонент → кликнуть правой кнопкой мыши → выбрать опцию «Сделать уникальным» (Make Unique).
Повторное выдавливание и офсет
При выдавливании (или экструдировании) поверхностей инструмент Push/Pull запоминает значение, которое использовалось для предыдущего действия.
Чтобы выдавить несколько плоскостей на одинаковое расстояние, нужно:
→ выдавить первую поверхность, указав нужную дистанцию с клавиатуры → навести курсор на следующую плоскость → кликнуть 2 раза левой кнопкой мыши.
То же самое применимо к инструментум Offset.
Точное масштабирование
При масштабировании объектов в SketchUp можно вручную задать пропорцию увеличения или уменьшения или указать точное значение нового размера — для этого необходимо ввести значение в окне Measurements, расположенном в нижней панели интерфейса:
a. Чтобы изменить размер объекта в точное число раз, нужно:
→ выбрать объект и начать и масштабирование → ввести с клавиатуры нужную пропорцию (например «0,7» или «1,3») → нажать Enter, чтобы завершить действие.
b. Чтобы приравнять размер объекта или какой-либо из его сторон к конкретному числу, нужно:
→ выбрать объект → выбрать инструмент «Масштабирование» (Scale) → выбрать бегунок c той стороны, которую необходимо увеличить/уменьшить → ввести с клавиатуры новое значение и единицы измерения
c. Чтобы изменить размер всех объектов в группе в соответствии с известным новым размером одного из объектов, нужно:
Чтобы изменить размер всех объектов в группе в соответствии с известным новым размером одного из объектов, нужно:
→ зайти в группу и выбрать объект → выбрать инструмент «Рулетка» (Tape Measure Tool) → измерить одну из сторон объекта в группе → ввести новое значение длины в окне Measurements → нажать Enter → в диалоговом окне выбрать «да» (Yes).
Переопределение осей в группе
Иногда оси отдельных групп или компонентов в модели отличаются от осей рабочего пространства SketchUp. Так бывает, например, если сгруппировать обьект после поворота — или при работе со скачанными компонентами. Несоответствие осей объекта и рабочего пространства программы мешает корректно масштабировать объекты и пользоваться привязками к осям внутри групп.
Чтобы переопределить систему координат внутри группы, нужно:
→ зайти в группу → выбрать инструмент «Оси» (Axes) → подвести курсор к одной из вершин любого из объектов → «примагнитить» новые оси к граням с нужным направлением.
После переопределения осей можно корректно масштабировать и изменять объекты без привязки к основной системе координат SketchUp.
Создание дуг и окружностей
При черчении арок и окружностей в SketchUp можно контролировать плавность дуги — для этого нужно задать точное число сегментов в окне Measurements, расположенном в нижней панели интерфейса:
→ выбрать инструмент «Арка» (Arc) или «Круг» (Circle) → ввести с клавиатуры число сегментов → приступить к созданию дуги или окружности.
Еще статьи
Оставьте свой e-mail, если хотите подписаться на наши новые материалы
* нажимая на кнопку «Подписаться на новости», вы даете согласие на обработку своих персональных данных
Пожалуйста, подождите…
Наш сайт использует файлы cookie.
Продолжая использовать сайт, вы даёте согласие на работу с этими файлами.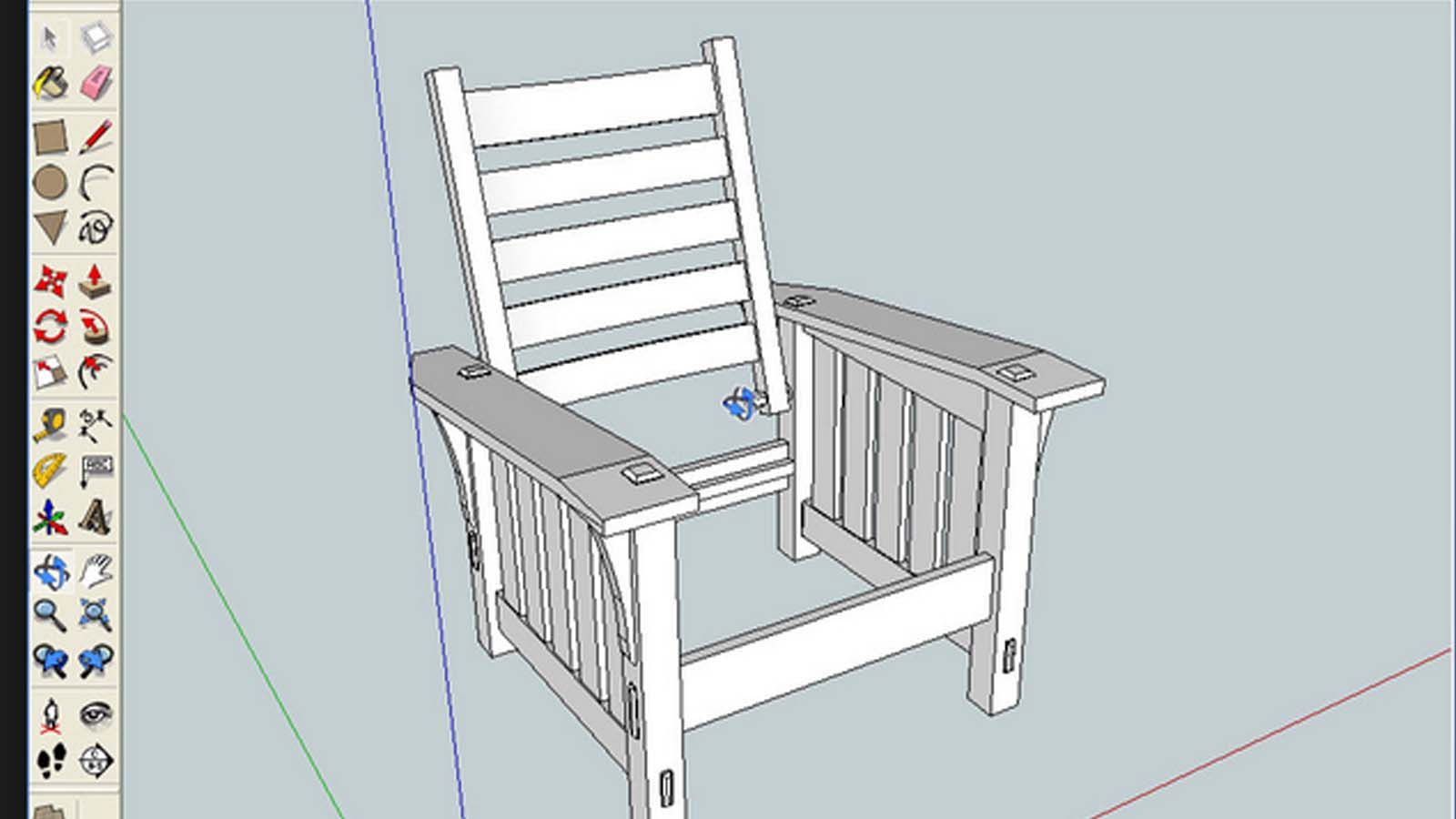
как разработать дизайн интерьера самостоятельно? • ТНТ MUSIC — Здесь твоя музыка
Фото: SketchUp
В наше время многое переходит в цифровой формат, когда проще один раз показать, чем десять раз рассказать. SketchUp — понятная и удобная программа, которая поможет вам визуализировать идеи, касающиеся домашних интерьеров или офисных проектов.
Скетч — это эскиз или зарисовка, и своё название «SketchUp» программа оправдывает полностью. Сделать небольшой и простой набросок совсем несложно и, что ещё важно, быстро.
Сразу покажу вам работу SketchUp на примерах. В редакторе можно сделать нечто подобное:
Источник: SketchUp
Источник: SketchUp
А если особенно постараться и провести за компьютером не один день, то можно сделать и что-то такое. =)
Источник: SketchUp
Многие из этих проектов реальны и были нарисованы людьми без профильного образования.
Использовать такой редактор можно совершенно для разных целей — как лично для себя, так и для бизнеса.
Как пример — проектировка кухни для личного пользования.
Источник: SketchUp
Источник: SketchUp
А использование редактора для бизнеса повышает шансы найти клиента. Здорово, когда с твоих слов способный менеджер магазина при тебе и за пару минут может спроектировать необходимую мебель и тут же показать, как она будет выглядеть. Удобно!
Источник: SketchUp
Если у вас возникло непреодолимое желание творить, оставляю
Понравилась новость?
Расскажите друзьям:
Читайте также:
Технологии
Кибербезопасность: с чем сейчас борются антивирусы?
Читайте наш новый технологичный обзор!
Технологии
Видеонаблюдение: лучшие программы
Рассказываем о сервисах для настройки IP-камер, а также архивации снятой хроники.
Технологии
Когда откроются границы: выбираем электронного помощника в изучении иностранного языка
Налаживаем контакты на удалёнке и готовимся к будущим путешествиям!
Новости СМИ2
Начало работы в SketchUp | Справка SketchUp
При первом использовании SketchUp необходимо войти в систему, чтобы активировать пробную версию или подписку. После входа в систему появится диалоговое окно «Добро пожаловать в SketchUp», как показано здесь. Это диалоговое окно является отправной точкой для создания модели и появляется при каждом запуске SketchUp (если только вы не отключите его в диалоговом окне «Настройки SketchUp»).
В диалоговом окне «Добро пожаловать в SketchUp» вы можете; выберите шаблон для своей модели, задайте шаблон по умолчанию, откройте последние файлы, найдите существующий файл или лицензируйте копию SketchUp Pro (подробности см. в разделе Общие сведения о вашей лицензии) и узнайте больше о SketchUp.
в разделе Общие сведения о вашей лицензии) и узнайте больше о SketchUp.
Совет: Если вы новичок в SketchUp, эта статья — отличное место, чтобы разогреть свои навыки 3D-моделирования. Вы найдете обзор того, как выбрать шаблон, перемещаться по интерфейсу SketchUp, создавать базовую модель и сохранять свою модель.
Содержание
- Выбор шаблона
- Изучение интерфейса SketchUp
- Обучение использованию инструментов SketchUp
- Просмотр краткого справочника
- Создание вашей первой 3D-модели в SketchUp
- Сохранение и повторное открытие модели
- Резервное копирование файла SketchUp или восстановление восстановленного файла
Выбор шаблона
Каждая модель в SketchUp основана на шаблоне, который имеет предустановленные настройки фона модели и единиц измерения. Когда вы начинаете новую модель, выбор шаблона с правильной единицей измерения упрощает моделирование.
- На панели «Файлы», которая по умолчанию выбрана на левой боковой панели, выберите один из показанных шаблонов (например, «Архитектурные дюймы» или «Деревообрабатывающие дюймы»).

- (Необязательно) Если вы не видите нужный шаблон, выберите «Дополнительные шаблоны» в правом верхнем углу. Вы видите дополнительные параметры, как показано на следующем рисунке. Текст, выделенный жирным шрифтом, описывает тип работы, для которой был создан пресет. Единицы отображаются под именем стиля. После выбора шаблона появится окно моделирования с примененным выбранным шаблоном.
Совет: Во время работы в SketchUp вы можете в любое время открыть окно «Добро пожаловать в SketchUp». В строке меню просто выберите Справка > Добро пожаловать в SketchUp . После того, как вы освоите создание 3D-моделей в SketchUp, вы сможете создать собственный шаблон, отражающий ваши предпочтения.
Знакомство с интерфейсом SketchUp
Когда откроется SketchUp, готовый к созданию 3D-модели, вы увидите экран со следующим:
- Строка заголовка
- Строка меню
- Панель инструментов «Начало работы»
- Область рисования
- Строка состояния
- Коробка для измерений
- Панели по умолчанию
SketchUp для интерфейса MacOS
Строка заголовка
Строка заголовка содержит стандартные элементы управления окном (закрыть, свернуть и развернуть) и имя открытого в данный момент файла. При запуске SketchUp имя текущего открытого файла — Без названия, что указывает на то, что вы еще не сохранили свою работу.
При запуске SketchUp имя текущего открытого файла — Без названия, что указывает на то, что вы еще не сохранили свою работу.
Большинство инструментов, команд и настроек SketchUp доступны в меню в строке меню. Доступны следующие меню: SketchUp (только для Mac), «Файл», «Редактировать», «Вид», «Камера», «Рисовать», «Инструменты», «Окно» и «Справка».
Панель инструментов «Начало работы»
Когда вы начинаете использовать SketchUp, панель инструментов «Начало работы» отображается по умолчанию. Он содержит основные инструменты, необходимые для создания 3D-моделей.
Чтобы отобразить дополнительные панели инструментов, выберите Вид > Панели инструментов . В открывшемся диалоговом окне «Панели инструментов» выберите панели инструментов, которые вы хотите отобразить, и нажмите «Закрыть». В macOS вы можете отобразить палитры инструментов, выбрав Вид > Инструментальные палитры . (Подробнее о панелях инструментов и их настройке см. в разделе «Настройка SketchUp» Справочного центра.)
в разделе «Настройка SketchUp» Справочного центра.)
Совет: Эта статья знакомит вас с несколькими основными инструментами. По мере того как вы продолжаете учиться создавать 3D-модели в SketchUp, инструктор может научить вас (или напомнить), как использовать каждый инструмент. Дополнительные сведения см. в разделе Обучение использованию инструментов SketchUp.
Область рисования
Область рисования — это место, где вы создаете свою модель. Трехмерное пространство области рисования визуально определяется осями рисования, которые обеспечивают ощущение направления в трехмерном пространстве во время работы.
Область рисования может также содержать простую модель человека, чтобы дать вам ощущение трехмерного пространства.
Строка состояния
При начале работы со SketchUp двумя важными элементами строки состояния являются подсказки посередине и поле «Измерения» справа:
- Советы по использованию инструментов: В средней области строки состояния щелкните значок вопросительного знака, чтобы отобразить окно преподавателя, в котором представлена основная информация об использовании любого инструмента, выбранного на панели инструментов.

- Блок измерений: Этот блок является важным инструментом для создания точных моделей. В окне отображаются размеры по мере того, как вы рисуете. Вы также можете использовать это поле для управления текущими выбранными объектами (например, для создания линии определенной длины) или для создания равномерно расположенных копий объектов (например, колонн, ограждений или жилых блоков в постиндустриальной антиутопии).
Совет: Окно «Измерения» исчезло? Наиболее вероятная причина заключается в том, что размер окна SketchUp больше доступной области просмотра экрана. Чтобы восстановить вид поля «Измерения», нажмите кнопку «Развернуть» в строке заголовка.
 В этом случае окно «Измерения» снова появится, когда вы закончите работу с панелью задач.
В этом случае окно «Измерения» снова появится, когда вы закончите работу с панелью задач.Примечание: В левой части строки состояния вы найдете кнопки для геолокации и запроса кредита. Эти параметры помогают работать с расширенными функциями SketchUp, которые выходят за рамки этой статьи.
Панели по умолчанию
Интерфейс Windows: В правой части экрана вы видите панель панелей, включая Инструктор, Материалы, Стили и так далее. Панель по умолчанию появляется при открытии SketchUp, но вы можете закрыть панель панелей по умолчанию, нажав кнопку «Закрыть» в правом верхнем углу. Переключите лоток, чтобы он был видимым или скрытым, через подменю «Окно»> «Лоток по умолчанию».
Интерфейс MacOS: В правой части экрана вы видите панель панелей, включая Инструктор, Материалы, Стили и так далее. Лоток по умолчанию появляется при открытии SketchUp, но вы можете закрыть любой лоток, нажав кнопку «Закрыть». Чтобы снова открыть лоток, выберите его в меню «Окно».
Обучение использованию инструментов SketchUp
При использовании SketchUp Инструктор и строка состояния дают вам указания по использованию каждого инструмента.
Интерфейс Windows: Инструктор научит вас пользоваться выбранным в данный момент инструментом. Чтобы включить Instructor, показанный здесь, выберите Window > Instructor , который вы найдете в Default Tray . Вот что может предложить инструктор:
Интерфейс MacOS: Инструктор научит вас пользоваться выбранным в данный момент инструментом. Чтобы включить инструктора, показанного здесь, выберите Окно > Инструктор . Вот что может предложить инструктор:
- Анимация, показывающая базовое использование выбранного инструмента
- Описание того, что делает инструмент
- Шаги использования инструмента, соответствующие анимации
- Клавиши-модификаторы, позволяющие инструменту выполнять дополнительные функции
- Ссылка на статьи Справочного центра о расширенных функциях инструмента
Если инструктор предлагает более подробную информацию, которая вам нужна, помните, что строка состояния также предлагает советы по использованию выбранного инструмента. Дополнительные сведения см. в разделе «Строка состояния» ранее в этой статье.
Дополнительные сведения см. в разделе «Строка состояния» ранее в этой статье.
Просмотр краткого справочника SketchUp
Краткое справочник — это удобное для печати руководство по всем инструментам SketchUp и их клавишам-модификаторам. Держите его под рукой, когда начнете использовать SketchUp, и вы научитесь моделировать быстро и эффективно. Вот как выглядит карточка с кратким справочником:
Чтобы загрузить карточку с кратким справочником в формате PDF, щелкните ссылку, соответствующую вашей операционной системе:
- Microsoft Windows
- МакОС
Примечание: Ищете краткие справочные карточки LayOut? Кликните сюда.
Создание вашей первой 3D-модели в SketchUp
Если вы никогда не создавали 3D-модель в SketchUp (или любой другой программе моделирования), выполните следующие шаги, чтобы получить краткий обзор основ:
- Выберите человека, нажмите контекстное меню выделение и выберите Erase в появившемся контекстном меню.

- На панели инструментов «Начало работы» выберите инструмент Прямоугольник ().
- На нулевой плоскости в пространстве между красной и зеленой осью щелкните курсором инструмента Прямоугольник (). Затем переместите курсор вправо и нажмите еще раз. На земле появляется прямоугольник, как показано здесь.
- На панели инструментов «Начало работы» выберите инструмент «Тяни/толкай» () и поместите курсор «Тяни/толкай» на только что созданный прямоугольник, как показано на следующем рисунке.
- Нажмите и перетащите прямоугольник вверх в трехмерную форму. Следите за полем «Измерения» и отпустите курсор, когда ваша фигура будет около 5 футов в высоту.
- Ничего не щелкая и не выбирая, просто введите 6’ и нажмите Enter . Обратите внимание, как высота вашей фигуры изменилась ровно на 6 футов, а введенное вами значение появилось в поле «Измерения».
- На панели инструментов «Начало работы» выберите инструмент Орбита ().
 Поместите курсор Орбиты над вашей фигурой. Затем нажмите и удерживайте, пока вы перемещаете мышь вниз. Обратите внимание, как меняется вид вашей фигуры, как показано на следующем рисунке. Практикуйтесь щелкать и перетаскивать с помощью инструмента «Орбита» сколько угодно. Это довольно забавный инструмент!
Поместите курсор Орбиты над вашей фигурой. Затем нажмите и удерживайте, пока вы перемещаете мышь вниз. Обратите внимание, как меняется вид вашей фигуры, как показано на следующем рисунке. Практикуйтесь щелкать и перетаскивать с помощью инструмента «Орбита» сколько угодно. Это довольно забавный инструмент! - На панели инструментов «Начало работы» нажмите кнопку Масштабировать границы (). Если вы вращаетесь вокруг, пока не потеряете представление о том, где вы находитесь в своей модели, кнопка Zoom Extents — это удобный способ переориентироваться.
- Если у вас мышь с колесиком прокрутки, прокрутите вниз, чтобы немного уменьшить масштаб. Работать в SketchUp намного проще с помощью мыши с колесиком прокрутки. Однако, если на вашей мыши нет колеса прокрутки, щелкните инструмент «Масштаб» (), и вы также сможете увеличивать и уменьшать масштаб таким же образом.
Наконечник: Независимо от того, какой инструмент выбран, удерживание колеса прокрутки в нажатом положении активирует инструмент Орбита до тех пор, пока вы не отпустите колесо прокрутки.

- На панели инструментов «Приступая к работе» щелкните инструмент «Ведро с краской» ().
- В появившейся панели «Материалы» выберите Цвета из раскрывающегося меню, как показано здесь. Затем выберите цвет из вариантов, отображаемых на вкладке «Выбор».
- Щелкните одну сторону модели курсором Paint Bucket, чтобы применить выбранный цвет. Поэкспериментируйте немного с различными параметрами в раскрывающемся меню, если хотите. Например, выберите «Озеленение», «Ограждение» и «Растительность» в раскрывающемся меню и примените камешки к своей модели. Выберите «Плитка» в раскрывающемся меню и примените понравившийся шаблон плитки. Повращайтесь вокруг и применяйте различные материалы к каждой стороне вашей модели, как показано здесь.
- Закройте панель материалов и выберите Окно > Стили . ТОЛЬКО для Windows: Стили отображаются в лотке по умолчанию .
- В раскрывающемся меню выберите Эскизные края , а затем выберите параметр стиля.
 На следующем рисунке выбран параметр «Широкий маркер». Обратите внимание, что стиль полностью переопределяет все примененные материалы и цвета. Чтобы увидеть их снова, выберите В модели в раскрывающемся меню, а затем выберите Простой стиль 9.Вариант 0008.
На следующем рисунке выбран параметр «Широкий маркер». Обратите внимание, что стиль полностью переопределяет все примененные материалы и цвета. Чтобы увидеть их снова, выберите В модели в раскрывающемся меню, а затем выберите Простой стиль 9.Вариант 0008.
Сохранение и повторное открытие модели
Чтобы сохранить модель, выполните следующие действия:
- В строке меню выберите Файл > Сохранить . Если вы впервые сохраняете модель, появится диалоговое окно «Сохранить как», как показано здесь. Чтобы сохранить уже сохраненную модель под новым именем, выберите File > Save As .
- Выберите, где вы хотите сохранить свою модель.
- Интерфейс Windows: В поле Имя файла введите имя своей модели. Файлы моделей SketchUp заканчиваются цифрой 9.0264 .skp расширение файла.
- Интерфейс MacOS: В поле «Сохранить как» введите имя своей модели.
 Файлы моделей SketchUp имеют расширение
Файлы моделей SketchUp имеют расширение .skp. - (необязательно) Если вы хотите, чтобы ваша модель была совместима с более ранними версиями SketchUp, выберите версию в раскрывающемся списке «Сохранить как тип».
- Нажмите кнопку Сохранить .
Совет: После сохранения модели вы можете открыть ее позже и продолжить работу над ней. (Просто дважды щелкните файл в том месте, где вы его сохранили, или в SketchUp выберите «Файл» > «Открыть».) Если вы не уверены, где сохранен файл, наведите указатель мыши на файл в окне «Добро пожаловать в SketchUp», и вы сможете посмотрите путь к файлу, как показано на следующем рисунке. Или, если ваша модель завершена, вы можете продемонстрировать ее, экспортировав в виде изображения или создав виртуальный обход.
Резервное копирование файла SketchUp или восстановление файла автоматического сохранения
SketchUp создает файл резервной копии секунд после успешного сохранения файла SketchUp и любых последующих сохранений. Этот файл является точной копией ранее сохраненной версии файла. Файл резервной копии использует соглашение об именах
Этот файл является точной копией ранее сохраненной версии файла. Файл резервной копии использует соглашение об именах ИМЯ ФАЙЛА.skb в Windows и ИМЯ ФАЙЛА~.skp в macOS и находится в той же папке, что и исходный файл.
В случае сбоя SketchUp во время работы над моделью восстановленный файл не удаляется. По умолчанию SketchUp автоматически сохраняет ваши файлы каждые пять минут, пока вы активно работаете. Вы можете восстановить свою работу с момента последнего автоматического сохранения, открыв восстановленный файл. Чтобы найти и открыть восстановленный файл, откройте окно «Добро пожаловать в SketchUp», выберите вкладку «Файлы» и выберите файл, который нужно восстановить, из списка «Последние».
- Ластик
- Линейный инструмент
- Орбитальный инструмент
- Инструмент «Ведро с краской»
- Инструмент «тяни-толкай»
- Выбрать инструмент
- SketchUp
- Браузер стилей
- Инструмент Масштабирование границ
Обратная связь
7 Удивительных крутых вещей, которые можно делать с помощью Google Sketchup
Когда вы совершаете покупку по ссылкам на нашем сайте, мы можем получать комиссионные. Вот как это работает.
Вот как это работает.
Проведите пальцем по экрану для горизонтальной прокрутки
В рамках стремления Google стать бесспорными повелителями Интернета они сделали множество качественных услуг бесплатными. Gmail, карты Google и Google Docs — все это известные примеры, но одно из самых крутых бесплатных предложений поискового гиганта, Sketchup, остается незамеченным многими людьми.
Sketchup — это бесплатный инструмент для 3D-моделирования, разработанный на основе философии, заключающейся в том, что, предоставляя людям небольшой набор мощных, интуитивно понятных инструментов, вы можете снизить барьер входа в 3D-моделирование, так что почти каждый может создавать качественные 3D-модели всего за пару сессий практики.
Все еще не решили попробовать Sketchup? Мы составили список из 7 замечательных вещей, которые вы можете сделать с помощью Sketchup, о которых вы, вероятно, не знали. Знаете ли вы, например, что вы можете создать карту Left 4 Dead в Sketchup? Как насчет того, что вы можете создавать свои собственные бумажные модели? Читай дальше, чтобы узнать больше!
Есть что-то необычайно приятное в том, чтобы увидеть крошечную версию своего дома. И не только «О, классно!» ценность того, чтобы увидеть свои жилые помещения в миниатюре, есть реальная польза в возможности переставлять мебель и пробовать различные покрытия для стен и пола без необходимости делать какую-либо тяжелую работу. К счастью, в Sketchup на удивление легко сделать модель интерьера здания. Для этого необходимо выполнить три шага:
И не только «О, классно!» ценность того, чтобы увидеть свои жилые помещения в миниатюре, есть реальная польза в возможности переставлять мебель и пробовать различные покрытия для стен и пола без необходимости делать какую-либо тяжелую работу. К счастью, в Sketchup на удивление легко сделать модель интерьера здания. Для этого необходимо выполнить три шага:
1) Получить поэтажный план здания. Если вы живете в арендованном помещении, вы можете запросить у арендодателя план этажа или просто снять размеры своих комнат и нарисовать собственный план этажа в предпочитаемой вами графической программе.
2) Создайте 2D-копию плана этажа в Sketchup. Этот шаг проще, чем вы можете себе представить. Просто нажмите «Файл» > «Импорт», чтобы импортировать изображение плана этажа в Sketchup и разместить его плоско. Затем с помощью инструментов «Прямоугольник», «Линия» и «Смещение» обведите стены, рисуя прямо на плане этажа. Когда вы закончите, обязательно удалите все лишние строки.
3) Наконец, используйте инструмент «Push/Pull», чтобы выдавить стены, которые вы нарисовали.



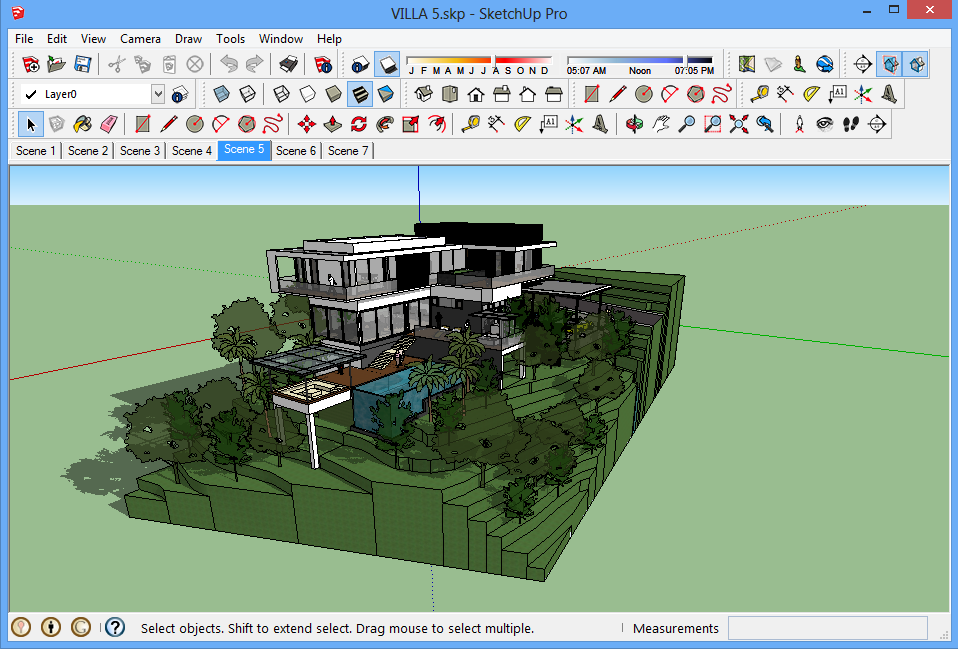 Поместите курсор Орбиты над вашей фигурой. Затем нажмите и удерживайте, пока вы перемещаете мышь вниз. Обратите внимание, как меняется вид вашей фигуры, как показано на следующем рисунке. Практикуйтесь щелкать и перетаскивать с помощью инструмента «Орбита» сколько угодно. Это довольно забавный инструмент!
Поместите курсор Орбиты над вашей фигурой. Затем нажмите и удерживайте, пока вы перемещаете мышь вниз. Обратите внимание, как меняется вид вашей фигуры, как показано на следующем рисунке. Практикуйтесь щелкать и перетаскивать с помощью инструмента «Орбита» сколько угодно. Это довольно забавный инструмент!
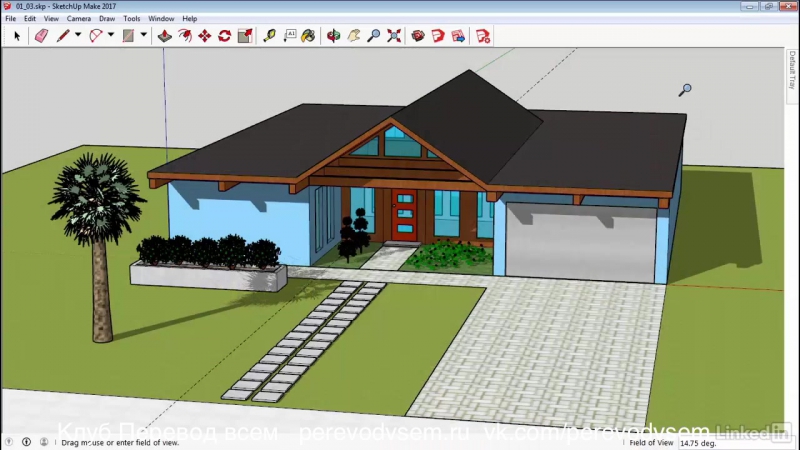 На следующем рисунке выбран параметр «Широкий маркер». Обратите внимание, что стиль полностью переопределяет все примененные материалы и цвета. Чтобы увидеть их снова, выберите В модели в раскрывающемся меню, а затем выберите Простой стиль 9.Вариант 0008.
На следующем рисунке выбран параметр «Широкий маркер». Обратите внимание, что стиль полностью переопределяет все примененные материалы и цвета. Чтобы увидеть их снова, выберите В модели в раскрывающемся меню, а затем выберите Простой стиль 9.Вариант 0008. Файлы моделей SketchUp имеют расширение
Файлы моделей SketchUp имеют расширение