Генератор жанровых постеров для фильмов и перенос стиля картинки проекты студентов курса Нейронные сети Техносфера
Мы рассказали про выпускные проекты выпускников семестровых курсов по мобильной разработке Технопарка (МГТУ им. Баумана) (предыдущие публикации: Разработка приложений на iOS, Разработка приложений на Android). Сегодня делимся интересными проектами студентов второго семестра Техносферы совместного с МГУ образовательного проекта с годовой программой обучения в области анализа и работы с большими объемами данных. Студенты проходят курсы по машинному обучению, инфопоиску, нейронным сетям и другим дисциплинам. В обучении применён проектный метод, поэтому итоги семестра мы подводим на защитах студенческих проектов.
В образовательном процессе большую роль играют эксперименты.
Студенческие проекты без них не обходятся: ребята пробуют разные
подходы, методы, архитектуры, инструменты. Часто после эксперимента
студенты отказываются от выбора технологии и алгоритма в пользу
нового подхода. Это большая часть опыта и обучения. Ниже мы
расскажем о таких этапах в разработке двух студенческих
проектах.
Это большая часть опыта и обучения. Ниже мы
расскажем о таких этапах в разработке двух студенческих
проектах.
- Проект Movie posters GAN/embed.
- Проект Cyrclegan on cartoon series.
CycleGAN on cartoon series
Авторы этого проекта решили использовать технику CycleGAN для перевода картинок из одного анимационного фильма в другой. GAN (Generative adversarial network) методика обучения моделей image-to-image. Обучаются две нейронные сети: дискриминатор и генератор, которые находятся в соперничающих отношениях. Генератор пытается увеличить ошибку классификации, дискриминатор уменьшить. А CycleGAN методика передачи обучения imag-to-image в режиме без учителя.
Допустим, есть два домена картинок A и В. Создаются два генератора и два дискриминатора: gen_A2B, gen_B2A, disc_A, disc_B. Нужно, чтобы по картинке из A генератор gen_A2B создавал эту же картинку, но так, чтобы она была в домене B. Для этого вводят cycle consistency loss:
l1loss(gen_b2a(gen_a2b(a)), a)
В этом случае генератор будет генерировать картинки, которые
обманывают дискриминатор, но при этом сохраняют изначальный
контент.
Архитектура решения:
Генератор:
Resnet-блоки позволяют запоминать изначальную картинку. Также использовались instance normalization вместо batch normalization, потому что последний добавляет шумы из других картинок.
Дискриминатор:
Готового набора изображений не нашлось, поэтому выбрали картинки из ключевых кадров анимешных полнометражек: для А использовали Унесенные призраками Хаяо Миядзаки, а для B Твоё имя Макото Синкая. Поскольку CycleGAN не очень подходят для кардинальных изменений (например, формы), авторы взяли оба домена из аниме.
В качестве функции потерь использовали сначала LSGAN, а потом WGAN GP, потому что LSGAN в процессе обучения создавал странные артефакты и терял цвета.
Для обучения использовали предобученную на horse2zebra модель (веса
найдены лишь для генераторов). Она уже имеет понимание, что ей надо
сохранять содержимое картинки, поэтому авторы в самом начале
получили неплохой autoencoder, который оставалось только научить
обманывать дискриминатор.
В самом начале обучения выставляли большое значение для cycle loss identity loss и gradient clipping, но когда прошло достаточно эпох, решили понемногу уменьшать эти значения, чтобы генератор стал чуть больше пытаться обманывать дискриминатор.
Также пытались в качестве дискриминатора использовать большие предобученные сети (VGG, RESNET, Inception), но они очень большие и обучение сильно замедлялось.
В результате работе удалось достичь того, что, стиль переносится близко к оригиналу, с сохранением общей цветовой гаммы (сверху оригиналы, снизу сгенерированные картинки):
Код проекта: https://github.com/IlyasKharunov/Cyclegan_project
Команда проекта: Ильяс Харунов, Олег Вербин.
Видео с защитой проекта.
Movie posters GAN/embed
Следующий проект интересен как раз с точки зрения пути, который
проделал студент. В отличие от других студенческих проектов,
Дмитрий выполнял работу самостоятельно. Такой путь оказался
сложнее, чем у других, но результаты и выводы интересные.
Такой путь оказался
сложнее, чем у других, но результаты и выводы интересные.
Автор решил сделать сеть, которая генерировала бы постеры к фильмам по заданным жанрам. Например, чтобы постеры для фильмов ужасов были в тёмных тонах, для комедий в светлых, и тому подобное.
С сайта IMDB автор взял 41 тыс. постеров для фильмов в двадцати жанрах за период 1970-2020. Позднее выяснилось, что для некоторых жанров изображений слишком мало, поэтому Дмитрий сбалансировал набор по жанрам, и в итоге осталось 32 тыс. постеров.
Затем для безжанрового генерирования картинок студент применил нейросеть с архитектурой DCGAN. Она работала с постерами размера 64×128.
Результаты получились криповатые:
Затем автор попробовал архитектуру CVAE+DCGAN:
А также VAE без GAN и GAN с классификатором. Пришел к заключению,
что собранный набор постеров слишком сложен для этих методов. Тогда
автор применил conditional GAN: это то же самое, что и DCGAN,
только жанры теперь подавались и в генератор, и в дискриминатор. Латентный вектор z был взят длиной 100, жанры в hot-формате длиной
20, в результате получился вектор длиной 120. К ответу был добавлен
жанр и выполнялся дополнительный прогон по одному линейному
слою.
Латентный вектор z был взят длиной 100, жанры в hot-формате длиной
20, в результате получился вектор длиной 120. К ответу был добавлен
жанр и выполнялся дополнительный прогон по одному линейному
слою.
Удалось добиться такого результата:
Как видите, студенту было интересно пробовать различные подходы, результаты получились интересными. Авто получил много нового опыта, пришел к выводу, что для реализации такой идеи необходимо сразу брать более сложную нейронную сеть, например, StyleGAN.
Процесс обучения сети:
Команда проекта: Дмитрий Питеркин.
Видео с защитой проекта.
В скором времени мы расскажем и о самых интересных дипломных
проектах по разработке на C++ и Go, фронтенд-разработке и созданию
интерфейсов. Подробнее о наших образовательных проектах вы можете
почитать по этой
ссылке. И почаще заходите на канал Технострим,
там регулярно появляются новые обучающие видео о программировании,
разработке и других дисциплинах.
Гид по Фигме для начинающих веб-дизайнеров
Figma (Фигма) — это графический онлайн-редактор для совместной работы. В нём можно создать прототип сайта, интерфейс приложения и обсудить правки с коллегами в реальном времени. В этой статье рассмотрим инструменты и возможности Фигмы, популярные плагины и расскажем, где научиться работать с сервисом бесплатно.
Содержание:
Для чего нужна Фигма
Какие проекты можно создавать в Фигме
Что ещё можно делать в Фигме
Совместная работа в Фигме
Начало работы в Фигме
Как установить Фигму
Интерфейс Фигмы
Как устроен редактор файлов Фигмы
Инструменты и возможности Фигмы
Дополнительные возможности
Для чего нужна Фигма
В Фигме могут работать дизайнеры, маркетологи, менеджеры и разработчики. В этом разделе расскажем об основных сценариях использования сервиса и его преимуществах перед другими графическими редакторами.
Какие проекты можно создавать в Фигме
В Фигме можно отрисовать элементы интерфейса, создать интерактивный прототип сайта и приложения, иллюстрации, векторную графику. Многие дизайнеры делают в ней макеты сайтов для Тильды.
Многие дизайнеры делают в ней макеты сайтов для Тильды.
Если вы хотите более гибко работать с интерфейсной графикой, можно отрисовать макет в Фигме и перенести в Тильду.
Прототип
Прототип — это модель сайта или приложения. С ней заказчику проще оценить, как люди будут пользоваться продуктом. Чтобы создать прототип сайта, дизайнер отрисовывает экраны и создаёт связи между ними.
В Фигме можно сразу показать заказчику, как дизайн будет выглядеть на экране смартфона, планшета и других устройств.
Интерфейс
Элементы интерфейса — это внешний вид продукта. В Фигме можно создать кнопки, иконки, формы обратной связи и настроить эффекты: сделать кликабельные кнопки, раскрыть списки, создать анимацию для блоков и попапов.
Примеры интерфейса, созданного в Фигме
Примеры интерфейсов и прототипов, сделанных в Фигме
- Интерфейс мобильных приложений Figma iOS UI kit.
- Прототип панели управления Tesla Model 3 и элементы её интерфейса.

Векторная графика
В Фигме есть основные инструменты для работы с векторными объектами, она позволяет экспортировать дизайн в формат SVG, импортировать векторные объекты из Adobe Illustrator или редактора Sketch.
Что ещё можно делать в Фигме
Фигмой могут пользоваться не только дизайнеры. Неочевидные сценарии использования сервиса можно посмотреть в разделе Templates.
Шаблон карты пути клиента в Фигме
Предприниматели, SMM-щики и менеджеры проектов могут вести в Фигме проекты с Диаграммой Ганта, создавать рекламные объявления с шаблонами для Facebook.
Шаблоны для Facebook Ads Manager
Для разработчиков Фигма сделала режим Developer Handoff. Можно использовать направляющие, чтобы определить расстояния до объектов и их размер, скопировать CSS-стили элементов, их код для Android и iOS.
Совместная работа в Фигме
Фигма создала единую среду для работы целой команды над дизайном. В этом её основное преимущество перед другими графическими редакторами. Теперь разработчик всегда в курсе последних изменений макета, менеджер в реальном времени видит, что происходит с проектом, а заказчик оставляет комментарии к дизайну прямо в Фигме.
Теперь разработчик всегда в курсе последних изменений макета, менеджер в реальном времени видит, что происходит с проектом, а заказчик оставляет комментарии к дизайну прямо в Фигме.
Три причины выбрать Фигму для совместной работы
- Кроссплатформенность. Работать в сервисе можно из браузера, с любого устройства и в любой операционной системе. Не нужно скачивать дополнительные приложения, чтобы согласовать дизайн.
- Облачный сервис. Фигма — онлайн-редактор, поэтому результаты работы сохраняются в облаке, их видят все члены команды. В любой момент можно посмотреть изменения, которые внёс коллега, и восстановить резервную копию, если нужно.
- Обратная связь. К макету в Фигме участники могут оставлять комментарии и получать фидбек от коллег. Согласования пройдут быстрее, а история переписки не затеряется в почте.
Начало работы в Фигме
В этом разделе рассмотрим, как устроена Фигма: создадим первый файл и поработаем с ним.
Как установить Фигму
В сервисе можно работать из браузера или скачать приложение Фигма на компьютер. Выбирайте браузер, если часто пользуетесь разными устройствами. Для этого зайдите на сайт Фигмы figma.com и зарегистрируйтесь.
Вы можете бесплатно скачать Фигму на рабочий стол, это поможет избавиться от многочисленных вкладок браузера перед глазами. Зайдите на figma.com/downloads и выберите версию программы для iOS или Windows.
Дополнительно скачайте бесплатную программу Figma Mirror (Android/iOS), чтобы оценить, как ваш дизайн будет выглядеть на телефоне.
Интерфейс Фигмы
После регистрации пользователю доступны две рабочие области — графический редактор и менеджер файлов, в котором можно создавать проекты и изменять настройки профиля. Рассмотрим пункты меню менеджера файлов.
Профиль
В настройках профиля можно загрузить аватарку, сменить имя, пароль и email, на который приходят оповещения. Там же можно обновить тариф и удалить аккаунт.
Ищите файлы и проекты, в которых вы участвуете, через поиск Search.
Переименовывайте файлы, с которыми хотите работать в будущем, чтобы их было легче найти.
Последние файлы
В Фигме файлы сохраняются автоматически. Все файлы, которые вы открывали, можно увидеть во вкладке Recent.
Фигма сохраняет историю изменений каждого файла. Вы легко сможете восстановить резервную копию вашей работы.
Плагины
В пункте Plugins собраны расширения, которые помогут ускорить работу в Фигме. Например, с плагином Unsplash можно находить стоковые иллюстрации, не покидая Фигмы. А с Iconify под рукой дизайнера будут 40 000 векторных иконок на все случаи жизни.
Пять плагинов, которые прокачают вашу Фигму
Плагины отсортированы по рекомендуемым, популярным и установленным. Чтобы увидеть все плагины, нажмите Browse all plugin.
Новый файл
Создать новый файл в Фигме можно через пункт Drafts или New File в правом углу экрана. По умолчанию файл называется Untitled.
Команда
Чтобы начать совместный проект, создайте команду: нажмите New Team и придумайте ей название.
Вы можете пригласить участников по email и обозначить их роли: только просмотр или редактирование файла. На бесплатном тарифе права редактора могут быть у двух человек, включая вас.
Проекты
По умолчанию при добавлении команды, Фигма создаёт для неё новый проект. Проект — это папка. В ней команда хранит все файлы, которые относятся к одному проекту. Это удобно, если в каждом проекте у вас десятки файлов и вы не хотите в них путаться. На бесплатном тарифе вы сможете создать максимум три проекта.
Чтобы создать дополнительный проект внутри команды, нажмите New Projects. Внутри проекта создавайте новые файлы или перетаскивайте сюда SVG, PNG, JPEG-файлы.
Если вы фрилансер, и вам не нужно создавать команды и вести проекты, приглашайте участников к работе с файлом через кнопку Share.
Как устроен редактор файлов Фигмы
В новом файле пользователю доступны три области: рабочая область, панель инструментов и панель слоёв. Рассмотрим важные функции пунктов меню.
Рассмотрим важные функции пунктов меню.
Панель инструментов
Рабочая область
Панель слоев
Панель инструментов
Поиск Search ищет пункты меню, а не элементы, которые вы создавали. Пригодится, если вам нужна конкретная команда, но вы забыли, где именно она находится.
Панель File
Инструменты панели помогают применить действие к файлу, в котором вы работаете. Например, с помощью New file from Sketch можно импортировать файлы, созданные в графическом редакторе Скетч.
Фигма — это инструмент для совместной работы, она сохраняет изменения файла автоматически. Вы можете сохранить изменения немедленно, нажав Save to Version History или посмотреть историю изменений коллег, нажав Show Version History.
Чтобы сохранить файл Фигмы в pdf, используйте Export Frames to PDF. Пригодится для презентаций.
Панель Edit
Панель позволяет работать с элементами дизайна в файле. Чтобы применить действие к элементу, его нужно выделить. Например, объект можно скопировать как код CSS, SVG или PNG-файл с помощью Copy As.
Например, объект можно скопировать как код CSS, SVG или PNG-файл с помощью Copy As.
Функция Paste Over Selection позволяет разместить скопированный элемент в левом верхнем углу другого объекта.
Все новые объекты, созданные в файле, по умолчанию серого цвета. Бывают ситуации, когда вам нужно создать множество объектов с другим цветом. Используйте Set Default Properties: скопируйте цвет нужного объекта один раз и все последующие объекты будут созданы с заданными свойствами.
Окрашивайте объект в нужный цвет пипеткой Pick Color.
Группа команд Select All with подсвечивает все похожие объекты в файле: с одинаковыми свойствами, заливкой, шрифтами, эффектами и так далее.
Панель View
Панель находится слева в меню редактора и дублируется справа. Она отвечает за масштабирование макета и навигацию по нему.
Из полезного — функция Pixel Preview. Фигма — векторный редактор, поэтому дизайнер видит ровные векторные линии. Подключая просмотр объекта в пикселях, можно увидеть, как элемент будет выглядеть на экране.
Масштабировать макет можно функциями Zoom In/Zoom Out.
Чтобы показать линейки и вытянуть направляющие в Фигме, используйте Rules.
Чтобы расширить рабочую область и получить больше простора для вдохновения, можно скрыть панель слоёв и интерфейс командами Layers Panel, Show/Hide UI.
Панель Preferences
Панель определяет навигацию в файле. Первые три пункта — Snap to Geometry, Snap to Pixel Grid, Snap to Objects — настройки привязки. Помогут слегка примагнитить элементы и избежать «кривой» сетки, если вы работаете быстро.
Highlight Layers on Hover лучше держать включенным всегда — функция подсвечивает мелкие элементы дизайна при наведении — кнопки, буквы, иконки, значки.
Включенная функция Keyboard Zooms into Selection будет приближать/удалять макет относительно элемента, выбранного на экране.
Инструменты и возможности Фигмы
Рассмотрим панель инструментов для работы с графикой и выравнивания объектов, выбора шрифтов, создания эффектов для слоёв и фигур.
Фреймы
Фрейм или артборд — основной элемент дизайна в Фигме. Это законченный документ, который может быть страницей сайта или экраном мобильного приложения.
Вы можете задать размер фрейма самостоятельно или выбрать готовые размеры экранов популярных устройств — ноутбуков, часов, планшетов — в панели инструментов справа.
Фрейм объединяет объекты внутри себя. Когда вы создаёте дизайн внутри фрейма, в панели свойств слева будут добавляться слои. Слои в Фигме — это содержимое вашего фрейма: объекты, текст, фотографии.
Вы можете сгруппировать отдельные объекты во фрейм или разбить его на объекты сочетаниями клавиш
Чтобы выровнять объекты во фрейме по оси X/Y или расстояние между элементами, используйте панель справа.
Объекты внутри фрейма можно группировать. Допустим, вы делаете несколько страниц сайта. На каждой странице внизу экрана у вас будут контакты: телефон и электронная почта. Сгруппируйте объекты из меню Object → Group Selection или сочетанием клавиш Ctrl (Cmd) + G. Вы увидите изменения в слоях объектов — они объединились в группу. Теперь вы можете перемещать все объекты разом.
Вы увидите изменения в слоях объектов — они объединились в группу. Теперь вы можете перемещать все объекты разом.
Дополнительно вы можете ограничивать поведение элементов во фрейме. Например, вы хотите, чтобы кнопка вашего дизайна была всегда в углу экрана, даже если размер фрейма изменится. Выберите объект во фрейме и используйте инструмент Constraints в панели свойств справа.
Фрейм — это законченный дизайн, его можно скачать одним файлом. При сохранении убедитесь, что все объекты находятся внутри фрейма. Если случайно переместить слой объекта за пределы фрейма, можно потерять часть дизайна. Перед скачиванием, проверьте превью файла, и выберите нужный формат.
Модульная сетка
Сетка в Фигме помогает упорядочить все элементы дизайна во фрейме. Чтобы легко адаптировать дизайн от одного устройства к другому, используйте в Фигме 12 колоночную модульную сетку (Bootstrap).
Для настройки сетки нажмите «+» в блоке Layout Grid.
Задайте количество колонок, их цвет и прозрачность. Вы можете настроить тип сетки — сделать её адаптивной, выровнять по центру или краю.
Вы можете настроить тип сетки — сделать её адаптивной, выровнять по центру или краю.
Если вы делаете сайты на Тильде, задайте настройки: 12 колонок с отступом 40 пикселей, отступы по бокам экрана — 103 пикселя.
Ребята из Тильдошной сделали готовые шаблоны сетки Тильды под разные экраны для Фигмы, Фотошопа и Скетча.
Некоторым дизайнерам удобно добавлять вертикальный ритм, чтобы перемещать объекты по сетке и настраивать расстояние между элементами. Для этого нажмите «+» в блоке Layout Grid ещё раз — появится дополнительная сетка с шагом 10 пикселей.
Чтобы элементы дизайна не наезжали на края фрейма, используйте монтажные области. Чтобы контролировать отступы, можно использовать дополнительную сетку. Создайте одну колонку слева или справа нужной ширины, сделайте неброский цвет.
Для удобства можно выставить параметр Gutter = 0 и превратить колонку в линию с одним видимым краем.
Векторные формы
Создавайте векторные объекты инструментом Shape Tool. С его помощью можно отрисовывать элементы интерфейса, например, иконки.
С его помощью можно отрисовывать элементы интерфейса, например, иконки.
Основные векторные объекты — прямоугольник, линия, треугольник, стрелка, круг, звезда. Вы можете вставлять объекты произвольной формы или зажать клавишу Shift и вставить объект правильной формы. Если нажать Alt — объект растягивается из центра.
Панель свойств объектов находится справа. Рассмотрим основные функции работы с объектами и покажем, как сделать в Фигме иконку «Закладка», используя прямоугольник произвольной формы.
Перемещайтесь между полями панели свойств с помощью кнопки Tab.
В верхней части панели можно изменить расположение объекта, растянуть его по оси X/Y. Выберем Corner Radius, чтобы скруглить углы нашего прямоугольника, как у закладки из примера. По умолчанию свойство применяется ко всем сторонам объекта. Чтобы выбрать два верхних угла, нажмём Independed Radius.
Поработаем с обводкой объекта. Толщина линии меняется в пункте Stroke заданным значением или мышкой. Заливка объекта нам не нужна, можно скрыть её в пункте Fill, нажав на «глаз».
Заливка объекта нам не нужна, можно скрыть её в пункте Fill, нажав на «глаз».
Вытянем нижнюю сторону прямоугольника и сделаем его похожим на флаг. Чтобы редактировать фигуру, кликнете по ней дважды.
Редактирование фигуры активирует инструмент Pen Tool. Мы поговорим о нём подробнее дальше.
В разделе Effects можно добавить тень или размытие объекту. Чтобы сохранить иконку, перейдите в раздел Export и выберите формат SVG.
Кривые
Pen Tool позволяет рисовать кривые линии в Фигме и несложные векторные формы: иконки и графику. Если вы хотите работать со сложными формами, лучше загрузить их из Adobe Illustrator или редактора Sketch.
Используйте дополнительную опцию Bend Tool для скругления кривых или Paint Bucket для заливки закрытого контура.
Изображения
Добавьте одно или несколько изображений в макет через панель File, инструмент Place Image или просто перетащите их с рабочего стола.
В Фигме фото вставляется как shape, а не как отдельный объект. По сути мы заливаем изображением фрейм — прямоугольник. Поэтому, мы можем изменить заполнение фрейма параметрами Fill, Fit, Crop, Tile
По сути мы заливаем изображением фрейм — прямоугольник. Поэтому, мы можем изменить заполнение фрейма параметрами Fill, Fit, Crop, Tile
С включенным параметром Fill, изображение заполняет весь фрейм. При этом сложно соблюсти его пропорции и картинка может обрезаться.
С включенным параметром Fit, изображение отображается во фрейме полностью. Если пропорции фрейма не совпадают с пропорциями картинки, в нём появится пустое пространство.
С включенным параметром Crop, можно приблизить нужный ракурс изображения, обрезав «лишние» части.
С включенным параметром Tile, вы сможете создать паттерн или узор.
Регулируйте в Фигме цвета, яркость изображения, контраст, насыщенность, яркость отдельных участков фото.
Чтобы добавить изображению градиент, используйте знак «+» в панели свойств. Выберите стиль градиента: Linear (Линейный), Radial (Радиальный), Angular (Угловой) или Diamond (Ромбовидный).
Используйте дополнительные настройки цвета и изменяйте положение градиента, чтобы добиться нужного эффекта изображения.
Вы можете добавлять цвета или другие фотографии к изображению с инструментом «смешивание слоёв». Например, чтобы попасть в фирменный стиль сайта или добавить фотографии индивидуальности.
Вы можете применять векторные объекты к фотографиям и использовать их как маски. Чтобы сделать маску в Фигме, создайте объект, перенесите слой ниже фотографии. Выделите оба слоя и выберите панель Object → Use as mask (горячие клавиши для Windows: Ctrl + Alt + M, для Mac OS: Cmd + Opt + M).
Вы можете загружать в Фигму SVG-файлы и работать с ними. SVG-файлы можно загрузить с компьютера либо переносить прямо из Adobe Illustrator или Sketch с помощью горячих клавиш Cntrl + C и Cntrl + V.
Обычно файлы такого типа вставляются как фрейм. Перейдите в слои, объедините векторные объекты в группу клавишами Ctrl+G и перетяните их выше фрейма.
Эффекты и маски
Фигма позволяет работать с заливкой фреймов и текстовых слоёв. Инструменты заливки находятся в левой панели свойств. Вы можете выбрать цвет, прозрачность, указать конкретные значения цвета.
Вы можете выбрать цвет, прозрачность, указать конкретные значения цвета.
В Фигме шесть типов заливки: сплошной цвет (Solid), линейный градиент (Linear), радиальный градиент (Radial), угловой градиент (Angular), радиальный с четырьмя лучами (Diamond), изображение (Image). По умолчанию для объекта выбран режим ровной заливки Solid.
Переключитесь на Linear — градиент с осью, вдоль которой изменяется цвет. По умолчанию он с двумя точками, одна из которых прозрачная. Добавьте цвета ползунком или укажите значение цвета в поле Hex-кода.
У линейного градиента есть третья неприметная ручка. Если зажать Alt (Opt) и потянуть за неё, цветовой переход отрисовывается перпендикулярно ей.
Вы можете менять расположение крайних точек градиента. Двигая ползунки, вы можете настроить угол поворота градиента и скорость перехода от одного цвета к другому.
Вы можете добавить несколько цветов в градиент, кликнув по шкале над палитрой. Чтобы удалить цвет — нажмите Delete.
Добавьте объектам заливки с разными градиентами и сочетайте фигуры друг с другом. Вы можете использовать Layer — режим наложения, накладывать их друг на друга для интересного решения.
По умолчанию вам доступна библиотека шрифтов Google Fonts, если вы хотите загружать свои шрифты в Фигму — скачайте десктопную версию Фигмы или установите Font Installers (Windows/Mac OS), чтобы загружать их в браузер.
Инструменты для работы с текстовым слоем стандартные: начертание, размер, выравнивание текста, высота строки, отступ между параграфами и красная строка.
Если будете переносить дизайн в Тильду, указывайте в процентах межстрочное расстояние (0-160%) и межбуквенное расстояние (0-30%).
В меню Advanced Type есть три типа изменения размера текстового блока: 1) Width, где ширина подстраивается под контент, 2) Fixed, чтобы задать блок фиксированной ширины 3) Height, чтобы подстроить высоту текстового блока под его контент.
Всегда создавайте отдельные текстовые блоки для заголовка и основного текста. Так их удобнее редактировать.
Так их удобнее редактировать.
В Фигме можно перевести шрифт в кривые и создать необычный объект вашего дизайна. Выберите текстовый слой, пункт Flatten и дважды кликнете на текст.
Изменённый шрифт можно сохранить как SVG-файл и вставить в дизайн.
Компоненты
Компоненты в Фигме помогают применять изменения к группе элементов. Это экономит время дизайнера при изменениях макета.
Допустим, вы сделали макет на 50 страниц, а заказчик захотел изменить в нём цвет кнопок. С компонентами вам достаточно будет пару раз кликнуть мышкой и применить новый цвет ко всем кнопкам сразу.
Чтобы превратить объект или группу объектов в компонент, выделите их и нажмите Create Component (Ctrl+Alt+K).
Увидеть компоненты можно по цвету слоя — Фигма помечает их фиолетовым. Кроме цвета, родительский компонент помечается иконкой с 4 ромбами, а дочерние компоненты — иконкой с одним ромбом.
Теперь ваш фрейм — родительский компонент. Создайте его копии, чтобы получить дочерние компоненты. Все изменения родительского компонента будут отражаться на дочерних компонентах.
Все изменения родительского компонента будут отражаться на дочерних компонентах.
Вы можете менять настройки дочернего компонента, делая его относительно самостоятельным. Например, можно вручную задать компоненту размер, цвет, обводку, отличные от родительского компонента.
При этом связь между компонентами не потеряется. Внесите новый объект в родительский компонент, и он отобразиться в дочерних компонентах, даже измененных ранее.
Чтобы восстановить нарушенную связь между родительским и дочерним компонентом, выделите дочерний компонент, нажмите иконку возврата действия и сбросьте параметры, которые меняли в нём в ручную.
Когда вы работаете с компонентами, удобно держать их в одном месте, чтобы они не терялись на холсте. Организовать компоненты для небольших проектов, например, сайта из десятка страниц, можно в отдельном фрейме-контейнере.
Создайте новый фрейм, назовите его Components и вложите в него родительские компоненты.
Пример организации компонентов
Наряду с компонентами в Фигме можно создавать стили. Это коллекции текста, цветов и эффектов, которые вы сможете применять к элементам дизайна. Когда вы меняете свойства стиля, они меняются во всех объектах, использующих его.
Сохраните шаблон из компонентов и стилей, чтобы создать собственную дизайн-библиотеку для будущих проектов.
Текст. Создайте стили, которые будете применять ко всем возможным текстам вашего дизайна: заголовкам, параграфам, подписям, тэгам. Используйте панель свойств справа.
Сохраните все варианты текстовых стилей в отдельном фрейме и применяйте при работе с текстами.
Цвет. По аналогии с текстовыми стилями, создайте заливки с основными цветами вашего дизайна. Подпишите каждый цвет и укажите его код.
Эффекты. Создайте стили размытия слоя, фона и тени.
Для работы с компонентами Фигма разработала функцию Auto Layout. Она помогает избежать проблемы с размером контента в новых компонентах. Допустим, вы создали дочерний компонент кнопки и вписали в нём новую подпись. Размеры кнопки при этом не изменились и ваш дизайн выглядит непрофессионально.
Размеры кнопки при этом не изменились и ваш дизайн выглядит непрофессионально.
Уберите связь дочернего элемента с родительским элементом командой Detach Instance и примените к нему Auto Layout.
Теперь размеры кнопки динамически изменяются под её содержимое.
Если вы копируете кнопку с функцией Auto Layout — копии также будут динамически изменяться в зависимости от контента.
Дополнительные возможности
В этом разделе рассмотрим инструменты для повышения скорости работы в сервисе, тарифы и ограничения Фигмы.
Плагины для Фигмы
Плагины расширяют возможности Фигмы, помогают ускорить работу и автоматизировать рутинные задачи. Вы можете просматривать плагины, как в магазине приложений: на карточке плагина описаны функции, количество установок и лайков.
Шесть плагинов, на которые стоит обратить внимание дизайнеру:
Grid for Tilda Publishing
Плагин генерирует сетку для платформы Tilda Publishing. Раньше дизайнерам нужно было запоминать значения сетки или копировать её, а теперь достаточно нажать одну кнопку.
Раньше дизайнерам нужно было запоминать значения сетки или копировать её, а теперь достаточно нажать одну кнопку.
Unsplash
Вставляйте изображения за два клика. Выбирайте область, в которую нужно вставить картинку или импортируйте ее на холст с оригинальным размером.
Не загружайте картинки в маленькие формы, если собираетесь их масштабировать — фигма автоматически снижает разрешение картинки.
Iconify
Более 40 000 векторных иконок на все случаи жизни: Material Design Icons, FontAwesome, Jam Icons, EmojiOne, Twitter Emoji.
Figmotion
Добавьте прототипам анимации, не переключаясь на Principle, Haiku или After Effects.
Позволяет рисовать векторные объекты быстрее, чем Pen Tool.
Humans to Figma
Иллюстрации людей, созданные Пабло Стэнли — иллюстратором и дизайнером платформы InVision Studio. Можно брать готовые варианты иллюстраций или сочетать элементы, создавая уникальные работы.
Горячие клавиши в Фигме
Сочетания горячих клавиш указаны в пункте Keyboard Shortcuts. Вызовите его из меню Help and Account, когда работаете с файлом, или нажмите «Cmd + Shift + ?» в Mac OS и «Ctrl + Shift + ?» в Windows.
Вызовите его из меню Help and Account, когда работаете с файлом, или нажмите «Cmd + Shift + ?» в Mac OS и «Ctrl + Shift + ?» в Windows.
Фигма подсвечивает синим цветом те комбинации клавиш, которые вы используете в работе и серым — которыми вы не пользуетесь.
Основные параметры
Инструменты
Настройки просмотра
Масштабирование
Работа с текстом
Работа с формами
Выделение
Компоненты
Основные параметрыИнструментыНастройки просмотраМасштабированиеРабота с текстомРабота с формамиВыделениеКомпоненты
Экспорт из Фигмы
Вы можете экспортировать отдельные файлы или фрейм, в котором они собраны. Меню экспорта находится в панели справа.
Горячие клавиши для вызова меню экспорта
Windows: Ctrl + Shift + E
Mac OS: Cmd + Shift + E
Вы можете добавить название к имени файла (Suffix) и настроить его размер, например, сделать файл кратный двум.
Выберите формат сохранения файла: для иконок подойдёт SVG, для изображений — JPEG и PNG, а макеты с векторными объектами, которые нужно масштабировать, лучше сохранить в PDF.
Тарифы
На бесплатном тарифе можно работать над тремя проектами. Вместе с вами вносить правки в файл сможет один человек, если предоставить ему права «редактора». Показать файл можно любому количеству пользователей. На бесплатном тарифе история версий макета хранится 30 дней.
Профессиональный тариф позволяет команде работать над неограниченным количеством проектов, бесконечно хранить историю изменений и использовать командную библиотеку элементов. Стоит 12 долларов в месяц за каждого редактора. Преподавателям и студентам тариф предоставляется бесплатно на два года.
Для крупных организаций подписка будет стоить 45 долларов в месяц за каждого редактора.
Ограничения Фигмы
Дизайнеры Тильды любят работать в Фигме. Они создали в ней библиотеку макетов, иллюстраций и файлов PNG, которой может удалённо пользоваться каждый участник команды, не боясь потерять исходники файлов. Несмотря на плюсы сервиса, у Фигмы есть ряд ограничений:
Нельзя установить локальный шрифт без перезапуска. Чтобы применить дополнительный шрифт в Фигме, мало скачать его на компьютер. Придётся прервать работу и перезапустить сервис.
Чтобы применить дополнительный шрифт в Фигме, мало скачать его на компьютер. Придётся прервать работу и перезапустить сервис.
Неточный экспорт файлов. При копировании PNG, JPG и SVG-файлов, Фигма может добавлять к изображению пару пикселей обводки и искажать линейные иллюстрации.
Нет защиты от копирования. На бесплатном тарифе Starter нельзя защитить файл от копирования, недобросовестный заказчик может сохранить его для редактирования через Duplicate to Your Draft и использовать макет.
Нельзя работать без интернета. Фигма похожа на Google Docs: в самолёте или за городом без интернета сохранить изменения в макете не получится. Фигма обновит его, когда вы будете в сети. Нельзя изменять сочетания клавиш.
К заданным горячим клавишам придётся привыкнуть. Или можно скачать плагин Autohotkey и настроить Фигму под себя.
Нет русскоязычной версии. Вы не найдёте Фигму на русском языке, это англоязычный сервис. Если вы до этого работали с любых графическим редактором или прочли нашу инструкцию — проблем не возникнет.
Где научиться работать в Фигме
Следите за официальным сайтом: узнавайте о новинках сервиса, изучайте лучшие практики работы.
Вы можете пройти несложный курс по работе с Фигмой на русском языке от Tilda School. Макс Ширко, куратор школы, расскажет, как делать макеты в Фигме и переносить их в Тильду.
Главное о Фигме
Фигма — это графический онлайн-редактор. В нём может работать вся команда одновременно: изменения макета сохраняются в облаке, поэтому каждый участник всегда видит актуальную версию дизайна.
Фигма сохраняет историю изменений макета, если что-то пойдёт не так, можно откатиться к предыдущей версии документа.
Чтобы работать в Фигме, не нужно устанавливать приложения и подбирать операционную систему — сервис работает из браузера. Это удобно: для согласования дизайна можно отправить заказчику ссылку на макет. Она откроется даже на простом «стоковом» ноутбуке.
Сервис Фигма условно-бесплатный: на тарифе Starter работать с макетом могут два человека. Достаточно для фрилансеров-одиночек и мини-команд.
В Фигме можно создавать несложные прототипы, отрисовывать интерфейс сайтов и приложений. Для работы со сложной графикой лучше использовать другой редактор.
В Фигме есть несколько сотен плагинов, они помогут расширить возможности сервиса. Зная программирование, можно написать собственный плагин.
Текст: Денис Вихарев
Иллюстрации, дизайн и верстка: Юлия Засс
Если материал вам понравился, поставьте лайк — это помогает другим узнать о нем и других статьях Tilda Education и поддерживает наш проект. Спасибо!
Читайте также:
Подключение Google Tag Manager
Зачем нужно создание UTM-меток — как отследить эффективность сайта
Увеличение конверсии лендинга с помощью скрипта Simple Metrics
Аналитика сайта — как повысить конверсию сайта, используя веб-аналитику
Продюсер Александр Митрошенков рассказал, о чем молчит телевизор
Культура 1748
Поделиться
Во вторник, 27 сентября, российскому телепродюсеру Александру Митрошенкову исполняется 65 лет. Наверное, многие на его месте любят оглядываться назад и вспоминать былые победы. Но сантименты не самая сильная черта именинника, в отличие от стремления горы свернуть.
Наверное, многие на его месте любят оглядываться назад и вспоминать былые победы. Но сантименты не самая сильная черта именинника, в отличие от стремления горы свернуть.
— Со стороны может показаться, что дел у вас поубавилось, потому что в последнее время у новых проектов не общественно-политического содержания возможностей попасть в эфир стало куда меньше…
— Но тем не менее могу говорить о премьерах нового телесезона. В первую очередь это музыкальное воскресное шоу Андрея Малахова «Песни от всей души». В нашей огромной стране есть бесконечно много талантливых людей, которым долгое время не удавалось пробиться. За последние тридцать лет эстрада практически не менялась. Одни и те же фамилии. Герои «Песен от всей души» — это люди, которые сами нашли свою дорогу, стали сочинять песни, спели уже известные, получив миллионные просмотры в Интернете или стали звездами у себя в родном городе. У них раньше не было шансов, мы им предоставили возможность достучаться до людей. Эту идею долгое время вынашивали Андрей Малахов и Наталья Галькович. Вот, например, сюжет из новой программы: в поселке Котов Курской области жила 72-летняя бабушка, которая замечательно играла на гармошке и пела. К сожалению, с непростой судьбой. Умер муж, потом умер единственный сын, и все, что у нее осталось, — это гармошка и песни. В своем поселке она была главной достопримечательностью, человеком, который давал людям какую-то надежду.
В первую очередь это музыкальное воскресное шоу Андрея Малахова «Песни от всей души». В нашей огромной стране есть бесконечно много талантливых людей, которым долгое время не удавалось пробиться. За последние тридцать лет эстрада практически не менялась. Одни и те же фамилии. Герои «Песен от всей души» — это люди, которые сами нашли свою дорогу, стали сочинять песни, спели уже известные, получив миллионные просмотры в Интернете или стали звездами у себя в родном городе. У них раньше не было шансов, мы им предоставили возможность достучаться до людей. Эту идею долгое время вынашивали Андрей Малахов и Наталья Галькович. Вот, например, сюжет из новой программы: в поселке Котов Курской области жила 72-летняя бабушка, которая замечательно играла на гармошке и пела. К сожалению, с непростой судьбой. Умер муж, потом умер единственный сын, и все, что у нее осталось, — это гармошка и песни. В своем поселке она была главной достопримечательностью, человеком, который давал людям какую-то надежду.
— Можно предположить, что эстрадные звезды не очень довольны тем, что музыкальная программа посвящена не только им…
— Я недавно говорил с Юрием Антоновым, и он сказал: «Давно не смотрю эстрадные концерты, но ваша программа меня просто свела с ума. Я для себя нахожу там эмоции, которых уже нет на эстраде!». И он прав. Для того чтобы музыкальная жизнь как-то оживилась, нужен свежий ветер, перелом. Важно, что мы показываем не лакированную картинку, а реальную жизнь людей. Иногда очень тяжелую. Честность — единственная возможность попасть в будущее, которая есть у телевидения. Если вспомнить девяностые, в то время настоящим продюсером был Влад Листьев. Он первым стал создавать телевизионные форматы, которых раньше на нашем телевидении не было. Сейчас похожая ситуация. Многое из того, что было раньше, уходит, потому что люди уже не хотят смотреть передачи, где нет искренности, которая сейчас так важна. Нужно создавать новое.
Нужно создавать новое.
— Но некоторые программы Листьева, такие как «Поле чудес» или «Час пик», были созданы явно под впечатлением иностранных телехитов…
— Это только кажется, что речь идет о кальке. Посмотрите на сегодняшнее «Поле чудес». Его сложно назвать игровой программой, в которой угадывают слова и получают призы. Скорее речь идет о шоу Леонида Якубовича, куда с подарками приходят гости и рассказывают о своей жизни. Влад никогда не боялся какой-то переклички с западными проектами, потому что его программы по сути были сделаны с нуля. Продюсер всегда должен что-то пробовать. Помню, мы с Владом летали в Гетеборг, где расположены заводы Volvo. Влад очень хотел посмотреть, как делают эти машины, и, может быть, купить одну из них. Мы сняли большой материал о производстве, и вечером директор завода оставил у отеля новую модель Volvo, чтобы завтра продолжить рассказ о ней, и дал нам ключи от машины. Утром директор завтракает с нами и говорит: «У нас очень тихий город, после девяти вечера все дома, спят, но этой ночью случилось невероятное: какой-то сумасшедший гонял по улицам на машине и разбудил всех»..jpg) Конечно, это гонял Листьев, потому что он хотел не только услышать рассказ о машине, но и почувствовать ее, сев за руль. И вот это желание докопаться до сути, погрузиться в реальность, быть может, даже рискнуть и есть позиция продюсера.
Конечно, это гонял Листьев, потому что он хотел не только услышать рассказ о машине, но и почувствовать ее, сев за руль. И вот это желание докопаться до сути, погрузиться в реальность, быть может, даже рискнуть и есть позиция продюсера.
— Если продолжить тему популярных западных форматов… Многие из них неплохо прижились на нашем телевидении, и эти программы иногда трудно назвать неудачными. Не кажется ли вам, что распространенное сейчас стремление от них отказаться в чем-то конъюнктурное?
— Каждый формат отражает свое место рождения. Например, знаменитый детский проект «Улица Сезам». Шоу купили в десятках стран мира, но финансировал его американский госдеп. Естественно, программа отражала ментальность, американские стандарты жизни. У меня есть уверенность, что мы, обладая немалым опытом и лучшими в Европе студиями, должны брать чужие идеи и делать так, как у них. Конечно, гораздо проще купить, чем сделать. Ведь покупается не просто идея программы, а четкая схема ее производства. Прописывается каждый чих, каждое движение на площадке. На съемки приезжают специальные западные консультанты, которые могут сказать, что ведущий может повернуть голову только в одном направлении. Может быть, это неплохо и удобно, но при многообразии нашей жизни мы способны сами все придумать. Придумали же «КВН», «Что? Где? Когда?», «Спокойной ночи, малыши!». Был момент, когда французы хотели купить нашу легендарную детскую передачу. И я за то, чтобы наши форматы развивались и были представлены за границей. Если мы хотим быть современной страной, нам необходимо свое телевидение.
Конечно, гораздо проще купить, чем сделать. Ведь покупается не просто идея программы, а четкая схема ее производства. Прописывается каждый чих, каждое движение на площадке. На съемки приезжают специальные западные консультанты, которые могут сказать, что ведущий может повернуть голову только в одном направлении. Может быть, это неплохо и удобно, но при многообразии нашей жизни мы способны сами все придумать. Придумали же «КВН», «Что? Где? Когда?», «Спокойной ночи, малыши!». Был момент, когда французы хотели купить нашу легендарную детскую передачу. И я за то, чтобы наши форматы развивались и были представлены за границей. Если мы хотим быть современной страной, нам необходимо свое телевидение.
— Видимо, если в девяностых считалось, что все западное нам подходит, то сейчас ситуация обратная…
— Так никто не говорит. Нужно брать все, что там есть интересного, и делать не просто не хуже, а даже лучше. У нас со временем такой западный формат, как ток-шоу, превратился в реалити-шоу. У Андрея Малахова все истории настоящие, нет никаких придуманных героев. Вспомнить программу о мошенниках, которые воруют у людей деньги с кредиток. Нам удалось внедрить девушку-журналиста в команду, которая занималась обманом пенсионеров. Кстати, мошенники находились в Киеве. А когда нашего агента стали подозревать, то пришлось ее спасать, вывозить через Арабские Эмираты. Вот такое настоящее телевидение, где иногда и правда стреляют.
У Андрея Малахова все истории настоящие, нет никаких придуманных героев. Вспомнить программу о мошенниках, которые воруют у людей деньги с кредиток. Нам удалось внедрить девушку-журналиста в команду, которая занималась обманом пенсионеров. Кстати, мошенники находились в Киеве. А когда нашего агента стали подозревать, то пришлось ее спасать, вывозить через Арабские Эмираты. Вот такое настоящее телевидение, где иногда и правда стреляют.
Я хочу сказать и о другой премьере этого сезона — программе «Малахов». Премьерный выпуск рассказывал о семье Владимира Жириновского. Для многих стало настоящей сенсацией, что у политика были дети, о которых никогда не сообщалось в СМИ. И Андрей Малахов нашел этих детей и погрузился вместе с ними в мир их отношений с отцом. Жириновский известен как достаточно жесткий политик, но оказалось, что дома он был нежным, заботливым папой. И эта история показала Владимира Вольфовича совсем с другой стороны. Программу, можно сказать, посмотрели в каждой российской семье. Получилась откровенная история, лишенная стереотипов. Замечу, эту передачу никто не согласовывал с Администрацией президента и Государственной думой, хотя там говорилось о многих предвидениях Владимира Жириновского. Мы надеемся, что в новых выпусках будут не менее неожиданные и очень современные темы, а также истории, которые западают прямо в душу.
Получилась откровенная история, лишенная стереотипов. Замечу, эту передачу никто не согласовывал с Администрацией президента и Государственной думой, хотя там говорилось о многих предвидениях Владимира Жириновского. Мы надеемся, что в новых выпусках будут не менее неожиданные и очень современные темы, а также истории, которые западают прямо в душу.
— Для многих зрителей ток-шоу это еще и светские скандалы. Есть ли место подобному развлечению в меняющемся телевидении?
— Рассказ о судьбе звезд, конечно, останется. Но это будут не танцы на костях, а скорее романистика, которая вызывает сопереживание. Но вот условно тиктоковские темы, например про руки-базуки, конечно, уйдут. В контексте сегодняшней жизни напыщенные звезды, всякие наколотые ботоксом и разукрашенные девушки уже не вызывают интереса.
— Любопытно, что будет с персонажами из так называемого звездного пула ток-шоу. Анна Калашникова и Прохор Шаляпин потеряют статус экспертов по любым вопросам?
— Я знаю, что Анна нашла себя в новой телевизионной викторине. Пробы показали, что там она очень органична. Ей наконец не придется комментировать события, связанные с жизнью Софии Ротару и Аллы Пугачевой. История с Прохором Шаляпиным мне кажется довольно грустной. На мой взгляд, он просто прожигает жизнь, хотя у него прекрасный голос. По тембру он напоминает голос Петра Лещенко. Я как-то уговорил его на одном концерте спеть несколько песен из репертуара Петра Лещенко; в итоге голос и образ совпали настолько, что зал просто ревел. Вот его путь, а не скандалы, высосанные из пальца. Телевидение — жесткая индустрия, и если ты приходишь туда важным и надутым, но пустым внутри, это рано или поздно станет всем понятно.
Пробы показали, что там она очень органична. Ей наконец не придется комментировать события, связанные с жизнью Софии Ротару и Аллы Пугачевой. История с Прохором Шаляпиным мне кажется довольно грустной. На мой взгляд, он просто прожигает жизнь, хотя у него прекрасный голос. По тембру он напоминает голос Петра Лещенко. Я как-то уговорил его на одном концерте спеть несколько песен из репертуара Петра Лещенко; в итоге голос и образ совпали настолько, что зал просто ревел. Вот его путь, а не скандалы, высосанные из пальца. Телевидение — жесткая индустрия, и если ты приходишь туда важным и надутым, но пустым внутри, это рано или поздно станет всем понятно.
— Как вы думаете, исчезнет ли с больших каналов поп-музыка в том виде, как ее показывали в последние годы?
— Если вы посмотрите рейтинги сольных концертов звезд, то удивитесь — они стремятся к нулю. Постановочные номера, студийно записанные фонограммы уже никого не трогают. А, например, конкурс «Ну-ка все вместе!» смотрят, он не оставляет равнодушным. Хочу опять коснуться темы ответственности продюсера. Например, Виктор Дробыш создал целый набор удивительных дуэтов: Стас Пьеха и Григорий Лепс, Валерия и Ирина Аллегрова. Это ярко и свежо. От таких продюсеров никуда не деться. Музыкальные продюсеры обязательно должны приходить на телевидение.
Хочу опять коснуться темы ответственности продюсера. Например, Виктор Дробыш создал целый набор удивительных дуэтов: Стас Пьеха и Григорий Лепс, Валерия и Ирина Аллегрова. Это ярко и свежо. От таких продюсеров никуда не деться. Музыкальные продюсеры обязательно должны приходить на телевидение.
— Буквально год назад звучали очень уверенные мнения о том, что эфирное телевидение почти умерло и останется только один Интернет. Сейчас все изменилось, влияние Интернета поубавилось из-за блокировок и санкций, а телевидение явно получило еще один шанс…
— Все очень просто. Время примитивных проектов в Интернете ушло. Даже блогерам стало понятно, что снимать и монтировать нужно профессионально. Это умеют делать только телевизионные команды. Идет не экспансия Интернета, а телевидение ворвалось в Интернет. Сейчас только телевидение способно объединить все жанры, будь это репортажи с места события или с поля военных действий, дискуссии в студии или документальные фильмы. А где могут появиться эксперты — крупные военачальники, политики? Конечно, на телевидении. И Интернет не может существовать без ярких личностей, многие из которых все равно приходят с экрана телевизора. Такие как Андрей Малахов, врач Александр Мясников, писатель Захар Прилепин. На сегодняшний день скорее телевидение ворвалось в Интернет и готово его изменить. И те, кто говорит, что не смотрит телевизор, на самом деле смотрят его через гаджеты.
А где могут появиться эксперты — крупные военачальники, политики? Конечно, на телевидении. И Интернет не может существовать без ярких личностей, многие из которых все равно приходят с экрана телевизора. Такие как Андрей Малахов, врач Александр Мясников, писатель Захар Прилепин. На сегодняшний день скорее телевидение ворвалось в Интернет и готово его изменить. И те, кто говорит, что не смотрит телевизор, на самом деле смотрят его через гаджеты.
— В день рождения принято себя баловать и немного сетовать на то, что приходится слишком много работать. А что вы скажете на это?
— Жизнь продюсера иногда похожа на бег перед паровозом, который все больше разгоняется. Может, и хочется остановиться, но в этом случае паровоз тебя точно раздавит. Вроде бы все сделано и придумано, но вот в этом году стало понятно: наступила новая эра открытости и предельной честности. Так что останавливаться нельзя, и я очень рад тому, что в последние годы мне помогает моя супруга Валентина. У нас в семье два продюсера. А когда продюсируешь свою жизнь, главное — иметь единомышленника рядом.
У нас в семье два продюсера. А когда продюсируешь свою жизнь, главное — иметь единомышленника рядом.
Подписаться
Авторы:
- Илья Легостаев
Государственная Дума РФ Владимир Жириновский Алла Пугачева Ирина Аллегрова София Ротару Москва Киев Курская область
Опубликован в газете «Московский комсомолец» №28877 от 27 сентября 2022
Заголовок в газете: О чем молчит телевизор
Что еще почитать
Что почитать:Ещё материалы
В регионах
Путин объявил частичную мобилизацию в России: кого коснётся
47860
РязаньАнастасия Батищева
В Магнитогорском драмтеатре рассказали о режиссере Сергее Пускепалисе, погибшем в ДТП
13478
ЧелябинскАльбина Хохлова
Костромские проблемы: в наших лесах исчезли грибы
13066
КостромаВ Петрозаводске идти в военкомат по мобилизационным предписаниям не надо
10335
КарелияМаксим Берштейн
Частичная мобилизация: кого призовут в Приморье (обновляется)
8293
ВладивостокАлександр Серенький
Военком Приангарья рассказал об особенностях частичной мобилизации в регионе
5927
Иркутск
В регионах:Ещё материалы
Подарите или превратите их в вечерний проект
Учебники по рукоделию | Ремесла для взрослых | Идеи отображения фотографий | 25+ фотопроектов своими руками
Идеи для показа фотографий
Автор Amanda Formaro на Обновлено
696 акции
Знаете ли вы, сколько разных способов можно использовать фотографии помимо помещения их в рамку? Почему бы не стать хитрым со всеми вашими любимыми фотографиями! Есть тонны Фотопроекты «сделай сам» , которые гуляют по сети, и все они представляют собой отличные идеи и удовольствие от их создания! Сделайте фотопроект «Сделай сам» в качестве подарка тому, кого вы любите, или превратите его в веселый вечерний проект с друзьями и семьей. Здесь мы собрали множество потрясающих идей, которые помогут вам начать. Получайте удовольствие, создавая свои собственные фотодисплеи!
Самодельные фотопроекты
Отличным вариантом для сохранения ваших любимых воспоминаний было бы использование переработанных продуктов и превращение их во что-то уникальное, разработанное вами. Ниже вы можете найти вдохновение для этого. Взгляните на каждое ремесло и выберите тот, который подходит вам лучше всего!
Фотопроекты, сделанные своими руками, создаются специально для вас, что делает их еще более особенными. Это идеальные подарки на День святого Валентина, Рождество, свадьбу, день рождения, День матери и отца и многое другое!
Это идеальные подарки на День святого Валентина, Рождество, свадьбу, день рождения, День матери и отца и многое другое!
- Шкатулка для фотографий. Это была особая работа моей дочери и нашей собаки.
- Фотолампа «Сделай сам» — это действительно крутой и умный способ показать некоторые из ваших фотографий в доме.
- Фотодоска «Сделай сам» — я видел ее в качестве подарка на День святого Валентина или годовщину.
- Хрустальные подвески — идеальная идея для подарка на День Матери!
- Подставки для собак. Ваши гости будут в восторге от этих забавных подставок для собак!
- Фотокуб «Сделай сам». Я люблю мастерить своими руками. Эта модель отлично впишется в любой домашний декор!
- Пазл с фотографиями. Вот еще одна крутая идея — использовать фото для создания пазла!
Идеи фотопроекта «Сделай сам»
- Перенос фотографий на холст. Работать с переносом фотографий всегда весело! Мы больше не можем найти учебник для этого ремесла, но вы можете посетить блог и посмотреть другие отличные идеи переноса фотографий!
- Магниты и кнопки для бутылочных крышек — как весело делать собственные магниты или кнопки из ваших фотографий!
- Вышивка фото семейных портретов — если вы любите вышивать, то эта фотоподелка для вас!
- Photo Candle – такие свечи я видел на свадьбе или девичнике.

- Пазл с фотографиями — идеальная поделка для детей. Мои дети всегда любили головоломки.
- Таблички для семейных фото в технике декупаж — идеальное дополнение к любому домашнему декору, окрашивание дерева в ваш любимый цвет и декупаж фотографий.
Индивидуальный декор для дома Фотопроекты «сделай сам»
- Магниты для семейных фотографий — еще один вариант фотомагнитов!
- DIY Instagram Photos — отличная идея использовать некоторые из этих фотографий из Instagram.
- Подвесная обруч для фотографий с цветочным рисунком. Я просто думаю, что эта идея просто замечательная. Идеально подходит для свадьбы.
- Mod Podge Clipboard — придайте буферу обмена стоимостью 1,000 долларов новый крутой вид с несколькими фотографиями.
- Деревенская деревянная рама (без изображения) — это простой проект для всех, и он станет отличным подарком!
Идея подарка Фотопроекты
- Брелок со свадебным фото.
 Персонализированные брелки с фотографиями из отпуска, свадьбы или даже фотографий ваших детей — отличная идея.
Персонализированные брелки с фотографиями из отпуска, свадьбы или даже фотографий ваших детей — отличная идея. - Photo Luminaries — это действительно крутая версия проекта светильников.
- Фотозакладка «Сделай сам» — детям очень понравятся эти закладки!
- Рамка для фото Светильники для фотографий — используйте несколько рамок долларового дерева, чтобы сделать свои собственные персонализированные светильники.
- Магниты для крышек от стеклянных банок – Какое прекрасное применение некоторым старым крышкам от стеклянных банок!
- Пазлы с картинками LEGO — наверное, одна из моих любимых идей! Я вижу, как дети с удовольствием играют с ними.
- Эти баночки для фотографий из отпуска станут великолепным украшением вашего дома. (без изображения)
Причудливые и забавные фотопроекты своими руками
- Голова в банке. Это жутко, но очень весело. Я бы не хотел быть тем, кто откроет этот холодильник.
- Украшение на память с фотографией — прекрасное украшение, особенно для рождественской елки.
 Это идеальное сентиментальное украшение для дерева.
Это идеальное сентиментальное украшение для дерева. - Самодельный снежный шар. Снежные шары — это классическая поделка, но я думаю, что добавление картинок внутрь — отличная и уникальная идея.
- Фотомагниты с сердечками — проявите немного любви к близкому вам человеку с помощью этих магнитов с сердечками.
Надеемся, вам понравится эта коллекция удивительных фотопроектов, сделанных своими руками. Есть так много отличных вариантов, чтобы проверить свои творческие способности и сделать что-то действительно особенное.
- Автор
- Последние сообщения
Аманда Формаро
Аманда Формаро — хитрая, предприимчивая мать четверых детей. Она любит печь, готовить, делать детские поделки и создавать украшения для своего дома. Она эксперт по рукоделию и гуру на кухне и много раз появлялась в Интернете и в печатных публикациях на протяжении многих лет. Она также является редактором канала Home & Garden в Craft Gossip и владельцем FunFamilyCrafts. com.
com.
Последние сообщения Аманды Формаро (посмотреть все)
696 акции
Рубрики: Коллекции ремесел, Декупажные ремесла для взрослых, Проекты домашнего декора, Luminary Crafts, Рукоделие, Идеи для показа фотографий, Переработанные ремесла для взрослых С тегами: декупаж, mod podge, фотопроекты, фотографии, переработка, шитье, подростковое ремесло
Взаимодействие с читателем
Бесплатные уроки + бесплатная книга по рукоделию!
Получите свою копию «5 рождественских украшений, которые нужно сделать» при подписке!
52 фотопроекта: отличная техника, которую можно использовать каждую неделю года
Наш выбор идеальных фотопроектов на выходных
(Изображение: © Sue McArthur/Shutterstock)
Ищете фотопроекты, которые стимулируют ваше творчество? Независимо от того, являетесь ли вы новичком, который только осваивает азы, или опытным фотографом, нуждающимся в вдохновении, опробование новой техники может помочь вам расти как фотографу. Вот почему в приведенном ниже списке представлены лучшие идеи, которые можно попробовать с вашей камерой.
Вот почему в приведенном ниже списке представлены лучшие идеи, которые можно попробовать с вашей камерой.
От рисования световыми дорожками до съемки пейзажей в сумерках — существует бесчисленное множество творческих способов использования вашей камеры и ее объектива. В этом обзоре наших любимых проектов выходного дня представлены предложения для любого уровня навыков — независимо от того, снимаете ли вы на смартфон или «правильную» камеру, например цифровую зеркальную камеру.
Некоторые из них вы можете делать, не выходя из дома, в то время как другие заставят вас отправиться на поиски определенных сцен. Будь то новая техника или изобретательское предложение по поиску новых тем, каждая из представленных ниже идей имеет одну общую черту: она должна побуждать вас попробовать что-то новое и найти свежий взгляд.
Большинство проектов можно осуществить, используя уже имеющееся у вас оборудование. Те, для которых требуются дополнительные материалы, должны быть достижимы при покупках за карманные деньги — и если есть какие-либо крафты, они должны стоить затраченных усилий, когда вы увидите результаты.
Ниже мы поделились 52 нашими любимыми предложениями, чем заняться в 2022 году. Попробуйте их все, и через год вы, скорее всего, станете лучшим фотографом, лучше разбираясь в своей камере и в том, на что она способна. Кроме того, вы будете готовы к финальному проекту: самостоятельному изданию фотокниги.
Лучшие проекты домашней фотографии:
1. Капли воды
Основная идея этого проекта состоит в том, чтобы подвесить контейнер с жидкостью и позволить каплям падать через маленькое отверстие, а затем запечатлеть получившийся всплеск. Синхронизация затвора при создании всплеска — это все. Мы добились хороших результатов, используя две вспышки, установленные на самую низкую мощность (1/128), диафрагму f/22 и воду, смешанную с ксантановой смолой, чтобы сделать раствор более вязким. Мы также использовали набор капель воды SplashArt от PhotoTrigger, который помог регулировать размер и частоту капель.
2. Всплески в помещении
Для этого проекта вам понадобится вспышка, которой можно стрелять дистанционно, контейнер с прозрачными стенками для воды, цветной фон и штатив. Установите контейнер и фон, затем поместите вспышку над контейнером. Поставьте камеру на штатив и настройте ручную фокусировку и экспозицию — f/8, ISO 200 и самую короткую выдержку, которая будет работать с вашей вспышкой — бросьте объект в воду и спустите затвор, как только он попадет.
Установите контейнер и фон, затем поместите вспышку над контейнером. Поставьте камеру на штатив и настройте ручную фокусировку и экспозицию — f/8, ISO 200 и самую короткую выдержку, которая будет работать с вашей вспышкой — бросьте объект в воду и спустите затвор, как только он попадет.
3. Формы боке
(Изображение предоставлено Shutterstock)Расфокусированные световые шары могут добавить волшебства любому изображению, но эффект боке не должен ограничиваться стандартными кругами. От сердечек до звезд — простой вырезающий фильтр может превратить фоновые блестки в блестящие формы.
Используя крышку объектива в качестве ориентира, нарисуйте круг на листе картона. Вырежьте круг, надрежьте небольшую фигуру в центре с помощью ножниц или канцелярского ножа, затем прижмите карточку к передней части объектива (или прикрепите ее резинкой). Когда вы в следующий раз будете снимать сцену, любой несфокусированный свет примет форму вашей формы.
Используйте широкую диафрагму, чтобы максимизировать эффект, и помните, что, поскольку фильтр ограничивает количество света, попадающего в объектив, вам нужно установить более длинную экспозицию или более высокое значение ISO. Для начала попробуйте простые формы, такие как треугольники, прежде чем переходить к звездам, сердечкам, крестам и другим.
Для начала попробуйте простые формы, такие как треугольники, прежде чем переходить к звездам, сердечкам, крестам и другим.
4. Создание дыма
Дымовые следы — фаворит среди фотографов-натюрмортов. Но как насчет того, чтобы перейти на следующий уровень и использовать фигуры в творческом проекте Photoshop. После того, как вы сделали несколько хороших фотографий дыма, создайте пустой документ в Photoshop, затем скопируйте и вставьте в него одно из изображений дыма. Установите режим наложения на Screen и используйте Warp Transform, чтобы изменить его форму. Продолжайте процесс, чтобы объединить ряд выстрелов дыма в новое изображение.
5. Самодельный лайтбокс
(Изображение предоставлено Shutterstock) Лайтбоксы используются для равномерного освещения объектов на простом фоне, часто в целях фотосъемки продуктов или еды. К счастью, вам не нужно иметь профессиональный бюджет, чтобы сделать его дома. Все, что вам нужно, это картонная коробка, немного белой бумаги и настольная лампа.
Снимите верхние клапаны, поставьте коробку на один конец и прорежьте оконные отверстия с обеих сторон. Выстелите коробку цельным листом белой бумаги и закройте отверстия тонкой бумагой или тканью, заклеив их скотчем. Тогда это так же просто, как расположить настольную лампу с одной или обеих сторон: бумага будет рассеивать свет, равномерно освещая любой предмет, который вы поместите внутрь.
Или, для еще более простой установки, используйте лист бумаги в качестве фона, с одной белой стеной, сделанной из картона, и расположите рядом с окном (как показано на рисунке). Поэкспериментируйте с диафрагмой и выдержкой, чтобы снимать объекты с полностью белым фоном или с небольшим количеством тени для ощущения перспективы. Затем смешайте вещи с цветным фоном. Если качество достаточно высокое, вы можете выставить свои изображения на продажу на веб-сайте стоковой фотографии, чтобы заработать немного денег на карманные расходы.
6. Смажьте объектив
(Изображение предоставлено Shutterstock) Хотите придать своим домашним портретам дополнительное сияние? Если у вас завалялся запасной фильтр для объектива, попробуйте старый голливудский трюк: нанесите слой вазелина на стекло, чтобы придать вашим изображениям мягкий, мечтательный вид, держите диафрагму открытой, чтобы подчеркнуть эфирный эффект с малой глубиной резкости.
Проведите эксперимент, оставив середину фильтра свободной от вазелина, чтобы создать эффект ореола, с центром в четком фокусе, но внешние элементы размыты и мягки. Не хотите жертвовать фильтром? Плотно натяните липкую пленку на линзу и закрепите ее эластичной лентой, прежде чем использовать вазелин таким же образом. Если вам не нравятся портреты, попробуйте эффект при съемке источника света для уникального стиля рассеивания.
7. Создайте свои собственные фильтры
(Изображение предоставлено Future)Ни для кого не секрет, что цвет является основным элементом любого изображения, но вам не нужны дорогие фильтры или программное обеспечение для редактирования, чтобы экспериментировать с насыщенностью. На самом деле вам даже не нужно выходить из дома: всевозможные предметы домашнего обихода могут работать как цветовые фильтры, чтобы придать вашим фотографиям новые оттенки и превратить обыденные моменты в более яркие снимки.
Прикрепите папиросную бумагу к объективу эластичной лентой для мгновенной смены сцены или попробуйте снимать через тонкую ткань с источником света, расположенным сзади. Слишком легко? Сделайте снимок через капсулу для стирки для жидкой корректировки тона или используйте бутылку из-под виски для оттенков сепии с оттенком искажения. Лепестки тоже довольно эффективны, как и полупрозрачные обертки от конфет.
Слишком легко? Сделайте снимок через капсулу для стирки для жидкой корректировки тона или используйте бутылку из-под виски для оттенков сепии с оттенком искажения. Лепестки тоже довольно эффективны, как и полупрозрачные обертки от конфет.
8. Попробуйте кросс-поляризацию
В этом забавном проекте используется эффект, который поляризованный свет оказывает на некоторые пластмассы. Вам понадобятся два поляризационных фильтра — в идеале один из них должен быть листом поляризационной пленки. Вы можете приобрести лист поляризационной пленки Lee 239 формата А4 за 50 фунтов стерлингов (посетите сайт www.robertwhite.co.uk (откроется в новой вкладке) или www.pnta.com (откроется в новой вкладке)). Лист пленки должен быть размещен на лайтбоксе или перед единственным источником света. Экран iPad и большинство экранов компьютеров имеют встроенный поляризационный фильтр, поэтому, если у вас нет листа поляризационной пленки, вы всегда можете поэкспериментировать, создав белый документ, чтобы заполнить весь экран. Просто прикрепите круговой поляризатор к объективу камеры и поверните его, чтобы цвета отображались на прозрачных пластиковых предметах
Просто прикрепите круговой поляризатор к объективу камеры и поверните его, чтобы цвета отображались на прозрачных пластиковых предметах
9. Пейзажи с едой
Оживите свои фуд-фотографии! Все, что вам нужно, это набор модельных фигурок. Фигурки Hornby 00 идеально подходят, так как они доступны в широком диапазоне поз. Preiser также имеет большой ассортимент. Наиболее важным аспектом является создание чувства повествования. Здесь вы можете видеть, что между персонажами происходит разговор, при этом альпинисту на «мясном лице» помогают его коллеги на земле.
10. Художественная еда
Попробуйте превратить ингредиенты для ужина в фотоискусство, используя только лайтбокс и очень острый нож. Нарежьте фрукты и овощи как можно тоньше и ровнее, а затем поместите их на лайтбокс. С камерой, расположенной прямо над ней, используйте Live View, чтобы вручную сфокусироваться на деталях. Установите диафрагму f/8, чтобы обеспечить достаточную глубину резкости, и установите некоторую компенсацию экспозиции от +1 до +3 ступеней, так как яркий свет может обмануть экспонометр камеры и сделать его недоэкспонированным.
11. Цветы во льду
Относительно недорогой способ съемки крупным планом в стиле «кухонной раковины», который отлично смотрится в увеличенном виде в качестве настенного рисунка. Заморозьте цветы в пластиковых контейнерах с дистиллированной или деионизированной водой (продается в местном автомагазине или хозяйственном магазине). Цветы будут плавать, поэтому постарайтесь их утяжелить или закрепить на месте, чтобы они замерзли под водой. Поместите кусок льда поверх прозрачной миски или стакана в белую раковину или тарелку, чтобы свет мог отражаться снизу. Расположите вспышку в стороне, наклоните ее вниз и стреляйте с противоположной стороны.
12. Рефераты маслом
Масло, плавающее на поверхности воды, — отличный способ сделать яркие рефераты. Этот настольный фотопроект использует качество преломления масла и пузырьков, чтобы подчеркнуть и исказить цвета. Все, что вам нужно сделать, это капнуть несколько капель растительного масла на поверхность воды в стеклянной посуде. Убедитесь, что тарелка поддерживается на расстоянии около 25 см от поверхности стола, затем подложите под нее цветную бумагу и подожгите бумагу с помощью угловой лампы или фотовспышки.
Убедитесь, что тарелка поддерживается на расстоянии около 25 см от поверхности стола, затем подложите под нее цветную бумагу и подожгите бумагу с помощью угловой лампы или фотовспышки.
13. Игра с огнем
(Изображение предоставлено Shutterstock)Не нужно быть пироманом, чтобы увидеть фотографический потенциал огня, но требуется терпение, умение и множество мер предосторожности, чтобы запечатлеть потрясающий выстрел из спички зажигания. Если вы не хотите обжечь кончики пальцев, попробуйте другой тип фотографии пламени.
Стрельба только при свечах может привести к волшебным результатам. Как и в случае с любым другим источником света, он позволяет экспериментировать с тенями, особенно если вы снимаете портрет, а мягкий, теплый тон и мерцание пламени создают особенно неземной эффект.
В затемненной комнате попробуйте снимать со средним или высоким значением ISO и относительно длинной выдержкой. Начните со свечи и предмета, прежде чем добавлять дополнительные элементы и экспериментировать с позиционированием. Ближайшая стена, например, будет по-разному отбрасывать свет свечи, а стекло добавит волшебства огненными отражениями
Ближайшая стена, например, будет по-разному отбрасывать свет свечи, а стекло добавит волшебства огненными отражениями
Измените скорость затвора, чтобы повлиять на силу теней, или попробуйте добавить больше пламени — хотя вам, возможно, придется отрегулировать баланс белого, если вещи выглядят скорее желтыми, чем мягкими.
14. Перекрасьте стены с помощью камеры-обскуры
(Изображение предоставлено Wikimedia Commons (Gampe))Знакомы с пинхол-фотографией? Этот метод основан на камере-обскуре — естественном оптическом эффекте, который возникает, когда небольшое отверстие в закрытом пространстве (например, в коробке) проецирует перевернутое изображение внешнего мира на противоположную стену. Вы можете сделать камеру-обскуру в качестве домашнего проекта, а можете пойти еще дальше: при правильной настройке вы можете создать феномен камеры-обскуры во всей комнате.
Во-первых, вам нужно затемнить комнату, например, заклеив окна непрозрачными пленками. Затем вам нужно будет сделать отверстие, через которое может проникать свет; чем меньше отверстие, тем резче, но тусклее изображение. Камера-обскура лучше всего работает в небольших/средних помещениях с диаметром апертуры около 10-15 мм. Дайте своим глазам привыкнуть и определите, нужно ли сделать изображение ярче, сделав отверстие побольше, а затем полюбуйтесь, когда на стене появится перевернутая версия внешнего мира.
Затем вам нужно будет сделать отверстие, через которое может проникать свет; чем меньше отверстие, тем резче, но тусклее изображение. Камера-обскура лучше всего работает в небольших/средних помещениях с диаметром апертуры около 10-15 мм. Дайте своим глазам привыкнуть и определите, нужно ли сделать изображение ярче, сделав отверстие побольше, а затем полюбуйтесь, когда на стене появится перевернутая версия внешнего мира.
Запечатлейте весь этот замечательный природный эффект, используя широкий угол, относительно длинную выдержку и штатив, или сфокусируйтесь на определенных элементах вашей комнаты, чтобы усилить эффект, например, на домах, которые кажутся парящими вверх дном на каминной полке.
15. Подбрасывание камеры
(Изображение предоставлено Shutterstock) Подбрасывание вашего драгоценного фотооборудования в воздух может звучать так, как если бы вы аннулировали гарантию, но — если вы не слишком неуклюжи — подбрасывание камеры может принести пользу некоторые действительно впечатляющие результаты. Попробуйте в темной комнате с одним источником света. Установите скорость затвора около одной секунды (примерно время, в течение которого он будет находиться в воздухе) и, когда таймер достигнет нуля, запустите его вверх. Поймать это — важная часть, но как только вы освоитесь с этой техникой, вы можете экспериментировать с несколькими источниками света, разными цветами и даже вращать камеру, когда отпускаете ее.
Попробуйте в темной комнате с одним источником света. Установите скорость затвора около одной секунды (примерно время, в течение которого он будет находиться в воздухе) и, когда таймер достигнет нуля, запустите его вверх. Поймать это — важная часть, но как только вы освоитесь с этой техникой, вы можете экспериментировать с несколькими источниками света, разными цветами и даже вращать камеру, когда отпускаете ее.
16. Психоделическая мыльная пленка
Это замечательный проект, который позволяет создавать яркие обои для рабочего стола или абстрактные рисунки на стенах. Вам понадобится жидкое мыло, смешанное с глицерином для создания прочной мыльной пленки, а также проволочная петля, фон из черной ткани и макрообъектив не менее 100 мм. Цвета, создаваемые мыльной пленкой, проявляются только при попадании света под определенным углом, поэтому установите камеру возле окна, выходящего на север, и снимайте под углом примерно 45 градусов.
17. Преломляющее искусство
Свет преломляется, когда проходит через воду, в результате чего объекты позади него меняют внешний вид. Это называется преломлением, и вы будете использовать это явление в этом художественном фотопроекте. Все, что вам нужно, это несколько очков, вспышка, штатив и черно-белый распечатанный шаблон. Просто поместите рисунок на задний план с очками впереди. Наполните их водой разного уровня и перемещайте узор вперед или назад, чтобы точно настроить эффект.
Это называется преломлением, и вы будете использовать это явление в этом художественном фотопроекте. Все, что вам нужно, это несколько очков, вспышка, штатив и черно-белый распечатанный шаблон. Просто поместите рисунок на задний план с очками впереди. Наполните их водой разного уровня и перемещайте узор вперед или назад, чтобы точно настроить эффект.
18. Кухни крупным планом
Ваша кухня — идеальное место для макросъемки. Его отражающие поверхности можно использовать для создания интересных фонов для ваших снимков, а малая глубина резкости может преобразить самые обыденные объекты, которые вы там найдете. Создание триптиха изображений может привести к фантастическому настенному искусству для вашей кухни, хотя важно подумать о том, как они будут работать вместе, прежде чем начать съемку. Здесь 3 объекта — вилка, миска с хлопьями и кофейные гранулы — были сняты с одинакового ракурса, с впечатлением высоты, связывающей последовательность.
19.
 Переверните мир с помощью хрустального шара (Изображение предоставлено Shutterstock)
Переверните мир с помощью хрустального шара (Изображение предоставлено Shutterstock)Стреляйте сквозь хрустальный шар, и, хотя вы не заглянете в будущее, вы получите перевернутую версию сцены позади сфера. Подобно тому, как свет преломляется при прохождении через стеклянные элементы линзы, то же самое происходит и со стеклянным шаром. На рынке есть специальные шары для фотосъемки, но эффекта часто можно добиться с помощью прозрачного шарика или даже пресс-папье. Ничего подходящего? Также подойдет наполненный водой бокал для вина.
В шаре хорошо смотрятся самые разные предметы, от закатов и городских пейзажей до абстрактных предметов и даже портретов. Попробуйте снимать с макрообъективом, чтобы заполнить кадр сферой, или с более широким углом, чтобы включить часть сцены позади. Чтобы по-настоящему поиграть с перспективами, поверните изображение с помощью программного обеспечения для редактирования так, чтобы фон был инвертирован, а сцена в сфере была направлена вверх. Вы также можете включить в изображение элементы, поддерживающие мяч, такие как руки, миски или другие предметы.
Вы также можете включить в изображение элементы, поддерживающие мяч, такие как руки, миски или другие предметы.
20. Боке-натюрморт
Даже скомканный кусочек фольги может стать основой для творческого фотопроекта. Поместите объект натюрморта на лист стекла с куском темного материала под ним. Сомните кухонную фольгу, затем разгладьте ее и поместите на задний план. Посветите настольной лампой или фонариком на фольгу и, установив камеру на штатив, установите самую широкую диафрагму объектива, чтобы создать красивое «боке». Во время экспозиции посветите на объект фонариком.
21. Играйте с тенями
(Изображение предоставлено Tammada / Shutterstock) В основе фотографии лежит захват света, и именно поэтому тени могут быть такими мощными. Они могут создавать контраст с более светлыми частями композиции или добавлять текстуру к обычному объекту. Ими даже можно манипулировать, чтобы рассказать историю. Включение теней в ваши изображения заставит вас думать не только об объектах в сцене, но и о том, как вещи за пределами кадра могут влиять на свет, падающий в него.
Чтобы играть с тенями, все, что вам нужно, это источник света и твердый объект, чтобы заблокировать его. Это может быть что-то естественное, например, тень от дерева, отбрасываемая солнечным светом. Точно так же это может быть что-то рукотворное, например контур уличного знака, созданный фарами автомобиля. Или это может быть что-то, что вы создаете сами: попробуйте поиграть в кукловода, зажигая факел и танцуя рукой перед ним.
Вы также можете изменить эту идею, сняв объект, находящийся преимущественно в тени, и поэкспериментировав с тем, как на него падают брызги света.
22. Световые дорожки для натюрморта
Световые дорожки можно использовать во всех видах фотографии, но они идеально подходят для творческих натюрмортов. Вы можете использовать обычный фонарь Maglite, но попробуйте снять конец, чтобы открыть лампочку и сделать свет более прямым. Используйте изоленту, чтобы прикрепить цветную обертку от конфет, которую вы можете использовать в качестве импровизированного «геля». Установите выдержку затвора канеры примерно на 30 секунд с диафрагмой около f/8, затем начните перемещать фонарик в кадре, прежде чем нажимать затвор. Продолжайте движение на протяжении всей экспозиции. Здесь мы подвесили горелку на веревке и сделали мягкое круговое движение, чтобы создать спираль вокруг бутылки.
Установите выдержку затвора канеры примерно на 30 секунд с диафрагмой около f/8, затем начните перемещать фонарик в кадре, прежде чем нажимать затвор. Продолжайте движение на протяжении всей экспозиции. Здесь мы подвесили горелку на веревке и сделали мягкое круговое движение, чтобы создать спираль вокруг бутылки.
23. Световые спирали
Вам нужно будет прикрепить факел, подвешенный на веревке, к открытому участку потолка. Установите на камеру самый широкий объектив, который у вас есть, и установите его на штатив, направив его прямо вверх. При включенном свете выполните автофокусировку на кончике фонарика и установите на объективе ручную фокусировку, чтобы зафиксировать настройку. При установленной диафрагме f/11 или f/16 используйте режим ручной выдержки и дистанционный спуск, чтобы сохранить затвор открыт на минуту или около того, как вы посылаете факел вращаться в темноте…
- Лучшая вспышка для фотокамеры: специальные вспышки для цифровых зеркальных фотокамер Canon и Nikon
- Лучший макрообъектив 2018 года: объективы для съемки крупным планом для цифровых зеркальных фотокамер Canon и Nikon
- Макрообъективы: как выбрать и как использовать
Бывший редактор новостей в Stuff, Крис редко был в состоянии устоять перед укусом туристической ошибки, поэтому теперь он пишет о технологиях с дороги, в любом кафе, оборудованном Wi-Fi, которое он может найти. Увлеченный кофейным набором, классическими автомобилями и экологичным снаряжением, Крис любит больше, чем рисовать, снимать и делиться своим путешествием по миру, это аллитерационные тройки.
Увлеченный кофейным набором, классическими автомобилями и экологичным снаряжением, Крис любит больше, чем рисовать, снимать и делиться своим путешествием по миру, это аллитерационные тройки.
- 1
Текущая страница: Проекты домашней фотографии
Следующая страница Фотопроекты на открытом воздухе
14 Идеи для творческих фотопроектов, которые стоит попробовать
Работа над фотопроектом — это не только отличный способ улучшить свои навыки фотографа, но и избавиться от ощущения, что вы делаете одни и те же фотографии каждый день. Однако попытка придумать идеи фотопроекта может оказаться сложной задачей. Ниже представлен список идей для фото.
Идеи для творческих фотопроектов
1. Проект 365 или Проект 52
Вы знаете, я люблю Проект 365, и у меня есть много советов по его завершению. Независимо от того, делаете ли вы фотографию в день в Project 365 или выбираете одну фотографию в неделю в Project 52, это отличный способ сосредоточиться на своих навыках фотографии.
2. 30-дневный проект
Возьмите на себя более короткие обязательства, выполнив проект, который длится 30 дней. Есть много разных способов сделать это. В моей электронной книге The Unexpected Everyday я даю вам 30-дневный вызов идеям фотографии, чтобы освоить новый навык и дать вам подсказку на каждый день. Вы не можете не улучшить свои фотографии, делая бессмертные фотографии своих детей.
Подробнее: 30-дневный фотовызов (Стань ДАЖЕ ЛУЧШИМ фотографом)
3. Выберите тему
Принятие решения о том, на чем следует сосредоточиться, может помочь вам улучшить свои навыки.
Идеи для темы:
- Свет – подсветка, приглушенный свет, естественное освещение, внутреннее освещение
- Композиция – кадрирование, направляющие линии, золотая спираль
- Уличная фотография
- Макро – даже если у вас нет макрообъектива можно использовать макрофильтры
- Откровенные фотографии
4. Выберите тему
Если у вас есть дети, вы можете заметить, что они есть на 95% ваших фотографий. Сосредоточьтесь на новом объекте, чтобы попробовать новые композиции и вырваться из привычной рутины фотографии.
Сосредоточьтесь на новом объекте, чтобы попробовать новые композиции и вырваться из привычной рутины фотографии.
Идеи темы: – Обувь – Флаги – Окна – Цвет – Линии – Двери – Стулья
5. Проект ABC
Есть два способа выполнить этот проект. Вы можете либо выбрать букву, чтобы сфотографировать что-то, что начинается с этой буквы. Еще одна идея фотографии — сфотографировать что-то похожее на букву. Этот вариант удобен, если вы хотите создать коллаж из фотографий, чтобы написать свою фамилию или «добро пожаловать».
6. Работайте с книгой
Существует множество книг, которые научат вас различным навыкам. Вы можете браться за новую главу каждую неделю или месяц. Книжные идеи включают:
- Мышление фотографа: творческое мышление для улучшения цифровых фотографий
- Взгляд фотографа: композиция и дизайн для улучшения цифровых фотографий
- Фотографии людей: 30 упражнений для создания аутентичных фотографий
7.
 Благодарная фотография идея проекта
Благодарная фотография идея проектаФотографируйте вещи, людей или места, за которые вы благодарны. Мало того, что у вас никогда не закончатся идеи, что можно сфотографировать, это поможет вам сосредоточиться на том, что действительно важно и насколько вы благословлены.
8. Фокусировка на одном объективе
Если у вас несколько объективов, выберите тот, который вы обычно не используете. Прикрепите его к своей камере на неделю, месяц или целый год. Это поможет подтолкнуть ваше творчество. Я помню фотопрогулку с фотографом, который делал уличные фотографии макро. Не думайте, что определенный объектив предназначен только для одной фотографии.
Не знаете, какой объектив использовать? Посетите нашу страницу ресурсов фотографии.
9. Выходите за пределы своей зоны комфорта
Может быть, вам нравится снимать портреты, пробовать свои силы в фуд-фотографии. Попробуйте другой тип фотографии, к которому вы привыкли. Вы не только научитесь новым навыкам, но и сможете попробовать что-то, в чем вы не сильны.
Подробнее: Как снимать натюрморты для развития вашего творчества
10. Фотографируйте день рождения месяц/неделю
Будь то месяц вашего дня рождения, дня рождения одного из ваших детей или любимого человека. Фотографируйте их каждый день в течение недели или месяца их дня рождения. Это интересный способ задокументировать их в этом году, а также запечатлеть, какими они были в этом возрасте.
11. Один день из жизни
Я делаю это раз в год, но вы могли бы делать это раз в месяц или чаще. Фотографируйте свой день весь день. Вы можете фотографировать в течение дня или только в час. В любом случае это интересный способ запечатлеть повседневные моменты и рутину, которые мы часто забываем запечатлеть.
12. 10 из 10
Многие фотографы делают 10 фотографий 10 числа. Это похоже на проект «День из жизни». Но это может помочь вам не забывать выполнять этот проект каждый месяц 10-го числа.
13. Письма нашим детям
Это то, чем я занимаюсь с несколькими другими фотографами. Каждый месяц пишите письмо своим детям или просто сосредоточьтесь на одном ребенке. Затем сфотографируйте их, чтобы приложить к письму. Я пишу советы всем своим девочкам. Это помогает мне делать хотя бы одну фотографию всех троих вместе каждый месяц. Это может быть довольно сложной задачей, но мне это нравится. Некоторые девочки в группе выбирают одного ребенка, которому пишут письмо, и ежемесячно проводят мини-фотосессию с этим ребенком. Делайте то, что лучше всего работает для вас.
Каждый месяц пишите письмо своим детям или просто сосредоточьтесь на одном ребенке. Затем сфотографируйте их, чтобы приложить к письму. Я пишу советы всем своим девочкам. Это помогает мне делать хотя бы одну фотографию всех троих вместе каждый месяц. Это может быть довольно сложной задачей, но мне это нравится. Некоторые девочки в группе выбирают одного ребенка, которому пишут письмо, и ежемесячно проводят мини-фотосессию с этим ребенком. Делайте то, что лучше всего работает для вас.
14. Идея проекта фотосъемки автопортретов
Фотографам не хватает фотографий. Выберите, делать ли автопортрет, ежедневно, еженедельно или ежемесячно. Важно то, что вы попадаете на фото. Когда я делал свой первый Project 365, я делал «Monday Me», где каждый понедельник делал автопортрет. Это хорошая идея, чтобы иметь в виду конкретный день. Если вы собираетесь делать это ежемесячно, выберите дату своего дня рождения и каждый месяц делайте фото в эту дату.
Какую бы из этих идей фотопроекта вы ни выбрали, важно что-то сделать. Ключом к росту и совершенствованию фотографии является принятие этих идей фотографии и внедрение их в вашу повседневную жизнь.
Ключом к росту и совершенствованию фотографии является принятие этих идей фотографии и внедрение их в вашу повседневную жизнь.
Какую из этих фотоидей вы воплотите в жизнь сегодня?
Кортни Слазиник
Изучите все шаг за шагом вместе со мной, силой, стоящей за Click it Up a Notch, Huffington Post 5 лучших блогов для мамографистов.
Бывшая учительница, которая увлеклась фотографией, чтобы запечатлеть мою прекрасную семью, я очень хочу поделиться тем, чему я научилась за последние 5 лет, и открыть дверь в фотографию для других мам.
13 лучших идей
Персональные фотопроекты — один из лучших способов улучшить свои фотографии. Сосредоточившись на определенной теме, вы разовьетесь больше, чем если будете фотографировать случайные предметы. Обучение тому, как вы регулярно фотографируете для своего проекта, еще больше ускорит ваш прогресс.
Нам всем нравится совершенствоваться в том, что нам нравится делать. От того, как мы подходим к фотографии, напрямую зависит, станем ли мы лучше со временем. Фотографирование время от времени без реального направления не поможет вам развить свои технические или творческие навыки.
Фотографирование время от времени без реального направления не поможет вам развить свои технические или творческие навыки.
Работая над личными фотопроектами, вы станете лучшим фотографом. Вы сможете сравнить свои фотографии за период времени, когда вы работаете над своим проектом, и увидеть свой прогресс.
Содержание
- Как придумать идеи для персонального фотопроекта
- 365 Фотография
- Сфотографировать один объект
- Day in the Life (День в моей жизни)
- See All in Black and White
- Use Only One (Prime) Lens
- Практикуйте композицию по одному правилу за раз
- Сфотографируйте свое другое хобби
- Создайте личный фотопроект своего сообщества
- Станьте волонтером в качестве фотографа
- Иллюстрируйте песни, которые вы любите
- Подражайте мастеру
- Создайте книгу фотопроектов
- Станьте художником-автопортретистом
- Выбор персональных фотопроектов
Ежедневное использование камеры в сочетании с некоторыми занятиями поможет вам развить свои навыки. чем если вы не включаете какое-либо исследование. Учиться понемногу каждый день и применять это на практике — лучший способ расти как фотограф.
чем если вы не включаете какое-либо исследование. Учиться понемногу каждый день и применять это на практике — лучший способ расти как фотограф.
Как придумать идеи для проекта личной фотографии
Некоторые фотографы изо всех сил пытаются придумать проект для своей личной фотографии. Лучшее поощрение, которое я могу вам предложить, — это сделать фотопроект о чем-то, что вам очень нравится. Чем больше вы фотографируете то, что любите, тем более исключительными будут ваши снимки.
Совместите фотографирование того, что вам нравится, с непрерывным обучением. Это улучшит ваши навыки фотографии больше, чем что-либо еще. Небольшое обучение и частое применение на практике поможет вам сохранить ваши идеи живыми и будет легче придумывать новые.
Старайтесь развивать свои способности фотографа за пределы того, что вам удобно. Главный риск при фотографировании того, что вам действительно нравится, заключается в том, что вы становитесь самодовольными и делаете очень похожие изображения. Вот почему обучение шаг за шагом во время работы над своим фотопроектом поможет вашему прогрессу и росту как фотографа.
Вот почему обучение шаг за шагом во время работы над своим фотопроектом поможет вашему прогрессу и росту как фотографа.
Идеи для фотопроектов важны. Также необходимо, чтобы вы были привержены продолжению своего проекта. Если ваша мотивация ослабевает и вы теряете интерес, идея личного фотопроекта не принесет вам удовольствия. Эта статья поможет вам придумать несколько хороших идей.
365 Фотография
Эта идея личного проекта, иногда известная как проект 365, имеет долгую историю. Я помню, как читал о концепции фотографирования в день, когда у меня появилась первая камера. Это почти 40 лет назад. 365-градусная фотография остается популярной во всем мире, потому что она эффективна.
Фотографируя каждый день в течение года, вы станете лучшим фотографом. Объедините это с изучением фотографии каждый день. Вы увидите постепенное увеличение качества ваших фотографий.
Выполните поиск в Интернете, и вы найдете списки идей того, что нужно сфотографировать для фотоконкурса 365. Эти списки могут быть не очень полезными, в зависимости от того, что вы любите фотографировать и в какой части мира вы живете. Я думаю, что личный фотопроект более эффективен и интересен, когда вы сами придумываете, что фотографировать. Эти списки могут быть полезны в качестве руководства для вдохновения, но я не думаю, что они работают так хорошо, если вы строго придерживаетесь их.
Эти списки могут быть не очень полезными, в зависимости от того, что вы любите фотографировать и в какой части мира вы живете. Я думаю, что личный фотопроект более эффективен и интересен, когда вы сами придумываете, что фотографировать. Эти списки могут быть полезны в качестве руководства для вдохновения, но я не думаю, что они работают так хорошо, если вы строго придерживаетесь их.
Самостоятельная мотивация приводит к успеху при выполнении фотовызова 365°. Наличие хорошо спланированного и составленного учебного пособия поможет вам оставаться энергичным на протяжении всех 365 проектов. Наличие фотовызова, связанного с уроками 365, означает, что вы применяете на практике то, что изучаете, по мере того, как вы это изучаете.
Ознакомьтесь с нашим проектом «365 дней фотографии»
Если вы отвлечетесь от необходимости придумывать идеи о том, что фотографировать каждый день, вы будете меньше беспокоиться. Сосредоточьтесь на обучении, и идеи о том, что фотографировать, придут к вам естественным образом. Вы также можете объединить это с некоторыми из следующих идей фотопроекта, которые я перечислил ниже.
Вы также можете объединить это с некоторыми из следующих идей фотопроекта, которые я перечислил ниже.
Съемка одного объекта
Концентрация вашей фотографии на одном объекте устраняет необходимость придумывать другие идеи о том, что снимать. Найдите объект, который вас заинтриговал, и бросьте себе вызов, чтобы сделать интересные фотографии.
Возможно, вы захотите сфотографировать своих детей или домашних животных. Может быть, вам нравится быть в своем саду или гулять в местном парке. Чем больше вы сможете легко внедрить свою идею, чтобы она стала регулярной частью вашей рутины, тем больше у вас шансов на успех.
Вам не нужно фотографировать много разных вещей. Иногда фотографирование одного объекта еще больше улучшит вашу фотографию.
Day in the Life (День в моей жизни)
Это еще одна хорошо выдержанная идея фотопроекта. Съемка с рассвета до заката. Следуя рутине, вы соберете серию фотографий, рассказывающих историю.
Вы можете сделать это на любую тему, которая меняется в течение дня. Ваша собственная жизнь может быть наиболее удобной.
Начните фотографировать утром и в течение дня. Имейте в виду, кто может быть вашей аудиторией. Это могут быть друзья, которые вас знают, или люди в социальных сетях, которые могут вас не знать. Подумайте о том, что вы фотографируете и как люди отнесутся к изображениям, которые вы им представляете.
Женщины горного племени Акха собирают чай. © Кевин Ландвер-ЙоханВидеть все в черно-белом цвете
Мы все видим в цвете. Выбирая черно-белую тему для личного проекта, вы должны выработать привычку видеть черно-белое. Это один из лучших советов по фотографии, которые я могу вам дать, который поможет создавать более сильные монохромные изображения.
Цифровые изображения легко преобразовать в черно-белые. Съемка фотографий для отображения их в виде монохромных изображений требует от вас мыслить по-другому. Это отличная задача для фотопроекта, которую можно использовать в сочетании с любой другой идеей фотопроекта.
Старый резак для ключей в уличном киоске. © Kevin Landwer-JohanИспользуйте только один (постоянный) объектив
Ограничьте себя фотографированием всего одним объективом. Особенно, если он новый. Такое ограничение себя и использование только основного объектива повысит вашу осознанность. Глядя на то, что фотографировать с использованием одного фокусного расстояния, вы измените свое представление о композиции.
Если вы недавно купили новый объектив, прикрепите его к камере и оставьте там. Для зум-объектива оставьте одно фокусное расстояние. Постарайтесь сделать как можно больше интересных композиций, не меняя фокусных расстояний.
Интерьер пещеры. © Kevin Landwer-JohanПрактикуйте композицию по одному правилу за раз
Композиционным правилам учат не просто так. Их использование часто делает ваши изображения более сильными и помогает понять, как расположить элементы в кадре.
Их использование часто делает ваши изображения более сильными и помогает понять, как расположить элементы в кадре.
Многие фотографы не занимаются своим ремеслом так, как музыканты упражняются со своим инструментом. Изучите правила композиции. Выберите один и работайте над ним, пока не узнаете его вдоль и поперек.
Попробуйте сделать выбранное правило форматом вашей композиции на неделю, месяц или дольше. Стремитесь стать опытным в знании, когда и как его применять. Затем двигайтесь дальше и таким же образом практикуйте другое правило композиции.
© Кевин Ландвер-ЙоханФотографируйте другое свое хобби
Фотографируйте то, что вам нравится. Ваши изображения будут иметь больше чувств из-за связи, которую вы устанавливаете. Выберите одно из своих увлечений и создайте вокруг него фотопроект. Может быть, вам нравится садоводство. Сфотографируйте свой сад. Возможно, вам понравится кататься на велосипеде. Сфотографировать велосипеды. Что бы вам ни нравилось делать, подумайте, как вы можете сделать интересную серию изображений для своего проекта.
Где вы живете и общаетесь каждый день. Сфотографируйте людей, которых вы встретите на своем пути. Имейте историю, чтобы рассказать им о том, что вы делаете, и не стесняйтесь спрашивать. Люди создают сообщество. Стремитесь составить коллективный портрет людей, населяющих вашу местность.
Сфотографировать деревья, архитектуру и транспорт. Подумайте, что делает ваше сообщество уникальным, и сделайте коллекцию фотографий, чтобы проиллюстрировать это.
© Кевин Ландвер-ЙоханВолонтер в качестве фотографа
Предложите себя и предложите сделать фотографии для некоммерческой организации. Это может быть ваше место отправления культа, школа вашего ребенка, приют для животных, социальная группа и т. д. Выберите то, что вас заинтересует.
Это может быть довольно сложным личным проектом, потому что вам придется делать фотографии, соответствующие требованиям других. В этом для меня главное отличие любителя от профессионала. Профессионалы должны фотографировать, чтобы порадовать кого-то другого. Они должны предоставить фотографии, которые хотят их клиенты или редакторы.
Профессионалы должны фотографировать, чтобы порадовать кого-то другого. Они должны предоставить фотографии, которые хотят их клиенты или редакторы.
Волонтерство даст вам прекрасную возможность расти как фотографу и радовать других своими фотографиями.
© Kevin Landwer-JohanПроиллюстрируйте песни, которые вы любите
Подумайте о музыке и о том, как вы можете проиллюстрировать тексты своих любимых песен. Участие в этом типе фотопроекта подтолкнет вас к абстрактному мышлению. Как вы можете показать образ того, что вы слышите в музыке?
Напрягите свой ум и будьте настолько изобретательны, насколько вам нравится. Нет правильного или неправильного пути. Будьте гибкими в своих намерениях и выражении того, что вам больше всего нравится в песнях, которые вы любите слушать.
Вы можете ограничить свой стиль определенным жанром, который вам нравится снимать. Может быть, вам нравится уличная фотография или макросъемка. Используйте любой стиль, который вам нравится, в качестве основы для ваших иллюстраций и получайте от этого удовольствие!
© Кевин Ландвер-ЙоханПодражайте мастеру
Два моих текущих личных фотопроекта вдохновлены работами известных фотографов.
Делаю фотомонтажи. Впервые я начал их производить после просмотра документального фильма о британском художнике Дэвиде Хокни. Он делал то, что он называл фотостоляром. Это меня зацепило. Работать с несколькими фотографиями и соединять их вместе для создания произведений искусства в стиле кубизма — это очень весело.
Я также выпускаю их в виде видео. В основном работа с фотографиями. Иногда включая видеоклипы. Я объединяю их на временной шкале и добавляю движения.
Ирвинг Пенн вдохновил меня на другие основные идеи фотопроекта. Пенн был мастером естественного света и имел портативную студию под открытым небом. Прочитав об этом, я адаптировал идею и сделал свою собственную студию на открытом воздухе. Я беру его с собой, когда посещаю горные деревни здесь, в Таиланде, и делаю портреты представителей этнических меньшинств.
Найдите фотографа, чьи работы вам нравятся, и подражайте ему. Это подтолкнет вас к тому, чтобы стать лучшим фотографом, поскольку вы стремитесь увидеть скрытый стиль в их фотографиях и начнете создавать свой собственный.
Создайте книгу фотопроектов
Это может быть художественная или нехудожественная книга. Подумайте об истории, которую хотите рассказать, а затем проиллюстрируйте ее своими фотографиями. Спланируйте свою книгу и наметьте фотографии, которые, по вашему мнению, вам понадобятся.
Установите себе крайний срок, чтобы ваш проект не стал бесконечным. Подумайте, сколько страниц вы хотите и как вы будете их публиковать. Это может быть что-то, что вы планируете подарить или использовать в качестве портфолио своих фотографий для других.
Станьте художником-автопортретистом
Многие люди изо всех сил пытаются придумать идеи для личных проектов. Выбор автопортретов — отличный способ решить эту проблему. С проектами автопортрета у вас всегда есть объект под рукой. Ваши портреты можно делать дома или в любом удобном для вас месте.
Я говорю не о селфи, которые вы бы сделали с мобильным фото, а о хорошо скомпонованных, освещенных и стилизованных портретах себя в различных ситуациях. Подумайте, как вы можете использовать реквизит, чтобы сделать более интересные портреты.
Подумайте, как вы можете использовать реквизит, чтобы сделать более интересные портреты.
Поначалу это может показаться сложным для некоторых людей. Подумайте об этом и о том, как это поможет вашему пониманию как фотографа. Особенно, если вы тот, кто любит фотографировать других людей. Автопортреты помогут вам лучше понять, каково это находиться перед камерой. Дать ему шанс! Вы можете любить это.
Выбор личных фотопроектов
Какой бы тип идей личного фотопроекта вы ни придумали, ваша приверженность является ключевой. Фотографы часто не сосредоточены на личных проектах или так или иначе практикуются. Они полагаются на получение советов по фотографии здесь и там и имеют случайный подход к совершенствованию своего мастерства.
Участие в программе «365 дней фотографии» или в любом другом проекте, который вы возьмете на себя, сделает вас лучшим фотографом. Придерживаясь плана и имея сфокусированную цель, вы начнете видеть, как ваша фотография развивается так, как вы, возможно, никогда не могли себе представить.
Идеи семейного фотопроекта
Идеи семейного фотопроектаАвтор: редакторы Family Tree
В этой статье:
Бантинг с вымпелом родословной
Фотоколлаж воссоединения семьи
Есть корни? Бесконечный шарф
Акриловый гель для переноса фотографий на холст
Фотокнига семейной истории
Фотокалендарь Тематические идеи
Идеи для фото с семейным отдыхом
Легкие украшения из фотографий предков
Магниты для семейных фотографий или подвески на колье
Похожие материалы
Специалисты по генеалогии знают, что семейные фотографии — это нечто большее, чем рутинная работа по сканированию, присвоению имен файлам и систематизации изображений. Мы хотим перенести эти фотографии с наших жестких дисков в проекты по семейной истории, которые оживят наши предки и поделятся нашим наследием с семьей и друзьями. К счастью, цифровая революция позволяет легко и весело обмениваться фотографиями и подробностями о них в проектах, которые понравятся всем.
Флаг родословной
Пригласите своих предков на вечеринку с праздничным семейным флагом, демонстрирующим старые изображения или более свежие снимки. Этот 30-минутный проект станет отличным декором для дня рождения, юбилея или свадьбы.
Supplies
- digitized family photos
- bunting template
- computer with word processor and printer
- white letter-size cardstock
- scissors
- ribbon or twine
- craft glue
Step 1: Choose one или несколько цифровых фотографий, которые поместятся в шаблоне треугольной овсянки, и сохраните копии в папке на рабочем столе с именем Bunting.
Шаг 2: Откройте шаблон овсянки в текстовом редакторе. Выберите «Вставка»> «Фото»> «Изображение из файла» и вставьте на страницу фотографию максимально возможного размера. Он появится под шаблоном.
Шаг 3: Дважды щелкните изображение (удерживая нажатой клавишу Control) на Mac и выберите «Обтекание текста»> «Сквозь» (или «За текстом», в зависимости от вашей версии Word), чтобы переместить фотографию поверх шаблона. Дважды щелкните изображение или щелкните его, удерживая клавишу Control, и выберите «Упорядочить» > «Отправить на задний план», чтобы поместить фотографию за шаблон. Отрегулируйте фотографию, чтобы заполнить шаблон вымпела.
Дважды щелкните изображение или щелкните его, удерживая клавишу Control, и выберите «Упорядочить» > «Отправить на задний план», чтобы поместить фотографию за шаблон. Отрегулируйте фотографию, чтобы заполнить шаблон вымпела.
Шаг 4: Если вы хотите применить к изображению специальные эффекты, такие как сглаживание краев или цветовой фильтр, дважды щелкните или щелкните, удерживая клавишу Control, и выберите «Формат изображения».
Шаг 5: Распечатайте страницы с вымпелами на картоне. Вырежьте форму вымпела и сделайте надрезы по двойной линии между выступом и вымпелом. Сложите ленту или нить и склейте. Повторите, чтобы сделать овсянку нужной длины.
Дениз Мэй Левеник
Вернуться к началу
Фотоколлаж воссоединения семьи
Семейные встречи разрастаются настолько, что становятся аналогом игры «Угадай, кто»? Помогите всем сопоставить имена с лицами, сделав быстрый семейный коллаж, который можно распечатать и опубликовать на следующей встрече (и поделиться заранее). Вы также можете загрузить его в фотосервис, чтобы включить в фотокнигу или другой проект.
Вы также можете загрузить его в фотосервис, чтобы включить в фотокнигу или другой проект.
Расходные материалы
- оцифрованные семейные фотографии, на которых четко видны лица
- компьютер с доступом в Интернет и принтер
- белая картотечная бумага
Шаг 1: Соберите копии выбранных цифровых фотографий в папку на рабочем столе с надписью «Шаг
»
3 «Коллаж»
3 : Перейти на сайт PicMonkey. (Закройте рекламное всплывающее окно, если оно появилось.) Наведите указатель мыши на параметр «Коллаж» вверху и выберите «Компьютер» в меню, которое появляется ниже. Перейдите к своим фотографиям и следуйте инструкциям, чтобы загрузить их. Шаг 3: В крайнем левом меню редактирования щелкните значок коллажа, чтобы просмотреть параметры шаблона. Выберите Square Deal, затем щелкните шаблон с сеткой из 16 квадратов. Выберите «Фотографии» (значок изображения) в меню «Редактирование» и перетащите изображения в сетку макета в нужное место. Выберите «Открыть фотографии», чтобы загрузить больше фотографий.
Выберите «Открыть фотографии», чтобы загрузить больше фотографий.
Шаг 4: Нажмите и перетащите каждое изображение, пока оно вам не понравится. Чтобы увеличить изображения или настроить экспозицию, наведите указатель мыши на фотографию и нажмите кнопку «Редактировать» в верхнем углу.
Шаг 5: Щелкните значок палитры художника в меню редактирования, чтобы отрегулировать расстояние между фотографиями по углам фотографии или изменить цвет фона.
Шаг 6: Чтобы добавить заголовок, нажмите «Редактировать коллаж» в строке меню вверху. Это откроет коллаж в редакторе. Щелкните значок текста (Tt) и выберите шрифт (я использовал Lobster Two). Нажмите «Добавить текст» в верхней части списка шрифтов. Введите текст и настройте цвет, размер и выравнивание.
Шаг 7: Добавьте имя в текстовое поле под каждой фотографией. Сохраните шрифт и размер, щелкнув правой кнопкой мыши или удерживая клавишу Control, чтобы скопировать текстовое поле, затем вставьте его под следующей фотографией и замените имя.
Шаг 8: Закройте окно редактирования текста и щелкните Сохранить в верхней строке меню. Назовите коллаж, выберите качество фото «Пирс» или «Шон» для оптимального разрешения и нажмите зеленую кнопку «Сохранить на мой компьютер». Откройте файл и распечатайте или используйте в фотопроекте.
Дениз Мэй Левеник
Вернуться к началу
Есть корни? Шарф Infinity
Продемонстрируйте свой интерес к семейной истории с помощью фоторедактора PicMonkey и службы изготовления тканей Spoonflower. Этот простой бесконечный шарф изготовлен из полиэфирного крепдешина с напечатанным на заказ ярдом. Вы можете выбрать различные ткани или индивидуальную подарочную упаковку. Вы также можете выбрать различные семейные фотографии для коллажа.
Расходные материалы
- компьютер с доступом в Интернет
- швейная машина и принадлежности
Шаг 1: Войдите в Spoonflower, выберите опцию «Создать ткань» и выберите «Другие варианты дизайна» внизу страницы. Выберите дизайн Fat Quarter 21 × 18 дюймов.
Выберите дизайн Fat Quarter 21 × 18 дюймов.
Шаг 2 : PicMonkey откроется в вашем браузере с пустой областью дизайна. Выберите значок «Текст», выберите EcuyerDax и перетащите поле «Добавить текст» в область дизайна. Введите текст Got Roots? Увеличьте слова, чтобы заполнить страницу по горизонтали, сдвинув угол текстового поля к краю области дизайна.
Шаг 3 : Щелкните значок «Обрезка» и отрегулируйте поле обрезки, чтобы заключить текст. Нажмите Применить. Нажмите Сохранить на верхней панели инструментов.
Шаг 4 : Откроется страница дизайна Spoonflower; выберите Повтор: Полублок. В качестве ткани выберите поликрепдешин. Выберите размер и товар и оформите заказ. Сшейте шарф, следуя инструкциям на сайте www.wikihow.com/Make-an-Infinity-Scarf.
Дениз Мэй Левеник
Вернуться к началу
Акриловый гель для переноса фотографий на холст
vimeo.com/video/365097657″ frameborder=»0″ allow=»autoplay; fullscreen» allowfullscreen=»»/> Ищете интересный проект, которым можно заняться в дождливый день, или хотите отдохнуть от работы с кирпичными стенами? Этот ремесленный проект по переносу фотографий — это простой способ создать сувениры из семейной истории, которые вы можете повесить на стену или подарить члену семьи. Если вы поклонник галерейных стен, старых фотографий или самодельных подарков, то почему бы не попробовать это ремесло? Самое приятное: вам не нужно иметь никаких навыков работы с кистью или какими-либо инструментами для крафта.
Это идеальный проект для детей школьного возраста. Попросите их помочь вам выбрать старые (или новые!) фотографии для переноса и отсканировать их на компьютер для распечатки (это не сработает с оригинальной фотографией). Пока вы выбираете старые фотографии, вы можете поделиться историями о людях и местах на них.
Перенос старой фотографии на любую поверхность
Акриловые переводы создают своего рода «кожу», которую затем можно перенести на другую поверхность. Это делает его отличным для любого проекта, в который вы хотите включить свою фотографию, например, украшения, коробку на память или другой сувенир. Если у вас есть черно-белое изображение, вы можете легко добавить оттенок или цвет к переводной фотографии с помощью акриловых красок или даже покрасить поверхность, на которую переносите.
Это делает его отличным для любого проекта, в который вы хотите включить свою фотографию, например, украшения, коробку на память или другой сувенир. Если у вас есть черно-белое изображение, вы можете легко добавить оттенок или цвет к переводной фотографии с помощью акриловых красок или даже покрасить поверхность, на которую переносите.
Кроме того, поскольку вы работаете не с оригиналами, а с недорогими распечатками, вы можете сделать несколько переносов фотографий, что означает, что вы можете предотвратить борьбу членов вашей семьи за единственную копию.
Вы хотите включить фотографию вашего деда в военной форме в коллаж о его военной службе? Вы можете сделать это, просто наложив одну фотографию на другую. Вы можете сделать акриловую кожу прозрачной (особенно если на картинке много белого пространства), что делает акриловые переводы идеальными для наложения поверх других фонов.
Расходные материалы
- акриловый гель
- старая фотография, распечатанная на обычной бумаге для принтера
- холст или другая поверхность
- кисть или пластиковый мастихин
- старая доска для работы вода
- дополнительно: мягкая губка
- ножницы
Шаг 1: подготовьте фотографию и рабочее место
Выбрав фотографию, которую хотите использовать, распечатайте ее на обычном принтере. Струйные принтеры — лучший вариант, но у меня не было проблем и с лазерным принтером.
Струйные принтеры — лучший вариант, но у меня не было проблем и с лазерным принтером.
A Примечание: Этот процесс немного грязный, поэтому лучше использовать что-то, что не жалко окрасить гелем. У меня есть старая деревянная доска для рисования, которую я использую, но можно использовать и старый противень или противень. Однако избегайте бумаги, так как она также прилипнет к гелю и может испортить перенос изображения.
Шаг 2: Покройте изображение гелевым медиумом
Существуют различные типы акриловых гелевых медиумов, которые вы можете использовать. У меня есть два разных оттенка от Michaels, тяжелый гелевый блеск и мягкий гелевый медиум (поэтому вы видите здесь две разные фотографии). Оба, казалось, работали одинаково хорошо, хотя тяжелый гель казался более надежным вариантом. Вы также можете определить, хотите ли вы глянцевый гель или матовый гель. Если вы выберете обычный гель-среду, вы можете добавить второй слой после того, как первый высохнет.
Точно так же способ нанесения геля на поверхность зависит от того, как вы хотите, чтобы он выглядел. Я использовал кисть и обнаружил, что щетинки в кисти создают линии. Я не возражаю против них, но если вы предпочитаете гладкое, ровное покрытие, лучше использовать мастихин или губку.
Закрыть изображение несложно; просто убедитесь, что все хорошо покрыто. Затем дайте ему высохнуть. Он станет прозрачным при высыхании. В идеале вам нужно дать ему 24 часа, но мой достаточно высох примерно через 2 часа, чтобы завершить проект.
Шаг 3. Замочите изображение и удалите бумажные волокна
После того, как изображение высохнет, наполните поднос или раковину водой, а затем тщательно замочите обратную сторону изображения (сторону с чистой белой бумагой). .
Пальцем или мягкой губкой начните удалять бумажное волокно с высохшего акрилового носителя. Это самая сложная часть, поскольку вы узнаете, какое давление нужно прикладывать, не разрывая среду. Возможно, вам придется повторно замочить ее несколько раз, так как бумага становится сухой или на ней появляются особенно стойкие пятна. Если у вас появятся слезы, не волнуйтесь — это может быть частью очарования изображения. Позже вы запечатаете изображение и любые разрывы, чтобы предотвратить дальнейшее повреждение.
Если у вас появятся слезы, не волнуйтесь — это может быть частью очарования изображения. Позже вы запечатаете изображение и любые разрывы, чтобы предотвратить дальнейшее повреждение.
После того, как вы удалили достаточное количество бумаги, дайте трансферу высохнуть. Опять же, если станет облачно, не волнуйтесь! Он станет прозрачным при высыхании. После высыхания изображение готово к размещению на поверхности по вашему выбору.
Шаг 4: Подготовьте холст
Покройте холст или поверхность хорошим слоем гелевого медиума.
Затем аккуратно поместите фототрансфер на холст и прижмите, аккуратно разглаживая пузырьки. Пока среда еще влажная, вы можете немного поработать с поверхностью, чтобы запечатать любые разрывы или повреждения.
Если вы сделали перенос изображения достаточно большим, вы можете покрыть бока и заднюю часть средством и обернуть его, чтобы закрыть, или вы можете обрезать его до нужного размера и формы.
После размещения изображения дайте ему высохнуть.
Шаг 5. Запечатайте
После того, как изображение установлено и высушено, вы можете запечатать его одним последним слоем акрилового геля-медиума. Найдите место, куда можно повесить свои новые старые фотографии, добавьте красок или деталей, если хотите, или упакуйте их для родственника, а затем похлопайте себя по спине. Ты сделал это!
Вот последние холсты, висящие на стене моего офиса над моим компьютером. Мне нравится, как слезы и мазки придают изображениям характер, и у меня дома до сих пор хранятся оригиналы в первозданном виде.
Ванесса Виланд
Вернуться к началу
Фотокнига по семейной истории
Фотокниги — отличный проект, за который стоит взяться. Вы не только упорядочите некоторые из своих семейных фотографий, но и сможете заказать столько копий готовой книги, сколько захотите, чтобы поделиться ими с другими. У нас есть подробное руководство по созданию проектов фотокниги, но вот основы, с которых можно начать.
Выбор изображений для фотокниги
При выборе фотографий для фотокниги необходимо учитывать три момента. Начните с того, что сузьте идею фотокниги до одной темы. Основные моменты жизни одного человека — популярная тема. Также следует учитывать:
- Семейный ежегодник
- Репродукция семейной реликвии
- Книга памяти бабушек и дедушек и внуков
- Книга воспоминаний и праздников
Тематические идеи Дениз Мэй Левеник
После того, как вы выбрали свою тему, сосредоточьтесь на лучших изображениях, помня о следующих трех вещах: изображения, которые являются наиболее актуальными и интересными, те, которые вы имеете право напечатать, и изображения с наилучшим качеством изображения.
Элементы для включения
В фотокнигу можно добавить пять основных элементов, чтобы она действительно выделялась и запоминалась. Это:
- фотографии
- генеалогические данные
- рассказы
- документы
- карты
Создание плана страницы
План страницы книги похож на раскадровку, используемую кинематографистами. Ваш план страницы предоставляет вам визуальную карту вашей фотокниги. Стандартная длина фотокниги составляет 20 страниц, включая начальную страницу только для правой стороны и заключительную страницу только для левой стороны. Вы можете начать с использования образцов шаблонов книжек с картинками, таких как этот. Это даст вам приблизительное представление о том, как будет выглядеть фотоистория в книге.
Ваш план страницы предоставляет вам визуальную карту вашей фотокниги. Стандартная длина фотокниги составляет 20 страниц, включая начальную страницу только для правой стороны и заключительную страницу только для левой стороны. Вы можете начать с использования образцов шаблонов книжек с картинками, таких как этот. Это даст вам приблизительное представление о том, как будет выглядеть фотоистория в книге.
Санни Мортон
Вернуться к началу
Идеи для фотокалендарей
Мы всегда рады подаркам, которые одновременно и значимы, и практичны. Вы можете легко создавать настенные календари с фотографиями на таких сайтах, как Mixbook и Shutterfly. Вот несколько идей для обсуждения:
- Это вечеринка! Календарь
- Год из жизни Календарь
- Календарь дежурств на кухне
Дениз Мэй Левеник
Вернуться к началу
Идеи для фото с семейным отдыхом
Семейные каникулы — это так много незабываемых моментов: смех, слезы, песочные пальцы, дурацкие песенки в машине. Сохраните эти воспоминания живыми и помните о следующих проектах.
Сохраните эти воспоминания живыми и помните о следующих проектах.
Реставрация старых фотографий
Перенесите прошлое в настоящее, сделав современную версию старой фотографии. Перед поездкой выберите фотографии мест, которые вы планируете посетить. Быстро сделайте фотокопию для справки, а оригинал оставьте дома на хранение. Как только вы приедете, воссоздайте фотографию в меру своих возможностей, используя тех же людей, реквизит и обстановку. Приятно видеть, как изменились люди, дома и ландшафт. Вы даже можете поставить своих детей там, где когда-то стояли их прапрабабушки и дедушки, и распечатать как старые, так и новые изображения для своего фотоальбома из отпуска. Больше примеров фотографий «тогда и сейчас» смотрите на The Family Curator.
Поздравительные открытки
Если ваш отпуск — единственный раз, когда вся семья собирается вместе, сделайте снимок и используйте его в своей ежегодной рождественской открытке. Не беспокойтесь о сочетании красно-зеленых нарядов — аутентичная одежда для отпуска добавит шарма фотографии. Вы можете найти хорошо оформленные карты практически любого стиля и цвета в онлайн-сервисах, таких как Costco Photo Center или Shutterfly. Попробуйте преобразовать фотографию в черно-белую, чтобы получить классический фотостиль.
Вы можете найти хорошо оформленные карты практически любого стиля и цвета в онлайн-сервисах, таких как Costco Photo Center или Shutterfly. Попробуйте преобразовать фотографию в черно-белую, чтобы получить классический фотостиль.
Фотооткрытки
Вам больше не нужно покупать стандартные открытки «с полки». Используйте приложение для смартфона, такое как TouchNote для iOS и Android, чтобы преобразовать фотографию в открытку, готовую к отправке по почте. Просто выберите фотографию, добавьте сообщение и адрес, закажите печать и отправьте. Используйте открытки, чтобы поделиться своим отдыхом с друзьями и родственниками, или отправьте их себе в качестве сувенира.
Фоторепортаж с отпуска
Проявив некоторую предусмотрительность, вы можете составить рассказ из своих отпускных фотографий от начала до конца. Сфотографируйте машину, загруженную чемоданами и снаряжением. Затем сделайте фотографии изнутри, глядя в окно на бесконечный праздничный трафик или вид на длинную пустыню. Включите фотографии всего, что представляет ваш отпуск: загорелые плечи, местный рожок мороженого высотой в милю и костры на пляже. В конце концов, семейные воспоминания не всегда связаны с «идеальной» поездкой. Фотографии, которые напоминают нам о спущенной шине и милом ковбое, который помог нам ее починить, часто вызывают самые большие улыбки и самые яркие воспоминания.
Включите фотографии всего, что представляет ваш отпуск: загорелые плечи, местный рожок мороженого высотой в милю и костры на пляже. В конце концов, семейные воспоминания не всегда связаны с «идеальной» поездкой. Фотографии, которые напоминают нам о спущенной шине и милом ковбое, который помог нам ее починить, часто вызывают самые большие улыбки и самые яркие воспоминания.
Дениз Мэй Левеник
Вернуться к началу
Easy Ancestor Photo Ornaments
Чувствуете себя хитрым? Пришло время для праздничных поделок, связанных с фото.
Читательница Маргарет Коул использовала копии своих семейных фотографий в качестве рождественских украшений:
Вот как она это сделала:
Размер каждой фотографии 3×4 дюйма. Она напечатала каждое изображение на матовой фотобумаге и, чтобы сделать его прочным, использовала фотобезопасный клей, чтобы прикрепить его к плотной художественной бумаге из 9-дюймового картона.Подушка × 12 дюймов, разрезанная на кусочки размером 3 × 4 дюйма.
Есть еще! На обратной стороне каждого украшения есть информация о генеалогическом древе — данные о рождении, смерти и браке.
Маргарет распечатала информацию из своего генеалогического древа Ancestry.com, используя формат «публикации». Она использовала либо «Личный отчет — индивидуальный отчет», либо «Отчет о взаимоотношениях — Лист семейной группы». Она подогнала размер отпечатка к формату 3×4 дюйма и приклеила.
Она добавила узкую ленту, чтобы обрамить каждую фотографию, и сделала петлю для подвешивания.
Maureen A. Taylor
Магниты с фотографиями или подвески на колье
Прикрепите к шкафчику записки со старыми семейными фотографиями или создайте графическое генеалогическое древо на холодильнике. Вы также можете сделать подвески для ожерелий, используя тот же процесс, чтобы ваши предки были близки вашему сердцу!
Расходные материалы
- копии старых фотографий
- ножницы
- набор кабошонов и магнитов ИЛИ набор кабошонов и подвесок
- прозрачный клей для высыхания (мы использовали Aleene’s Clear Gel Tacky Glue)
Инструкции
Шаг 1: Вырежьте фотографию больше, чем стеклянный драгоценный камень.
Шаг 2: Нанесите небольшую каплю клея на плоскую сторону драгоценного камня и распределите его пальцем.
Шаг 3: Прижмите драгоценный камень к фотографии по центру лица. Дайте высохнуть.
Шаг 4: Используйте ножницы, чтобы обрезать фотографию как можно ближе к камню.
Шаг 5: Переверните драгоценный камень и приклейте магнит к обратной стороне бумаги. Дайте высохнуть.
Рэйчел Кристиан
Вернуться к началу
Части этой статьи были опубликованы в выпуске Family Tree Magazine за май/июнь 2019 года.
FamilyTreeMagazine.com является участником партнерской программы Amazon Services LLC, партнерской рекламной программы, предназначенной для предоставления сайтам средств для получения платы за рекламу за счет рекламы и ссылок на Amazon.com и аффилированные веб-сайты.
Похожие материалы
Ремесла, фотографии
Автор
Редакторы генеалогического древа
Фотопроекты Photoshop Elements
Руководство пользователя
Отмена
Поиск
- Руководство пользователя Photoshop Elements
- Введение в Photoshop Elements
- Что нового в Photoshop Elements
- Системные требования | Элементы Фотошопа
- Основы рабочего пространства
- Ведомый режим
- Создание фотопроектов
- Рабочее пространство и среда
- Знакомство с главным экраном
- Основы рабочего пространства
- Инструменты
- Панели и ящики
- Открыть файлы
- Линейки, сетки и направляющие
- Расширенный быстрый режим
- Информация о файле
- Пресеты и библиотеки
- Поддержка мультитач
- Скретч-диски, плагины и обновления приложений
- Отмена, повтор и отмена действий
- Просмотр изображений
- Использование функций Windows 7
- Исправление и улучшение фотографий
- Изменение размера изображений
- Обрезка
- Обработка необработанных файлов изображений камеры
- Добавить размытие, заменить цвета и клонировать области изображения
- Настройка теней и света
- Ретушь и корректировка фотографий
- Повышение резкости фотографий
- Трансформация
- Автоматический интеллектуальный тон
- Перекомпоновка
- Использование действий для обработки фотографий
- Photomerge Compose
- Создать панораму
- Добавление фигур и текста
- Добавление текста
- Редактировать текст
- Создание фигур
- Редактирование фигур
- Обзор окраски
- Инструменты для рисования
- Настройка кистей
- Узоры
- Заливки и штрихи
- Градиенты
- Работа с азиатским типом
- Управляемое редактирование, эффекты и фильтры
- Управляемый режим
- Фильтры
- Управляемый режим редактирования Photomerge
- Управляемый режим Основные правки
- Регулировочные фильтры
- Эффекты
- Управляемый режим Забавные правки
- Управляемый режим Специальные правки
- Художественные фильтры
- Управляемый режим Редактирование цвета
- Управляемый режим черно-белого редактирования
- Фильтры размытия
- Фильтры мазка кистью
- Фильтры искажения
- Прочие фильтры
- Помехоподавляющие фильтры
- Фильтры визуализации
- Эскизные фильтры
- Фильтры для стилизации
- Текстурные фильтры
- Работа с цветами
- Понимание цвета
- Настройка управления цветом
- Основы коррекции цвета и тона
- Выберите цвет
- Настройка цвета, насыщенности и оттенка
- Исправить цветовые оттенки
- Использование режимов изображения и таблиц цветов
- Цвет и камера в необработанном виде
- Работа с выделением
- Создание выделения в Photoshop Elements
- Сохранение выбора
- Изменение выбора
- Перемещение и копирование выделенного
- Редактировать и уточнить выборки
- Сглаживание краев выделения со сглаживанием и растушевкой
- Работа со слоями
- Создание слоев
- Редактировать слои
- Скопируйте и расположите слои
- Корректирующие слои и слои-заливки
- Обтравочные маски
- Маски слоя
- Стили слоя
- Непрозрачность и режимы наложения
- Создание фотопроектов
- Основы проекта
- Создание фотопроектов
- Редактирование фотопроектов
- Сохранение, печать и обмен фотографиями
- Сохранение изображений
- Печать фотографий
- Поделиться фотографиями в Интернете
- Оптимизация изображений
- Оптимизация изображений для формата JPEG
- Дизеринг веб-изображений
- Управляемое редактирование — панель «Поделиться»
- Предварительный просмотр веб-изображений
- Использовать прозрачность и матовость
- Оптимизация изображений для формата GIF или PNG-8
- Оптимизация изображений для формата PNG-24
- Сочетания клавиш
- Клавиши выбора инструментов
- Клавиши выбора и перемещения объектов
- Клавиши для панели «Слои»
- Клавиши для отображения или скрытия панелей (экспертный режим)
- Ключи для рисования и кисти
- Клавиши для использования текста
- Ключи для фильтра Liquify
- Ключи для трансформации выделений
- Клавиши для панели «Образцы цвета»
- Клавиши для диалогового окна Camera Raw
- Ключи для галереи фильтров
- Клавиши для использования режимов наложения
- Клавиши для просмотра изображений (экспертный режим)
Фотопроекты помогают создавать профессионально выглядящие фотокниги, поздравительные открытки, фотокалендари, фотоколлажи, обложки для CD/DVD и этикетки для CD/DVD в один миг. Кнопка «Создать», доступная в правом верхнем углу окна Photoshop Elements, отображает список доступных фотопроектов в Photoshop Elements.
Кнопка «Создать», доступная в правом верхнем углу окна Photoshop Elements, отображает список доступных фотопроектов в Photoshop Elements.
Фотопроекты сохраняются в формате Photo Projects Format (.pse). Вы можете распечатать фотопроекты на домашнем принтере, сохранить на жесткий диск или отправить по электронной почте.
Кнопка «Создать» и список доступных параметров Если вы создаете большие фотопроекты с большим количеством страниц, для оптимальной производительности вам потребуется не менее 1 ГБ ОЗУ.
С легкостью создавайте великолепные фотоколлажи, чтобы воспоминания оставались долгими.
Образцы фотоколлажей Создание фотоколлажей в версии PSE 2019
Выполните следующие действия в версии Elements 2019 , чтобы создать фотоколлаж:
Откройте две или более фотографий в Photoshop Elements.
Вы также можете выбирать фотографии в Elements Organizer. Для создания фотоколлажа можно выбрать не более 8 фотографий.
Щелкните Создать > Фотоколлаж.
На основе количества открытых фотографий автоматически создается привлекательный коллаж. С помощью интеллектуальной автоматической обрезки самая заметная часть фотографии (лицо) фокусируется и помещается в рамки коллажа.
(дополнительно) Выберите макет для фотоколлажа.
Предложения макета отображаются в зависимости от количества фотографий в вашем коллаже. Вы можете выбрать макет из четырех категорий: «Пейзаж», «Портрет», «Обложка Facebook» и «Инстаграм».
(дополнительно) Добавляйте, удаляйте, заменяйте и меняйте местами фотографии из коллажа.
- Добавить фотографию : Щелкните Компьютер, чтобы добавить фотографии, хранящиеся на вашем компьютере. Или щелкните Органайзер, чтобы выбрать фотографии из каталога или альбомов.
Добавление фотографий с компьютера или органайзера- Заменить фотографию : Щелкните правой кнопкой мыши фотографию, которую хотите заменить.
 В контекстном меню выберите «Заменить фотографию», чтобы открыть диалоговое окно «Выбор фотографии», и выберите нужную фотографию на своем компьютере для замены.
В контекстном меню выберите «Заменить фотографию», чтобы открыть диалоговое окно «Выбор фотографии», и выберите нужную фотографию на своем компьютере для замены.
Удалить или заменить фотографию- Удалить фотографию : Щелкните правой кнопкой мыши фотографию, которую хотите удалить. В контекстном меню выберите «Удалить фото».
- Обмен фотографиями : Вы можете обмениваться фотографиями между кадрами вашего фотоколлажа. Нажмите правой кнопкой мыши на фотографию, которую вы хотите поменять местами, выберите параметр «Перетащить, чтобы поменять фотографию», перетащите фотографию на фоторамку, с которой вы хотите поменять местами фотографию. Когда вы увидите курсор в виде двойной стрелки, отпустите фотографию. Фотографии между исходным и целевым кадрами меняются местами.
Простой обмен фотографиями в коллаже Когда вы добавляете или удаляете фотографию из коллажа, к нему автоматически применяется новый макет.
(дополнительно) Дважды щелкните фотографию, чтобы отобразить проекционный дисплей (HUD). Используйте HUD, чтобы повернуть фотографию влево или вправо, увеличить или уменьшить масштаб, заменить фотографию или удалить фотографию. После внесения необходимых изменений щелкните зеленую галочку, чтобы зафиксировать изменения.
Используйте HUD для поворота, масштабирования, замены или удаления фотографии (Необязательно) Нажмите «Графика» в правом нижнем углу, чтобы выбрать фон или рамку. Дважды щелкните нужный фон или рамку, чтобы применить его к коллажу.
Примените фон или рамку по вашему выбору (необязательно) Нажмите Расширенный режим или Базовый режим , чтобы задать режим, в котором вы хотите просматривать и изменять фотографии, с которыми хотите работать.
В основном режиме вы можете добавлять текст и перемещать текст или графику.
В расширенном режиме вы получаете полный набор инструментов и опцию слоя. Вы можете использовать параметры для ретуширования изображений и редактирования слоев.
Вы можете использовать параметры для ретуширования изображений и редактирования слоев.
Чтобы сохранить фотоколлаж, выполните одно из следующих действий:
- На панели задач нажмите Сохранить. Вы можете сохранить свой фотоколлаж в различных форматах, таких как Photoshop, BMP, JPEG, PNG и других.
- Нажмите «Файл» > «Сохранить». По умолчанию коллаж/проект сохраняется в папке «Изображения», хотя вы можете сохранить коллаж/проект в другом месте.
- Нажмите Ctrl+S (Windows) или Command+S (Mac OS).
Чтобы напечатать фотоколлаж, выполните одно из следующих действий:
- На панели задач нажмите «Печать».
- Нажмите «Файл» > «Печать».
- Нажмите Ctrl+P (Windows) или Command+P (Mac OS).
Создание фотоколлажей в PSE 2018 и более ранних версиях
Выполните следующие действия в Elements 2018 и более ранних версиях , чтобы создать фотоколлаж:
Выберите Создать > Фотоколлаж.
В диалоговом окне «Фотоколлаж» выполните следующие действия и нажмите «ОК»:
- Выберите размер фотоколлажа.
- Выберите тему.
- Выберите «Автозаполнение выбранными изображениями», если вы хотите использовать изображения, выбранные в подборке фотографий.
Проект открывается со следующими параметрами в правом нижнем углу:
- Страницы: Показывает страницы фотоколлажа
- Макет: показывает макет фотоколлажа
- Графика: позволяет менять фон, рамки и графику в фотоколлаже
Выполните следующие действия:
- Добавьте фотографии в фотоколлаж.
- Добавить фон.
- Добавьте рамки, если вы хотите добавить больше фотографий на одну страницу.
- При необходимости добавьте графику.
(необязательно) Нажмите Расширенный режим или Базовый режим , чтобы задать режим, в котором вы хотите просматривать и изменять фотографии, с которыми хотите работать.
В основном режиме вы можете добавлять текст и перемещать текст или графику.
В расширенном режиме вы получаете полный набор инструментов и опцию слоя. Вы можете использовать параметры для ретуширования изображений и редактирования слоев.
Чтобы сохранить фотоколлаж, выполните одно из следующих действий:
- На панели задач нажмите Сохранить.
- Выберите «Файл» > «Сохранить». По умолчанию проекты сохраняются в папке «Мои рисунки», хотя вы можете сохранять проекты в другом месте.
- Нажмите Ctrl+S (Windows) или Command+S (Mac OS).
Чтобы распечатать фотоколлаж, выполните одно из следующих действий:
- Выберите «Файл» > «Печать».
- Нажмите Ctrl+P (Windows) или Command+P (Mac OS).
Если фотография, используемая в фотоколлаже, перемещена из исходного места на вашем компьютере, вы не сможете напечатать фотоколлаж. Однако вы все равно можете сохранить проект.
Фотокниги — отличный подарок на память. Благодаря различным параметрам размера и темы Photoshop Elements упрощает создание фотокниг.
Выберите «Создать» > «Фотокнига».
В диалоговом окне «Фотокнига» выполните следующие действия и нажмите «ОК»:
- Выберите размер фотокниги.
- Выберите тему.
- Выберите Автозаполнение выбранными изображениями, если вы хотите использовать изображения, выбранные в подборке фотографий.
- Укажите количество страниц (от 2 до 78) для фотокниги.
Проект открывается со следующими параметрами в правом нижнем углу:
- Страницы: Показывает страницы фотокниги
- Макет: показывает макет фотокниги
- Графика: позволяет изменить фон, рамки и графику в фотокниге
Выполните следующие действия:
- Добавьте фотографии в фотокнигу.
- Добавить фон.
- Добавьте рамки, если вы хотите добавить больше фотографий на одну страницу.

- При необходимости добавьте графику.
(необязательно) Нажмите «Расширенный режим» или «Базовый режим», чтобы установить режим, в котором вы хотите просматривать и изменять фотографии, с которыми хотите работать.
В основном режиме вы можете добавлять текст и перемещать текст или графику.
В расширенном режиме вы получаете полный набор инструментов и опцию слоя. Вы можете использовать параметры для ретуширования изображений и редактирования слоев.
Чтобы сохранить фотокнигу, выполните одно из следующих действий:
- На панели задач щелкните Сохранить.
- Выберите «Файл» > «Сохранить». По умолчанию проекты сохраняются в папке «Мои рисунки», хотя вы можете сохранять проекты в другом месте.
- Нажмите Ctrl+S (Windows) или Command+S (Mac OS).
.Выполните одно из следующих действий, чтобы напечатать фотокнигу:
- Выберите «Файл» > «Печать».

- Нажмите Ctrl+P (Windows) или Command+P (Mac OS).
Если фотография, используемая в фотокниге, перемещена из исходного места на вашем компьютере, вы не сможете распечатать книгу. Однако вы все равно можете сохранить проект.
Создайте свои собственные поздравительные открытки, выполнив несколько простых шагов.
Образцы фото поздравительных открыток Выберите Создать > Поздравительная открытка.
В диалоговом окне «Поздравительная открытка» выполните следующие действия и нажмите «ОК»:
- Выберите размер поздравительной открытки.
- Выберите тему.
- Выберите «Автозаполнение выбранными изображениями», если вы хотите использовать изображения, выбранные в подборке фотографий.
Проект открывается со следующими опциями в правом нижнем углу:
- Страницы: показывает страницы поздравительной открытки
- Макет: показывает макет поздравительной открытки
.
- Графика: позволяет изменить фон, рамки и графику в поздравительной открытке
.
Выполните следующие действия:
- Добавьте фотографии на открытку.
- Добавить фон.
- Добавьте рамки, если вы хотите добавить больше фотографий на одну страницу.
- При необходимости добавьте графику.
(необязательно) Нажмите Расширенный режим или Базовый режим , чтобы задать режим, в котором вы хотите просматривать и изменять фотографии, с которыми хотите работать.
В основном режиме вы можете добавлять текст и перемещать текст или графику.
В расширенном режиме вы получаете полный набор инструментов и опцию слоя. Вы можете использовать параметры для ретуширования изображений и редактирования слоев.
Чтобы сохранить поздравительную открытку, выполните одно из следующих действий:
- На панели задач нажмите Сохранить.
- Выберите «Файл» > «Сохранить». По умолчанию проекты сохраняются в папке «Мои рисунки», хотя вы можете сохранять проекты в другом месте.

- Нажмите Ctrl+S (Windows) или Command+S (Mac OS).
Чтобы распечатать поздравительную открытку, выполните одно из следующих действий:
- Выберите «Файл» > «Печать» и нажмите «ОК».
- Нажмите Ctrl+P (Windows) или Command+P (Mac OS) и щелкните OK.
Если фотография, используемая в поздравительной открытке, перемещена из исходного места на вашем компьютере, вы не сможете распечатать поздравительную открытку. Однако вы все равно можете сохранить проект.
Продемонстрируйте свои фотографии, создав фотокалендари с помощью Photoshop Elements.
Выберите Создать > Фотокалендарь.
В диалоговом окне «Фотокалендарь» выполните следующие действия и нажмите «ОК»:
- Выберите начальный месяц и год.
- Выберите размер календаря.
- Выберите тему.
- Выберите «Автозаполнение выбранными изображениями», если вы хотите использовать изображения, выбранные в подборке фотографий.

Проект открывается со следующими параметрами в правом нижнем углу:
- Страницы: Показывает страницы фотокниги
- Макет: показывает макет фотокниги
- Графика: позволяет менять фон, рамки и графику в фотокниге
Выполните следующие действия:
- Добавьте фотографии в свой календарь.
- Добавить фон.
- Добавьте рамки, если вы хотите добавить больше фотографий на одну страницу.
- При необходимости добавьте графику.
(необязательно) Нажмите «Расширенный режим» или «Базовый режим», чтобы установить режим, в котором вы хотите просматривать и изменять фотографии, с которыми хотите работать.
В основном режиме вы можете добавлять текст и перемещать текст или графику.
В расширенном режиме вы получаете полный набор инструментов и опцию слоя. Вы можете использовать параметры для ретуширования изображений и редактирования слоев.
Чтобы сохранить календарь, выполните одно из следующих действий:
- На панели задач нажмите Сохранить.
- Выберите «Файл» > «Сохранить». По умолчанию проекты сохраняются в папке «Мои рисунки», хотя вы можете сохранять проекты в другом месте.
- Нажмите Ctrl+S (Windows) или Command+S (Mac OS).
Чтобы распечатать календарь, выполните одно из следующих действий:
- Выберите «Файл» > «Печать».
- Нажмите Ctrl+P (Windows) или Command+P (Mac OS).
Если фотография, используемая в календаре, перемещена из исходного места на вашем компьютере, вы не сможете распечатать календарь. Однако вы все равно можете сохранить проект.
Photoshop Elements позволяет создавать обложки (обложки) для компакт-дисков и DVD-дисков.
Обложки для CD и DVD с образцами Выполните следующие действия:
- Чтобы создать обложку компакт-диска, выберите «Создать» > «Обложка компакт-диска».

- Чтобы создать обложку DVD, выберите «Создать» > «Обложка DVD».
В диалоговом окне выполните следующие действия и нажмите «ОК»:
- Выберите размер куртки.
- Выберите тему.
- Выберите «Автозаполнение выбранными изображениями», если вы хотите использовать изображения, выбранные в подборке фотографий.
Проект открывается со следующими опциями в правом нижнем углу:
- Страницы: Показывает страницы обложки CD/DVD
- Макет: показывает макет фотокниги
- Графика: позволяет менять фон, рамки и графику в фотокниге
Сделайте следующее:
- Добавьте фотографии на обложку CD/DVD
- Добавить фон.
- Добавьте рамки, если вы хотите добавить больше фотографий на одну страницу.
- При необходимости добавьте графику.
(необязательно) Нажмите Расширенный режим или Базовый режим , чтобы задать режим, в котором вы хотите просматривать и изменять фотографии, с которыми хотите работать.
В основном режиме вы можете добавлять текст и перемещать текст или графику.
В расширенном режиме вы получаете полный набор инструментов и опцию слоя. Вы можете использовать параметры для ретуширования изображений и редактирования слоев.
Чтобы сохранить обложку CD/DVD, выполните одно из следующих действий:
- На панели задач нажмите Сохранить.
- Выберите «Файл» > «Сохранить». По умолчанию проекты сохраняются в папке «Мои рисунки», хотя вы можете сохранять проекты в другом месте.
- Нажмите Ctrl+S (Windows) или Command+S (Mac OS).
Чтобы напечатать обложку CD/DVD, выполните одно из следующих действий:
- Выберите «Файл» > «Печать».
- Нажмите Ctrl+P (Windows) или Command+P (Mac OS).
Если фотография, использованная на обложке компакт-диска/DVD, перемещена из исходного места на вашем компьютере, вы не сможете распечатать обложку компакт-диска/DVD. Однако вы все равно можете сохранить проект.
Однако вы все равно можете сохранить проект.
Photoshop Elements позволяет создавать самоклеящиеся этикетки для компакт-дисков и DVD-дисков или этикетки для распечатываемых компакт-дисков и DVD-дисков с помощью струйного принтера.
Образцы этикеток для компакт-дисков и DVD Выберите «Создать» > «Этикетка для CD/DVD».
В диалоговом окне «Этикетка CD/DVD» выполните следующие действия и нажмите ОК:
- Выберите размер этикетки CD/DVD.
- Выберите тему.
- Выберите «Автозаполнение выбранными изображениями», если вы хотите использовать изображения, выбранные в подборке фотографий.
Проект открывается со следующими параметрами в правом нижнем углу:
- Страницы: Показывает страницы фотокниги
- Макет: показывает макет фотокниги
- Графика: позволяет изменить фон, рамки и графику на этикетке CD/DVD
Выполните следующие действия:
- Добавьте фотографии на этикетку вашего CD/DVD.

- Добавить фон.
- Добавьте рамки, если вы хотите добавить больше фотографий на одну страницу.
- При необходимости добавьте графику.
(необязательно) Нажмите Расширенный режим или Базовый режим , чтобы задать режим, в котором вы хотите просматривать и изменять фотографии, с которыми хотите работать.
В основном режиме вы можете добавлять текст и перемещать текст или графику.
В расширенном режиме вы получаете полный набор инструментов и опцию слоя. Вы можете использовать параметры для ретуширования изображений и редактирования слоев.
Чтобы сохранить обложку CD/DVD, выполните одно из следующих действий:
- На панели задач нажмите Сохранить.
- Выберите «Файл» > «Сохранить». По умолчанию проекты сохраняются в папке «Мои рисунки», хотя вы можете сохранять проекты в другом месте.
- Нажмите Ctrl+S (Windows) или Command+S (Mac OS).
Чтобы распечатать этикетку CD/DVD, выполните одно из следующих действий:
- Выберите «Файл» > «Печать».

 Выберите «Открыть фотографии», чтобы загрузить больше фотографий.
Выберите «Открыть фотографии», чтобы загрузить больше фотографий.
 Выберите дизайн Fat Quarter 21 × 18 дюймов.
Выберите дизайн Fat Quarter 21 × 18 дюймов. Это делает его отличным для любого проекта, в который вы хотите включить свою фотографию, например, украшения, коробку на память или другой сувенир. Если у вас есть черно-белое изображение, вы можете легко добавить оттенок или цвет к переводной фотографии с помощью акриловых красок или даже покрасить поверхность, на которую переносите.
Это делает его отличным для любого проекта, в который вы хотите включить свою фотографию, например, украшения, коробку на память или другой сувенир. Если у вас есть черно-белое изображение, вы можете легко добавить оттенок или цвет к переводной фотографии с помощью акриловых красок или даже покрасить поверхность, на которую переносите. Струйные принтеры — лучший вариант, но у меня не было проблем и с лазерным принтером.
Струйные принтеры — лучший вариант, но у меня не было проблем и с лазерным принтером.
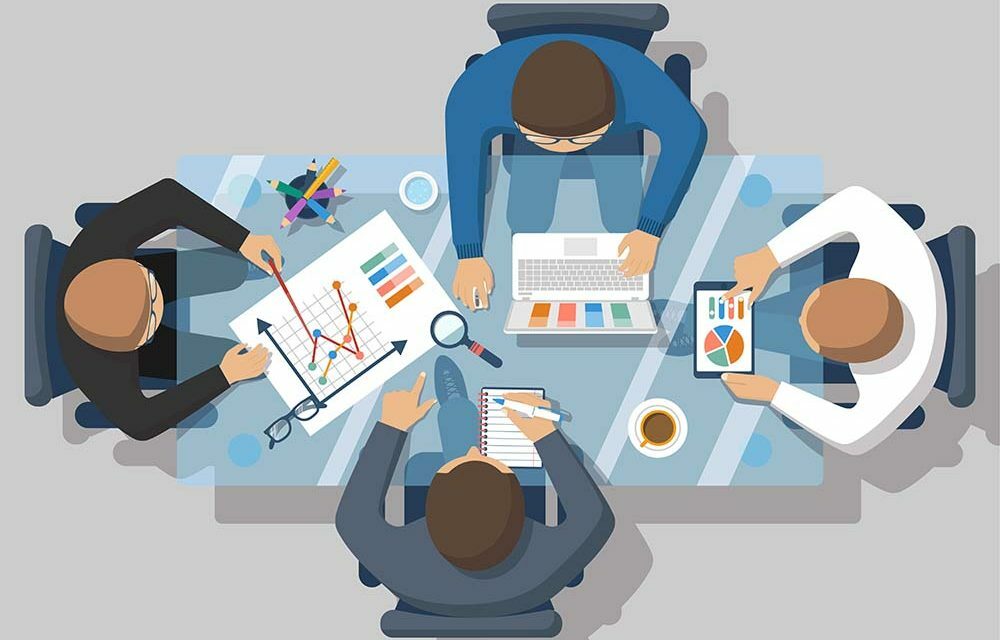 Если у вас появятся слезы, не волнуйтесь — это может быть частью очарования изображения. Позже вы запечатаете изображение и любые разрывы, чтобы предотвратить дальнейшее повреждение.
Если у вас появятся слезы, не волнуйтесь — это может быть частью очарования изображения. Позже вы запечатаете изображение и любые разрывы, чтобы предотвратить дальнейшее повреждение.

 Ваш план страницы предоставляет вам визуальную карту вашей фотокниги. Стандартная длина фотокниги составляет 20 страниц, включая начальную страницу только для правой стороны и заключительную страницу только для левой стороны. Вы можете начать с использования образцов шаблонов книжек с картинками, таких как этот. Это даст вам приблизительное представление о том, как будет выглядеть фотоистория в книге.
Ваш план страницы предоставляет вам визуальную карту вашей фотокниги. Стандартная длина фотокниги составляет 20 страниц, включая начальную страницу только для правой стороны и заключительную страницу только для левой стороны. Вы можете начать с использования образцов шаблонов книжек с картинками, таких как этот. Это даст вам приблизительное представление о том, как будет выглядеть фотоистория в книге. Сохраните эти воспоминания живыми и помните о следующих проектах.
Сохраните эти воспоминания живыми и помните о следующих проектах. Вы можете найти хорошо оформленные карты практически любого стиля и цвета в онлайн-сервисах, таких как Costco Photo Center или Shutterfly. Попробуйте преобразовать фотографию в черно-белую, чтобы получить классический фотостиль.
Вы можете найти хорошо оформленные карты практически любого стиля и цвета в онлайн-сервисах, таких как Costco Photo Center или Shutterfly. Попробуйте преобразовать фотографию в черно-белую, чтобы получить классический фотостиль. Включите фотографии всего, что представляет ваш отпуск: загорелые плечи, местный рожок мороженого высотой в милю и костры на пляже. В конце концов, семейные воспоминания не всегда связаны с «идеальной» поездкой. Фотографии, которые напоминают нам о спущенной шине и милом ковбое, который помог нам ее починить, часто вызывают самые большие улыбки и самые яркие воспоминания.
Включите фотографии всего, что представляет ваш отпуск: загорелые плечи, местный рожок мороженого высотой в милю и костры на пляже. В конце концов, семейные воспоминания не всегда связаны с «идеальной» поездкой. Фотографии, которые напоминают нам о спущенной шине и милом ковбое, который помог нам ее починить, часто вызывают самые большие улыбки и самые яркие воспоминания.

- Что нового в Photoshop Elements
- Системные требования | Элементы Фотошопа
- Основы рабочего пространства
- Ведомый режим
- Создание фотопроектов
- Знакомство с главным экраном
- Основы рабочего пространства
- Инструменты
- Панели и ящики
- Открыть файлы
- Линейки, сетки и направляющие
- Расширенный быстрый режим
- Информация о файле
- Пресеты и библиотеки
- Поддержка мультитач
- Скретч-диски, плагины и обновления приложений
- Отмена, повтор и отмена действий
- Просмотр изображений
- Использование функций Windows 7
- Изменение размера изображений
- Обрезка
- Обработка необработанных файлов изображений камеры
- Добавить размытие, заменить цвета и клонировать области изображения
- Настройка теней и света
- Ретушь и корректировка фотографий
- Повышение резкости фотографий
- Трансформация
- Автоматический интеллектуальный тон
- Перекомпоновка
- Использование действий для обработки фотографий
- Photomerge Compose
- Создать панораму
- Добавление текста
- Редактировать текст
- Создание фигур
- Редактирование фигур
- Обзор окраски
- Инструменты для рисования
- Настройка кистей
- Узоры
- Заливки и штрихи
- Градиенты
- Работа с азиатским типом
- Управляемый режим
- Фильтры
- Управляемый режим редактирования Photomerge
- Управляемый режим Основные правки
- Регулировочные фильтры
- Эффекты
- Управляемый режим Забавные правки
- Управляемый режим Специальные правки
- Художественные фильтры
- Управляемый режим Редактирование цвета
- Управляемый режим черно-белого редактирования
- Фильтры размытия
- Фильтры мазка кистью
- Фильтры искажения
- Прочие фильтры
- Помехоподавляющие фильтры
- Фильтры визуализации
- Эскизные фильтры
- Фильтры для стилизации
- Текстурные фильтры
- Понимание цвета
- Настройка управления цветом
- Основы коррекции цвета и тона
- Выберите цвет
- Настройка цвета, насыщенности и оттенка
- Исправить цветовые оттенки
- Использование режимов изображения и таблиц цветов
- Цвет и камера в необработанном виде
- Создание выделения в Photoshop Elements
- Сохранение выбора
- Изменение выбора
- Перемещение и копирование выделенного
- Редактировать и уточнить выборки
- Сглаживание краев выделения со сглаживанием и растушевкой
- Создание слоев
- Редактировать слои
- Скопируйте и расположите слои
- Корректирующие слои и слои-заливки
- Обтравочные маски
- Маски слоя
- Стили слоя
- Непрозрачность и режимы наложения
- Основы проекта
- Создание фотопроектов
- Редактирование фотопроектов
- Сохранение изображений
- Печать фотографий
- Поделиться фотографиями в Интернете
- Оптимизация изображений
- Оптимизация изображений для формата JPEG
- Дизеринг веб-изображений
- Управляемое редактирование — панель «Поделиться»
- Предварительный просмотр веб-изображений
- Использовать прозрачность и матовость
- Оптимизация изображений для формата GIF или PNG-8
- Оптимизация изображений для формата PNG-24
- Клавиши выбора инструментов
- Клавиши выбора и перемещения объектов
- Клавиши для панели «Слои»
- Клавиши для отображения или скрытия панелей (экспертный режим)
- Ключи для рисования и кисти
- Клавиши для использования текста
- Ключи для фильтра Liquify
- Ключи для трансформации выделений
- Клавиши для панели «Образцы цвета»
- Клавиши для диалогового окна Camera Raw
- Ключи для галереи фильтров
- Клавиши для использования режимов наложения
- Клавиши для просмотра изображений (экспертный режим)
 Кнопка «Создать», доступная в правом верхнем углу окна Photoshop Elements, отображает список доступных фотопроектов в Photoshop Elements.
Кнопка «Создать», доступная в правом верхнем углу окна Photoshop Elements, отображает список доступных фотопроектов в Photoshop Elements.Откройте две или более фотографий в Photoshop Elements.
Вы также можете выбирать фотографии в Elements Organizer. Для создания фотоколлажа можно выбрать не более 8 фотографий.
Щелкните Создать > Фотоколлаж.
На основе количества открытых фотографий автоматически создается привлекательный коллаж. С помощью интеллектуальной автоматической обрезки самая заметная часть фотографии (лицо) фокусируется и помещается в рамки коллажа.
(дополнительно) Выберите макет для фотоколлажа.
Предложения макета отображаются в зависимости от количества фотографий в вашем коллаже. Вы можете выбрать макет из четырех категорий: «Пейзаж», «Портрет», «Обложка Facebook» и «Инстаграм».
(дополнительно) Добавляйте, удаляйте, заменяйте и меняйте местами фотографии из коллажа.
- Добавить фотографию : Щелкните Компьютер, чтобы добавить фотографии, хранящиеся на вашем компьютере. Или щелкните Органайзер, чтобы выбрать фотографии из каталога или альбомов.
- Заменить фотографию : Щелкните правой кнопкой мыши фотографию, которую хотите заменить.
 В контекстном меню выберите «Заменить фотографию», чтобы открыть диалоговое окно «Выбор фотографии», и выберите нужную фотографию на своем компьютере для замены.
В контекстном меню выберите «Заменить фотографию», чтобы открыть диалоговое окно «Выбор фотографии», и выберите нужную фотографию на своем компьютере для замены.
- Удалить фотографию : Щелкните правой кнопкой мыши фотографию, которую хотите удалить. В контекстном меню выберите «Удалить фото».
- Обмен фотографиями : Вы можете обмениваться фотографиями между кадрами вашего фотоколлажа. Нажмите правой кнопкой мыши на фотографию, которую вы хотите поменять местами, выберите параметр «Перетащить, чтобы поменять фотографию», перетащите фотографию на фоторамку, с которой вы хотите поменять местами фотографию. Когда вы увидите курсор в виде двойной стрелки, отпустите фотографию. Фотографии между исходным и целевым кадрами меняются местами.
Когда вы добавляете или удаляете фотографию из коллажа, к нему автоматически применяется новый макет.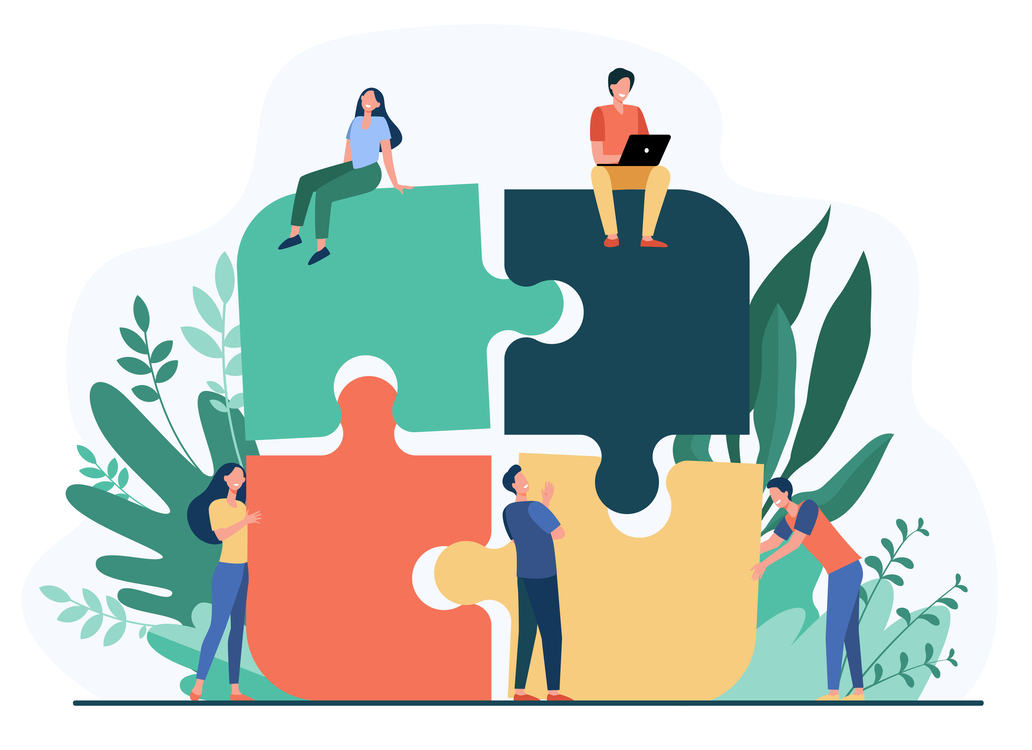
(дополнительно) Дважды щелкните фотографию, чтобы отобразить проекционный дисплей (HUD). Используйте HUD, чтобы повернуть фотографию влево или вправо, увеличить или уменьшить масштаб, заменить фотографию или удалить фотографию. После внесения необходимых изменений щелкните зеленую галочку, чтобы зафиксировать изменения.
Используйте HUD для поворота, масштабирования, замены или удаления фотографии(Необязательно) Нажмите «Графика» в правом нижнем углу, чтобы выбрать фон или рамку. Дважды щелкните нужный фон или рамку, чтобы применить его к коллажу.
Примените фон или рамку по вашему выбору(необязательно) Нажмите Расширенный режим или Базовый режим , чтобы задать режим, в котором вы хотите просматривать и изменять фотографии, с которыми хотите работать.
В основном режиме вы можете добавлять текст и перемещать текст или графику.
В расширенном режиме вы получаете полный набор инструментов и опцию слоя. Вы можете использовать параметры для ретуширования изображений и редактирования слоев.
Вы можете использовать параметры для ретуширования изображений и редактирования слоев.
Чтобы сохранить фотоколлаж, выполните одно из следующих действий:
- На панели задач нажмите Сохранить. Вы можете сохранить свой фотоколлаж в различных форматах, таких как Photoshop, BMP, JPEG, PNG и других.
- Нажмите «Файл» > «Сохранить». По умолчанию коллаж/проект сохраняется в папке «Изображения», хотя вы можете сохранить коллаж/проект в другом месте.
- Нажмите Ctrl+S (Windows) или Command+S (Mac OS).
Чтобы напечатать фотоколлаж, выполните одно из следующих действий:
- На панели задач нажмите «Печать».
- Нажмите «Файл» > «Печать».
- Нажмите Ctrl+P (Windows) или Command+P (Mac OS).
Выберите Создать > Фотоколлаж.
В диалоговом окне «Фотоколлаж» выполните следующие действия и нажмите «ОК»:
- Выберите размер фотоколлажа.
- Выберите тему.
- Выберите «Автозаполнение выбранными изображениями», если вы хотите использовать изображения, выбранные в подборке фотографий.
Проект открывается со следующими параметрами в правом нижнем углу:
- Страницы: Показывает страницы фотоколлажа
- Макет: показывает макет фотоколлажа
- Графика: позволяет менять фон, рамки и графику в фотоколлаже
Выполните следующие действия:
- Добавьте фотографии в фотоколлаж.
- Добавить фон.
- Добавьте рамки, если вы хотите добавить больше фотографий на одну страницу.
- При необходимости добавьте графику.
(необязательно) Нажмите Расширенный режим или Базовый режим , чтобы задать режим, в котором вы хотите просматривать и изменять фотографии, с которыми хотите работать.
В основном режиме вы можете добавлять текст и перемещать текст или графику.
В расширенном режиме вы получаете полный набор инструментов и опцию слоя. Вы можете использовать параметры для ретуширования изображений и редактирования слоев.
Чтобы сохранить фотоколлаж, выполните одно из следующих действий:
- На панели задач нажмите Сохранить.
- Выберите «Файл» > «Сохранить». По умолчанию проекты сохраняются в папке «Мои рисунки», хотя вы можете сохранять проекты в другом месте.
- Нажмите Ctrl+S (Windows) или Command+S (Mac OS).
Чтобы распечатать фотоколлаж, выполните одно из следующих действий:
- Выберите «Файл» > «Печать».
- Нажмите Ctrl+P (Windows) или Command+P (Mac OS).
Если фотография, используемая в фотоколлаже, перемещена из исходного места на вашем компьютере, вы не сможете напечатать фотоколлаж. Однако вы все равно можете сохранить проект.
Выберите «Создать» > «Фотокнига».
В диалоговом окне «Фотокнига» выполните следующие действия и нажмите «ОК»:
- Выберите размер фотокниги.
- Выберите тему.
- Выберите Автозаполнение выбранными изображениями, если вы хотите использовать изображения, выбранные в подборке фотографий.
- Укажите количество страниц (от 2 до 78) для фотокниги.
Проект открывается со следующими параметрами в правом нижнем углу:
- Страницы: Показывает страницы фотокниги
- Макет: показывает макет фотокниги
- Графика: позволяет изменить фон, рамки и графику в фотокниге
Выполните следующие действия:
- Добавьте фотографии в фотокнигу.
- Добавить фон.
- Добавьте рамки, если вы хотите добавить больше фотографий на одну страницу.

- При необходимости добавьте графику.
(необязательно) Нажмите «Расширенный режим» или «Базовый режим», чтобы установить режим, в котором вы хотите просматривать и изменять фотографии, с которыми хотите работать.
В основном режиме вы можете добавлять текст и перемещать текст или графику.
В расширенном режиме вы получаете полный набор инструментов и опцию слоя. Вы можете использовать параметры для ретуширования изображений и редактирования слоев.
Чтобы сохранить фотокнигу, выполните одно из следующих действий:
- На панели задач щелкните Сохранить.
- Выберите «Файл» > «Сохранить». По умолчанию проекты сохраняются в папке «Мои рисунки», хотя вы можете сохранять проекты в другом месте.
- Нажмите Ctrl+S (Windows) или Command+S (Mac OS).
.Выполните одно из следующих действий, чтобы напечатать фотокнигу:
- Выберите «Файл» > «Печать».

- Нажмите Ctrl+P (Windows) или Command+P (Mac OS).
Если фотография, используемая в фотокниге, перемещена из исходного места на вашем компьютере, вы не сможете распечатать книгу. Однако вы все равно можете сохранить проект.
Выберите Создать > Поздравительная открытка.
В диалоговом окне «Поздравительная открытка» выполните следующие действия и нажмите «ОК»:
- Выберите размер поздравительной открытки.
- Выберите тему.
- Выберите «Автозаполнение выбранными изображениями», если вы хотите использовать изображения, выбранные в подборке фотографий.
Проект открывается со следующими опциями в правом нижнем углу:
- Страницы: показывает страницы поздравительной открытки
- Макет: показывает макет поздравительной открытки .
- Графика: позволяет изменить фон, рамки и графику в поздравительной открытке .

Выполните следующие действия:
- Добавьте фотографии на открытку.
- Добавить фон.
- Добавьте рамки, если вы хотите добавить больше фотографий на одну страницу.
- При необходимости добавьте графику.
(необязательно) Нажмите Расширенный режим или Базовый режим , чтобы задать режим, в котором вы хотите просматривать и изменять фотографии, с которыми хотите работать.
В основном режиме вы можете добавлять текст и перемещать текст или графику.
В расширенном режиме вы получаете полный набор инструментов и опцию слоя. Вы можете использовать параметры для ретуширования изображений и редактирования слоев.
Чтобы сохранить поздравительную открытку, выполните одно из следующих действий:
- На панели задач нажмите Сохранить.
- Выберите «Файл» > «Сохранить». По умолчанию проекты сохраняются в папке «Мои рисунки», хотя вы можете сохранять проекты в другом месте.

- Нажмите Ctrl+S (Windows) или Command+S (Mac OS).
Чтобы распечатать поздравительную открытку, выполните одно из следующих действий:
- Выберите «Файл» > «Печать» и нажмите «ОК».
- Нажмите Ctrl+P (Windows) или Command+P (Mac OS) и щелкните OK.
Если фотография, используемая в поздравительной открытке, перемещена из исходного места на вашем компьютере, вы не сможете распечатать поздравительную открытку. Однако вы все равно можете сохранить проект.
Выберите Создать > Фотокалендарь.
В диалоговом окне «Фотокалендарь» выполните следующие действия и нажмите «ОК»:
- Выберите начальный месяц и год.
- Выберите размер календаря.
- Выберите тему.
- Выберите «Автозаполнение выбранными изображениями», если вы хотите использовать изображения, выбранные в подборке фотографий.

Проект открывается со следующими параметрами в правом нижнем углу:
- Страницы: Показывает страницы фотокниги
- Макет: показывает макет фотокниги
- Графика: позволяет менять фон, рамки и графику в фотокниге
Выполните следующие действия:
- Добавьте фотографии в свой календарь.
- Добавить фон.
- Добавьте рамки, если вы хотите добавить больше фотографий на одну страницу.
- При необходимости добавьте графику.
(необязательно) Нажмите «Расширенный режим» или «Базовый режим», чтобы установить режим, в котором вы хотите просматривать и изменять фотографии, с которыми хотите работать.
В основном режиме вы можете добавлять текст и перемещать текст или графику.
В расширенном режиме вы получаете полный набор инструментов и опцию слоя. Вы можете использовать параметры для ретуширования изображений и редактирования слоев.
Чтобы сохранить календарь, выполните одно из следующих действий:
- На панели задач нажмите Сохранить.
- Выберите «Файл» > «Сохранить». По умолчанию проекты сохраняются в папке «Мои рисунки», хотя вы можете сохранять проекты в другом месте.
- Нажмите Ctrl+S (Windows) или Command+S (Mac OS).
Чтобы распечатать календарь, выполните одно из следующих действий:
- Выберите «Файл» > «Печать».
- Нажмите Ctrl+P (Windows) или Command+P (Mac OS).
Если фотография, используемая в календаре, перемещена из исходного места на вашем компьютере, вы не сможете распечатать календарь. Однако вы все равно можете сохранить проект.
Выполните следующие действия:
- Чтобы создать обложку компакт-диска, выберите «Создать» > «Обложка компакт-диска».

- Чтобы создать обложку DVD, выберите «Создать» > «Обложка DVD».
В диалоговом окне выполните следующие действия и нажмите «ОК»:
- Выберите размер куртки.
- Выберите тему.
- Выберите «Автозаполнение выбранными изображениями», если вы хотите использовать изображения, выбранные в подборке фотографий.
Проект открывается со следующими опциями в правом нижнем углу:
- Страницы: Показывает страницы обложки CD/DVD
- Макет: показывает макет фотокниги
- Графика: позволяет менять фон, рамки и графику в фотокниге
Сделайте следующее:
- Добавьте фотографии на обложку CD/DVD
- Добавить фон.
- Добавьте рамки, если вы хотите добавить больше фотографий на одну страницу.
- При необходимости добавьте графику.
(необязательно) Нажмите Расширенный режим или Базовый режим , чтобы задать режим, в котором вы хотите просматривать и изменять фотографии, с которыми хотите работать.
В основном режиме вы можете добавлять текст и перемещать текст или графику.
В расширенном режиме вы получаете полный набор инструментов и опцию слоя. Вы можете использовать параметры для ретуширования изображений и редактирования слоев.
Чтобы сохранить обложку CD/DVD, выполните одно из следующих действий:
- На панели задач нажмите Сохранить.
- Выберите «Файл» > «Сохранить». По умолчанию проекты сохраняются в папке «Мои рисунки», хотя вы можете сохранять проекты в другом месте.
- Нажмите Ctrl+S (Windows) или Command+S (Mac OS).
Чтобы напечатать обложку CD/DVD, выполните одно из следующих действий:
- Выберите «Файл» > «Печать».
- Нажмите Ctrl+P (Windows) или Command+P (Mac OS).
Если фотография, использованная на обложке компакт-диска/DVD, перемещена из исходного места на вашем компьютере, вы не сможете распечатать обложку компакт-диска/DVD. Однако вы все равно можете сохранить проект.
Однако вы все равно можете сохранить проект.
Выберите «Создать» > «Этикетка для CD/DVD».
В диалоговом окне «Этикетка CD/DVD» выполните следующие действия и нажмите ОК:
- Выберите размер этикетки CD/DVD.
- Выберите тему.
- Выберите «Автозаполнение выбранными изображениями», если вы хотите использовать изображения, выбранные в подборке фотографий.
Проект открывается со следующими параметрами в правом нижнем углу:
- Страницы: Показывает страницы фотокниги
- Макет: показывает макет фотокниги
- Графика: позволяет изменить фон, рамки и графику на этикетке CD/DVD
Выполните следующие действия:
- Добавьте фотографии на этикетку вашего CD/DVD.

- Добавить фон.
- Добавьте рамки, если вы хотите добавить больше фотографий на одну страницу.
- При необходимости добавьте графику.
(необязательно) Нажмите Расширенный режим или Базовый режим , чтобы задать режим, в котором вы хотите просматривать и изменять фотографии, с которыми хотите работать.
В основном режиме вы можете добавлять текст и перемещать текст или графику.
В расширенном режиме вы получаете полный набор инструментов и опцию слоя. Вы можете использовать параметры для ретуширования изображений и редактирования слоев.
Чтобы сохранить обложку CD/DVD, выполните одно из следующих действий:
- На панели задач нажмите Сохранить.
- Выберите «Файл» > «Сохранить». По умолчанию проекты сохраняются в папке «Мои рисунки», хотя вы можете сохранять проекты в другом месте.
- Нажмите Ctrl+S (Windows) или Command+S (Mac OS).
Чтобы распечатать этикетку CD/DVD, выполните одно из следующих действий:
- Выберите «Файл» > «Печать».



 Персонализированные брелки с фотографиями из отпуска, свадьбы или даже фотографий ваших детей — отличная идея.
Персонализированные брелки с фотографиями из отпуска, свадьбы или даже фотографий ваших детей — отличная идея. Это идеальное сентиментальное украшение для дерева.
Это идеальное сентиментальное украшение для дерева. В контекстном меню выберите «Заменить фотографию», чтобы открыть диалоговое окно «Выбор фотографии», и выберите нужную фотографию на своем компьютере для замены.
В контекстном меню выберите «Заменить фотографию», чтобы открыть диалоговое окно «Выбор фотографии», и выберите нужную фотографию на своем компьютере для замены. 