Общие правила нанесения координационных осей » Лазерное сканирование и архитектурные обмеры в Санкт-Петербурге | Архитектурная Фотограмметрия
ГОСТ 21.101—97
МЕЖГОСУДАРСТВЕННЫЙ СТАНДАРТ
СИСТЕМА ПРОЕКТНОЙ ДОКУМЕНТАЦИИ ДЛЯ СТРОИТЕЛЬСТВА
ОСНОВНЫЕ ТРЕБОВАНИЯ К ПРОЕКТНОЙ И РАБОЧЕЙ ДОКУМЕНТАЦИИ
5. ОБЩИЕ ПРАВИЛА ВЫПОЛНЕНИЯ ДОКУМЕНТАЦИИ
Координационные оси
5.4. На изображении каждого здания или сооружения указывают координационные оси и присваивают им самостоятельную систему обозначений.
Координационные оси наносят на изображения здания, сооружения тонкими штрихпунктирными линиями с длинными штрихами, обозначают арабскими цифрами и прописными буквами русского алфавита (за исключением букв: Ё, 3, Й, О, X, Ц, Ч, Щ, Ъ, Ы, Ь) в кружках диаметром 6—12 мм.
Пропуски в цифровых и буквенных (кроме указанных) обозначениях координационных осей не допускаются.
5. 5. Цифрами обозначают координационные оси по стороне здания и сооружения с большим количеством осей. Если для обозначения координационных осей не хватает букв алфавита, последующие оси обозначают двумя буквами.
5. Цифрами обозначают координационные оси по стороне здания и сооружения с большим количеством осей. Если для обозначения координационных осей не хватает букв алфавита, последующие оси обозначают двумя буквами.
5.6. Последовательность цифровых и буквенных обозначений координационных осей принимают по плану слева направо и снизу вверх (рис. 1а) или как показано на рис. 1б, в.
5.7. Обозначение координационных осей, как правило, наносят по левой и нижней сторонам плана здания и сооружения.
При несовпадении координационных осей противоположных сторон плана обозначения указанных осей в местах расхождения дополнительно наносят по верхней и/или правой сторонам.
5.8. Для отдельных элементов, расположенных между координационными осями основных несущих конструкций, наносят дополнительные оси и обозначают их в виде дроби:
под чертой — дополнительный порядковый номер в пределах участка между смежными координационными осями в соответствии с рис.
 1г.
1г.Рис. 1
Допускается координационным осям фахверковых колонн присваивать цифровые и буквенные обозначения в продолжение обозначений осей основных колонн без дополнительного номера.
5.9. На изображении повторяющегося элемента, привязанного к нескольким координационным осям, координационные оси обозначают в соответствии с рис. 2:
«а» — при числе координационных осей не более 3;
«б» — при числе координационных осей более 3;
«в» — при всех буквенных и цифровых координационных осях.
При необходимости, ориентацию координационной оси, к которой привязан элемент, по отношению к соседней оси, указывают в соответствии с рис. 2г.
Рис. 2
5.10. Для обозначения координационных осей блок-секций жилых зданий применяют индекс «с».
Примеры: 1с, 2с, Ас, Бс.
На планах жилых зданий, скомпонованных из блок-секций, наносят обозначения крайних координационных осей блок-секций указывают без индекса в соответствии с рис.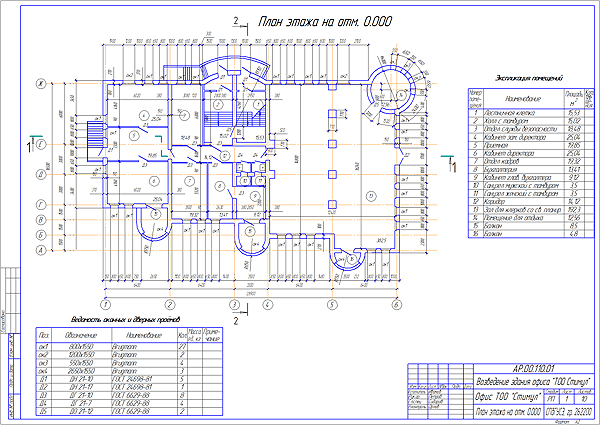
Рис. 3
Распечатать
Координатные оси здания
Вернуться на страницу «Оформление чертежей»
Обычно маркировочные кружки (их диаметр 6–12 мм) располагают с левой и нижней стороны здания.
Оси наносят согласно ГОСТ Р 21.1101-2013:
5.3 Координационные оси
5.3.1 На изображениях здания или сооружения указывают координационные оси его несущих конструкций, предназначенные для определения взаимного расположения элементов здания или сооружения и привязки здания или сооружения к строительной геодезической сетке или разбивочному базису.
5.3.2 Каждому отдельному зданию или сооружению присваивают самостоятельную систему обозначений координационных осей.
Координационные оси наносят на изображения здания, сооружения тонкими штрихпунктирными линиями с длинными штрихами, обозначают в кружках диаметром 6-12 мм арабскими цифрами и прописными буквами русского алфавита (за исключением букв: Ё, З, Й, О, X, Ц, Ч, Щ, Ъ, Ы, Ь) или, при необходимости, буквами латинского алфавита (за исключением букв I и О).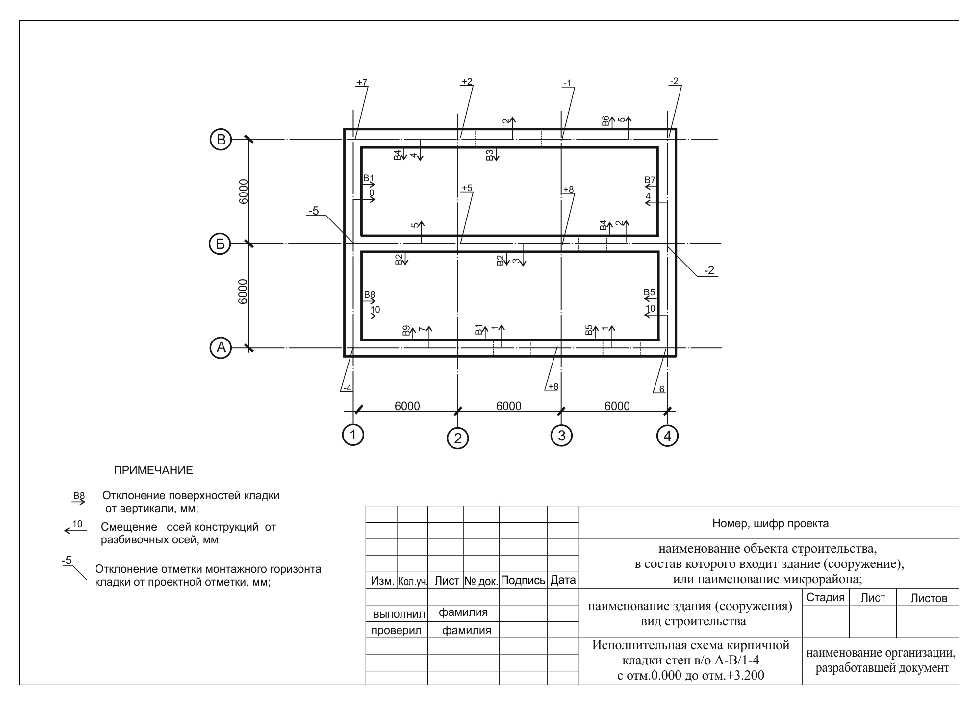
Пропуски в цифровых и буквенных (кроме указанных) обозначениях координационных осей не допускаются.
Цифрами обозначают координационные оси по стороне здания и сооружения с большим количеством осей. Если для обозначения координационных осей не хватает букв алфавита, последующие оси обозначают двумя буквами.
Пример — АА, ББ, ВВ.
5.3.3 Последовательность обозначений координационных осей принимают по плану, как показано на рисунке 1а: цифровые оси — слева направо, буквенные оси — снизу вверх или как показано на рисунках 1б и 1в.
Рисунок 1
5.3.4 Обозначение координационных осей, как правило, наносят по левой и нижней сторонам плана здания и сооружения.
При несовпадении координационных осей противоположных сторон плана в местах расхождения дополнительно наносят обозначения указанных осей по верхней и/или правой сторонам.
5.3.5 Для отдельных элементов, расположенных между координационными осями основных несущих конструкций, наносят дополнительные оси, которым присваивают обозначение в виде дроби, в числителе которой указывают обозначение предшествующей координационной оси, а в знаменателе — дополнительный порядковый номер в пределах участка между смежными координационными осями в соответствии с рисунком 1г.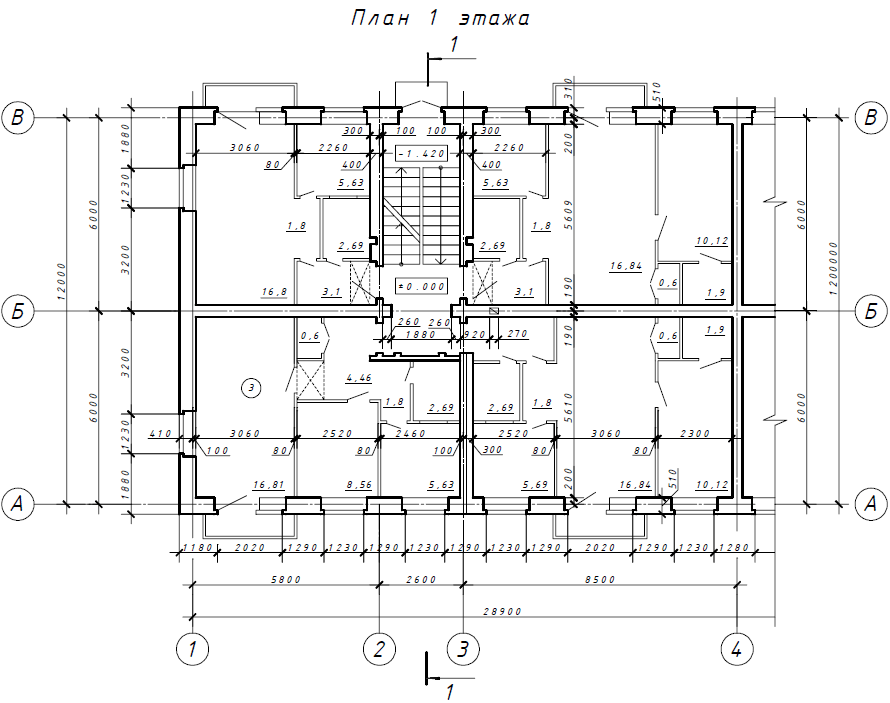
Допускается координационным осям фахверковых колонн присваивать цифровые и буквенные обозначения в продолжение обозначений осей основных колонн без дополнительного номера.
5.3.6 На изображении повторяющегося элемента, привязанного к нескольким координационным осям, координационные оси обозначают в соответствии с рисунком:
2а — при их количестве не более 3;
2б — при их количестве более 3;
2в — при всех буквенных и цифровых координационных осях.
Рисунок 2
При необходимости ориентацию координационной оси, к которой привязан элемент, по отношению к соседней оси указывают в соответствии с рисунком 2г.
5.3.7 На планах жилых зданий, скомпонованных из блок-секций, крайним координационным осям блок-секций присваивают обозначения согласно 5.3.1-5.3.3, которые указывают в соответствии с рисунком 3а.
Координационным осям блок-секций, в том числе крайним, присваивают самостоятельные обозначения согласно 5. 3.1-5.3.3 с добавлением индекса «с» (см. рисунок 3б). При необходимости на плане блок-секции указывают обозначения координационных осей здания, скомпонованного из блок-секций.
3.1-5.3.3 с добавлением индекса «с» (см. рисунок 3б). При необходимости на плане блок-секции указывают обозначения координационных осей здания, скомпонованного из блок-секций.
5.3.8 Трехмерную (3D) электронную модель здания или сооружения выполняют в единой планово-высотной системе координат.
Координатную систему трехмерной модели здания или сооружения изображают тремя взаимно перпендикулярными линиями с началом координат, расположенным в точке пересечения осей 1 и А на нулевой отметке этого здания или сооружения в соответствии с рисунком 4.
Рисунок 4
При этом для прямоугольного в плане здания (см. рисунок 1а) за положительное направление принимают: оси X — в сторону увеличения цифровых обозначений координационных осей, оси Y — в сторону увеличения буквенных обозначений координационных осей, оси Z — вертикально вверх от условной нулевой отметки здания.
Добавить оси для нескольких показателей в представлениях
Существует несколько различных способов сравнения нескольких показателей
в едином представлении. Вы можете:
Вы можете:
Создать отдельные оси для каждая мера.
Объедините два измерения, чтобы разделить ось.
Добавить двойные оси там, где есть две независимые оси расположены слоями в одной панели.
В любом из этих случаев вы можете настроить метки для каждой оси, чтобы использовать несколько типов меток и добавлять разные уровни детализации. Представления с настроенными метками называются комбинированными или комбинированными. графики.
Примечание : Подробнее о редактировании осей см. в разделе «Редактирование осей».
Добавить отдельные оси для мер
Чтобы добавить отдельные оси для каждой меры, перетащите меры
на полки строк и столбцов.
В приведенном ниже примере показаны квартальные продажи и прибыль. Оси «Продажи» и «Прибыль» представляют собой отдельные строки в таблице и имеют независимые весы.
Поле «Дата заказа» на полке «Столбцы» представляет собой дискретное измерение даты. Поскольку он является дискретным, он создает заголовки, а не ось. Для получения дополнительной информации о том, как редактировать оси, см. Оси Редактирования.
Чтобы смешать несколько мер, перетащите одну меру или ось и перетащите его на существующую ось.
Вместо добавления строк и столбцов в представление, когда вы смешиваете меры, есть одна строка или столбец и все значения для каждой меры показаны вдоль одного непрерывного ось. Например, в представлении ниже показаны квартальные продажи и прибыль. на общей оси.
Примечание: Если вы перетащите меру на холст и увидите только один индикатор линейки вместо показанного ниже индикатора двойной линейки, Tableau создаст двойные оси вместо смешанной оси.
При смешивании показателей используются поля «Имена показателей» и «Значения показателей», которые являются сгенерированными полями, содержащими все имена мер в источнике данных и все значения меры. Общая ось создается с использованием поля «Значения показателей». Поле «Имена мер» добавляется к цвету на карточке Метки, так что линия рисуется для каждого показателя. Наконец, поле «Имена мер» фильтруется, чтобы включить только меры, которые вы хотите смешать.
Примечание: Смешение осей наиболее подходит при сравнении мер которые имеют аналогичный масштаб и единицы измерения. Если шкалы двух мер резко отличаются, тенденции могут быть искажены.
Сравнение двух показателей с использованием двух осей
Вы можете сравнивать несколько показателей с использованием двух осей, что
две независимые оси, наложенные друг на друга. Двойные оси удобны для анализа двух мер с разными значениями.
Весы.
Двойные оси удобны для анализа двух мер с разными значениями.
Весы.
Чтобы добавить меру в качестве двойной оси, перетащите поле вправо вида и отпустите его, когда увидите черную пунктирную линию.
Вы можете также щелкните правой кнопкой мыши (удерживая клавишу Control на Mac) меру на полке «Столбцы» или «Строки» и выберите «Двойная ось».
Результатом является представление с двумя осями, где ось Прибыль соответствует синей линии, а ось Продажи соответствует оранжевой линии.
Вы можете добавить до четырех многоуровневых осей: две на полке Столбцы и два на полке рядов.
Синхронизация осей для использования одного масштаба
Чтобы выровнять две оси на диаграмме с двумя осями для использования одного масштаба, щелкните правой кнопкой мыши (удерживая клавишу Control на Mac)
вспомогательную ось и выберите «Синхронизировать ось». Это выравнивает масштаб вторичной оси по масштабу первичной оси.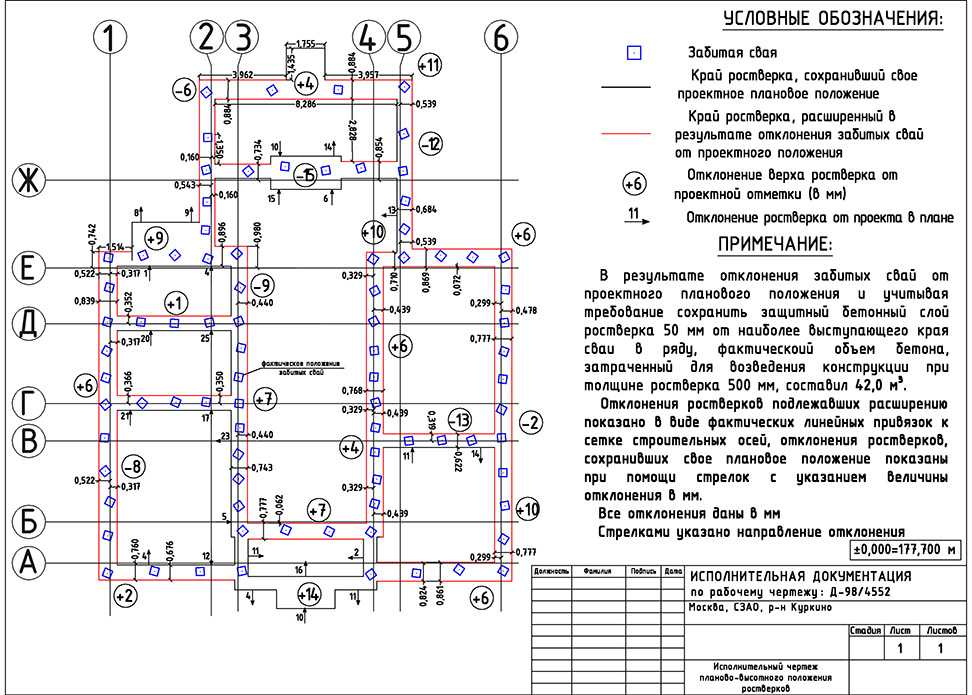
В этом примере ось Продажи является дополнительной осью, а ось Прибыль — основной осью.
Примечание: Для синхронизации осей типы данных для обеих мер должны быть одинаковыми. Если типы данных для ваших показателей отличаются, см. раздел ниже.
Вы можете синхронизировать двойные оси для числовых типов данных, которые не совпадают. Например, вы можете синхронизировать ось, использующую целочисленный тип данных, и ось, использующую десятичный тип данных.
Если вы хотите изменить, какая ось является основной, а какая — дополнительной, выберите поле на полке «Столбцы» или «Строки», которое является дополнительным, и перетащите его перед основным полем на полке, пока не увидите появится оранжевый треугольник.
В этом примере можно выбрать поле СУММ(Продажи) на полке Строки и перетащить его перед полем СУММ(Прибыль). Ось «Продажи» теперь является основной, а ось «Прибыль» — вторичной.
Синхронизация осей с показателями различных типов данных
Параметр Синхронизировать ось обеспечивает масштабированное и правильное сравнение на диаграмме с двумя осями.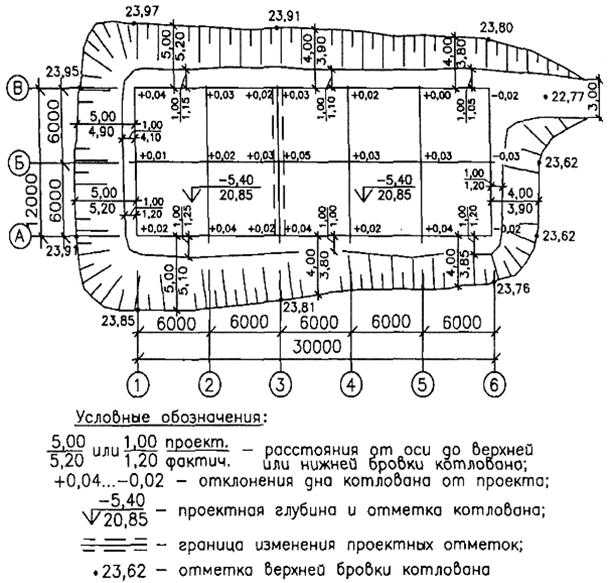 Однако иногда эта опция может быть недоступна (выделена серым цветом). Это связано с тем, что тип данных одной из осей отличается от другой.
Однако иногда эта опция может быть недоступна (выделена серым цветом). Это связано с тем, что тип данных одной из осей отличается от другой.
Примечание . В диаграмме с двумя осями, начиная с версии 2018.1, вы можете синхронизировать двойные оси для числовых типов данных, которые не совпадают. Например, вы можете синхронизировать ось, использующую целочисленный тип данных, и ось, использующую десятичный тип данных.
Для решения этой проблемы необходимо изменить тип данных одной из осей. Следуйте приведенному ниже примеру, чтобы изменить тип данных для оси.
Щелкните значок нового рабочего листа, чтобы открыть новый рабочий лист.
Перетащите дату заказа в столбцы, затем щелкните стрелку раскрывающегося списка в поле на полке и выберите «Месяц» в контекстном меню.
Перетащите Sales в строки, затем перетащите Quantity вправо вид и отпустите его, когда вы увидите черную пунктирную линию, чтобы создать двойную ось.

Если щелкнуть правой кнопкой мыши ось количества, вы увидите, что параметр Синхронизировать ось недоступен.
На панели «Данные» щелкните стрелку раскрывающегося списка в поле «Количество» и выберите «Изменить тип данных» > «Число (десятичное)» в контекстном меню. Это изменяет тип данных для этого поля.
Заменить меру количества в представлении.
Щелкните правой кнопкой мыши дополнительную ось и выберите Синхронизировать ось .
Настройка меток для меры
Выберите карточку Метки для показателя, который вы хотите настроить.
 Для каждой меры на полках «Строки» и «Столбцы» есть карточка «Отметки».
Для каждой меры на полках «Строки» и «Столбцы» есть карточка «Отметки».Выберите новый тип метки для показателя.
Любые изменения к типу метки, форме, размеру, цвету, деталям и другим свойствам метки. применяется к выбранной мере.
Например, в представлении ниже активна карточка Торговые марки. Тип метки был изменен на Бар, и когда Тип продукта помещен в Цвет на карточке Торговые марки, кодировка и уровень детализации применяется только к товарным знакам. Пометка «Бюджетные продажи» не разбита по типу продукта.
Советы
Выберите поле в карточке Метки, чтобы изменить только его свойства.

Выберите карточку Все метки, чтобы изменить свойства всех мер на один раз.
Чтобы изменить порядок меток поля в представлении, щелкните его ось правой кнопкой мыши и выберите Переместить метки на передний план .
При работе с несколькими показателями в представлении можно настроить тип метки для каждой отдельной меры. Поскольку каждая мера может иметь настраиваемые метки, вы можете настроить уровень детализации, размер, форма и цветовое кодирование для каждой меры слишком.
Например,
вы можете создать представление, которое использует две меры в двух осях. Одна мера показывает Прибыль с отметкой в виде линии, а другая мера показывает Продажи с отметками в виде столбцов. Вы также можете выбрать отображение показателей в виде отдельных осей или
смешанные оси.
Чтобы создать комбинированную диаграмму, как в этом примере
Подключиться к источнику данных Sample — Superstore.
Перетащите показатель «Дата заказа» на полку «Столбцы», а затем щелкните «Изменение даты заказа с года на месяц».
Перетащите меру Sales на полку Rows.
Перетащите показатель Прибыль вправо вида и отпустите его, когда увидите черную пунктирную линию.
Щелкните карточку Продажи.
 Измените тип торговой марки на Bar.
Измените тип торговой марки на Bar.Необязательный : Для настройки цветов, используемых для отметок Продажи и Прибыли:
- Щелкните карточку Все , щелкните Цвет, а затем щелкните Редактировать цвета.
- Щелкните элемент данных «Прибыль», а затем щелкните другой цвет в палитре. Щелкните элемент данных о продажах, а затем выберите другой цвет в палитре.
- Нажмите «Применить», а затем нажмите «ОК».
Настройка осей рисования | Справка SketchUp
SketchUp
Красная, синяя и зеленая оси, видимые при первом открытии новой модели SketchUp, являются не только отправными точками, но и направляющими, которые можно использовать на протяжении всего процесса моделирования. Настройка осей рисования SketchUp упрощает рисование 3D-модели. Вот несколько примеров:
Настройка осей рисования SketchUp упрощает рисование 3D-модели. Вот несколько примеров:
- Использование инструментов, которые изменяют геометрию на основе осей рисования: Когда вы выравниваете ребра, которые хотите изменить, с осями, модифицировать геометрию становится проще.
- Создание 3D-модели путем трассировки плана этажа: Выравнивание краев прямоугольного плана этажа по красной и зеленой осям помогает вам трассировать план этажа. Механизм логических выводов SketchUp выделяет ребра, параллельные оси, когда вы рисуете их с помощью инструмента «Линия».
- Геолокация модели на местности: Если вы рисуете модель с географической привязкой, вы, вероятно, захотите выровнять оси чертежа по основным направлениям, которые представляют эти оси, что поможет правильно расположить вашу модель на местности. (Если вы не знакомы с этими методами моделирования, узнайте больше о моделировании рельефа и работе с TIN.
 )
) - Отбрасывание реалистичных теней: Модели с геолокацией позволяют увидеть, как ваша модель выглядит в разное время суток. Выравнивание осей по сторонам света поможет вам передать ощущение реализма в вашей модели.
В SketchUp вы можете настроить оси рисования так, как они лучше всего подходят для вашей модели, или даже скрыть их!
Перемещение и вращение
Совет : Прежде чем настраивать оси чертежа, найдите наилучший вид вашей модели. Часто это угол, по которому вы хотите выровнять оси сверху или сбоку. Вы можете вращаться вокруг или выбрать параметр в подменю «Камера» > «Стандартные виды». (См. Просмотр модели для более подробного ознакомления с параметрами просмотра.)
Чтобы отрегулировать оси с помощью мыши, выполните следующие действия:
- Активируйте инструмент Оси () в одном из следующих мест:
- Панель инструментов «Строительство»
- Большой набор инструментов (Windows)
- Палитра инструментов (macOS)
- Оси в меню Инструменты
- Параметр «Поместить», отображаемый в контекстном меню при щелчке правой кнопкой мыши по осям.

- Если вы хотите мгновенно разместить свои оси, просто дважды щелкните в нужном месте. Вы также можете дважды щелкнуть в любой точке, указанной в шагах ниже, чтобы разместить оси, как показано в окне моделирования.
Совет : Когда вы переориентируете оси рисования, следите за синей осью. Если вы не хотите переворачивать модель (и функции переворота и поворота предлагают лучшие способы сделать это), убедитесь, что синяя ось направлена вверх. Он может указывать вниз или в сторону, когда вы наводите курсор мыши в поисках новых точек оси.
- Для более точного размещения щелкните один раз, чтобы разместить исходную точку осей. Пунктирная красная ось будет простираться до курсора мыши.
Наконечник : После размещения исходной точки или выбора первого направления коснитесь Alt (Microsoft Windows) или Command (macOS), чтобы изменить ориентацию оси, ведущей к курсору мыши.
- Щелкните, чтобы разместить вторую ось.
 Другая пунктирная ось, представляющая третью ось, проходит от курсора мыши.
Другая пунктирная ось, представляющая третью ось, проходит от курсора мыши. - Щелкните, чтобы разместить третью ось.
Совет : Установите исходную точку осей в нижнем углу объекта в вашей модели. Затем вы можете установить другие оси, выровненные с краями, и получать подсказки на экране.
Чтобы выровнять оси по грани, щелкните грань в контексте контекста и выберите «Выровнять оси». Выравнивание осей зависит от того, в каких плоскостях находится эта грань. Вот пример того, как это работает:
- Если вы выбираете грань в сине-красной или сине-зеленой плоскости, вы поворачиваете оси на 90 градусов (#1). Обратите внимание, как зеленая ось указывает вверх, а синяя ось поворачивается на бок (#2).
- Если выбрать грань в красно-зеленой плоскости (#3), оси не будут вращаться, но базовая плоскость будет выровнена по выбранной плоскости (#4).
Это наиболее полезно, когда вы рисуете 3D-модель из 2D-фигуры, нарисованной на нулевой плоскости. Выберите 2D-грань на нулевой плоскости, и оси рисования будут выровнены по нижнему левому углу, прежде чем вы начнете рисовать в 3D.
Выберите 2D-грань на нулевой плоскости, и оси рисования будут выровнены по нижнему левому углу, прежде чем вы начнете рисовать в 3D.
Если вам нужна еще большая точность, вы можете использовать оси перемещения .
MacOS
- Щелкните контекстом пустую область на оси и выберите Переместить .
- В модальном окне «Переместить оси» введите, насколько далеко вы хотите переместить и повернуть каждую ось в единицах измерения, которые вы указали для своей модели.
- Нажмите OK .
Windows
- Контекстно щелкните пустую область на оси и выберите Переместить .
- В модальном окне Перемещение контекста эскиза введите, насколько далеко вы хотите переместить и повернуть каждую ось в единицах измерения, которые вы указали для своей модели.
- Нажмите OK .
Сброс осей чертежа
После перемещения осей отсюда туда и в любое другое место вы можете легко вернуть оси в исходное положение.

 Для каждой меры на полках «Строки» и «Столбцы» есть карточка «Отметки».
Для каждой меры на полках «Строки» и «Столбцы» есть карточка «Отметки».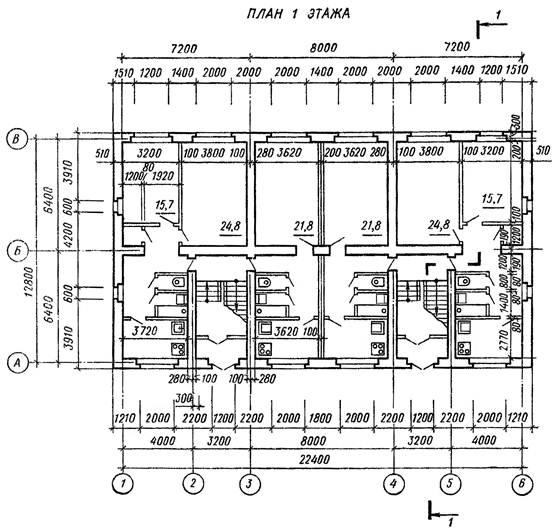
 Измените тип торговой марки на Bar.
Измените тип торговой марки на Bar.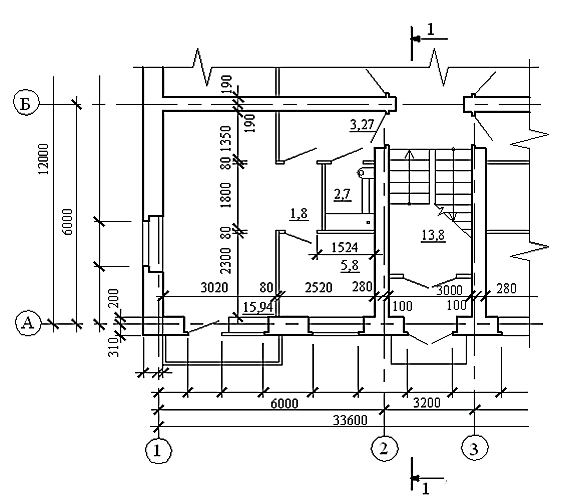 )
)
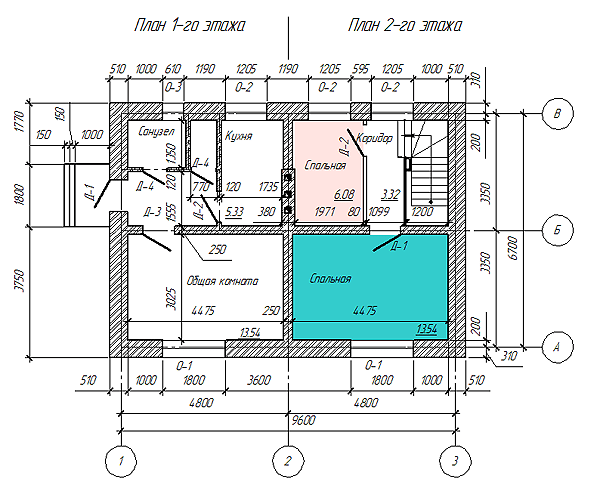 Другая пунктирная ось, представляющая третью ось, проходит от курсора мыши.
Другая пунктирная ось, представляющая третью ось, проходит от курсора мыши.