Схема электропроводки в доме — 110 фото правильного размещения основных элементов
К проведению электричества в доме следует отнестись с должными вниманием и ответственностью. Особенно важно это в случае, если работа будет проводиться хозяином дома самостоятельно. Стоит также перед началом работы просмотреть фото схем электропроводки.
Как действовать
В частных домах проводить электричество лучше перед отделочными работами. Начать можно сразу после того, как будут доделаны стены и покрыта крыша. Начало электропроводки стоит начать с выбора, двухфазным (то есть на 220 Ватт) или трехфазным (380 Ватт) будет ввод. После чего следует разработать схему разводки электропроводки.
Также нужно рассчитать, оборудование какой мощности потребуется и приступать к подаче документов и получению проектного плана. При этом вряд ли технические условия позволят выделить мощность от 5 килоВатт. После этого можно выбирать все составляющие и комплектующие, покупать их, а также счетчик, автоматы и кабели.
Все описанные манипуляции стоит относить к подготовительным. Далее можно переходить к непосредственному подведению электричества к дому.
Самостоятельно этого сделать нельзя, такие действия может выполнять только специализированная организация, владелец дома может решить только, какого типа будет подводка – она может осуществляться по воздуху или под землей.
Затем осуществляется установка автомата и счетчика. После установки щитка электроэнергия заводится непосредственно в дом. При этом следует помнить о схеме подключения электропроводки в частном доме.
После того, как будет закончено подведение электричества к дому, можно приступить к прокладыванию кабеля в самом помещении непосредственно. Также устанавливаются и подключаются розетки и выключатели.
Следующий этап электропроводки в доме – заземление и подключение электричества. После этого систему следует протестировать, затем можно будет получать акт. Получение последнего означает, что электроэнергию можно подключать и использовать.
Такая последовательность действий не является обязательной, это скорее общий порядок. Каждый конкретный случай требует учёта всех нюансов, также важны технические условия, а также проект. Также, важно заметить, что документы лучше начать готовить заранее, к тому же, подготавливать технические условия можно в течение двух лет.
Выбор типа
Частный дом может быть оснащен однофазным или трехфазным напряжением. Первый вариант предполагает напряжение в 220 Ватт, в соответствии с установленными нормами может быть предоставлено максимум от 10 до 15 килоВатт. Второй вариант предполагает, что к дому подводится напряжение в 380 Ватт. А максимально для этого варианта предоставляется 15 килоВатт.
Трехфазное соединение используют, если предполагается подключение оборудования с большой мощностью, например, электрических плит, отопительных котлов или духовок. В то же время, подключение трехфазного подвода предполагает соблюдение более высоких требований, поскольку травмоопасность будет более высокой.
В связи с этим, если в доме отопление не будет электрическим, то устанавливать три фазы не обязательно. Такого подхода следует придерживаться и при установлении электропроводки в гараже. Если оборудование не требует высокого напряжения, то и трехфазную сеть подключать не нужно.
После определения типа, можно разрабатывать план, по которому будет осуществляться электрификация. В таком плане нужно будет указать каждый из электрических приборов и места их расположения, определиться с выключателями и розетками.
После определения с необходимыми электроприборами, следует рассчитать, какое напряжение они потребуют. После определяются группы потребления, в соответствии с чем к разным комнатам будут подводиться разное количество линий.
После описанных манипуляций, стоит определиться с расположением щитка, которое регулируется только в части расположения на относительном состоянии от системы трубопровода. Затем устанавливается автомат и электричество подается в дом.
Если проводка была сделана самостоятельно, то нужно обратиться к специалистам, чтобы была проверена безопасность соединения. Некоторые отличия будет иметь электропроводка в квартире, что обязательно нужно учитывать.
Фото схемы электропроводки в доме
Также рекомендуем посетить:
- Детектор скрытой проводки
- Пайка проводов
- Кабель в землю
- Заземление в частном доме
- Открытая электропроводка
- Однофазный двигатель
- Крепление кабеля
- Распределительная коробка
- Маркировка проводов
- Распределительный щит
- Установка выключателя
- Фотореле для освещения
- Показания электросчетчика
- Дифференциальный автомат
- Провод СИП
- Электропроводка в деревянном доме
- Точечные светильники
- Подключение люминесцентных ламп
- Магнитный пускатель
- Освещение участка
- Подключение светильника
- Соединение проводов
- Подключение диммера
- Скрытая электропроводка
- Электрозвонок
- Сечение провода
- Ремонт утюга своими руками
- ВВГ кабель
- Монтаж электропроводки
- Замена электропроводки
- Датчик движения для включения света
- Схема электропроводки в доме
- Стабилизаторы напряжения для дома
- Смеситель на кухню
- Свет в аквариуме
- Штробление стен
ЖК «ЗИЛАРТ» | Официальный сайт
«ЗИЛАРТ» — город будущего
 Площадь нового комплекса — 65 гектаров, здесь возводится 1,5 миллиона кв. м. жилья для 25 тысяч человек. Всего здесь будет построено 30 жилых корпусов с эксклюзивной архитектурой. Самое важное достоинство проекта — все необходимое для жизни здесь находится в шаговой доступности.
Площадь нового комплекса — 65 гектаров, здесь возводится 1,5 миллиона кв. м. жилья для 25 тысяч человек. Всего здесь будет построено 30 жилых корпусов с эксклюзивной архитектурой. Самое важное достоинство проекта — все необходимое для жизни здесь находится в шаговой доступности.
Роскошная локация и транспортная доступность
ЖК «ЗИЛАРТ» расположен в 5 км от Кремля и центра столицы. Рядом находятся несколько станций метро: «Тульская», «Автозаводская» и «Технопарк», а также станция МЦК «ЗИЛ». В непосредственной близости от ЖК строится новая станция метро «ЗИЛ».
Эксклюзивная архитектура
Каждый дом «ЗИЛАРТа» — уникальная работа от ведущих архитекторов страны и мира, при этом все они соблюдают единый дизайн-код. Архитектор с мировым именем Сергей Чобан и его бюро SPEECH создали облик премиального ZILART TOWER и Музея искусств, голландцы Виллем Ян Нетелингс и Михил Ридайк придумали великолепный ZILART DIAMOND, американец голландского происхождения Джерри ван Эйк предложил неповторимый образ «Тюфелевой рощи» — парка с прозрачным прудом.
«Тюфелева роща»
Парк «Тюфелева роща» — настоящая жемчужина «ЗИЛАРТа». Зеленое дизайнерское пространство, которое начинается в двух шагах от домов, раскинулось на 10 гектаров. Тут высажено 700 деревьев и почти 3 тысячи кустарников, устроено 11 тысяч квадратных метров цветников. Парк украшает необычный объект — полуторакилометровая пергола из кортеновской стали, на которой устроена обширная смотровая площадка. В глубине «Тюфелевой рощи» прячется
Детская площадка в «Тюфелевой роще» поистине грандиозна.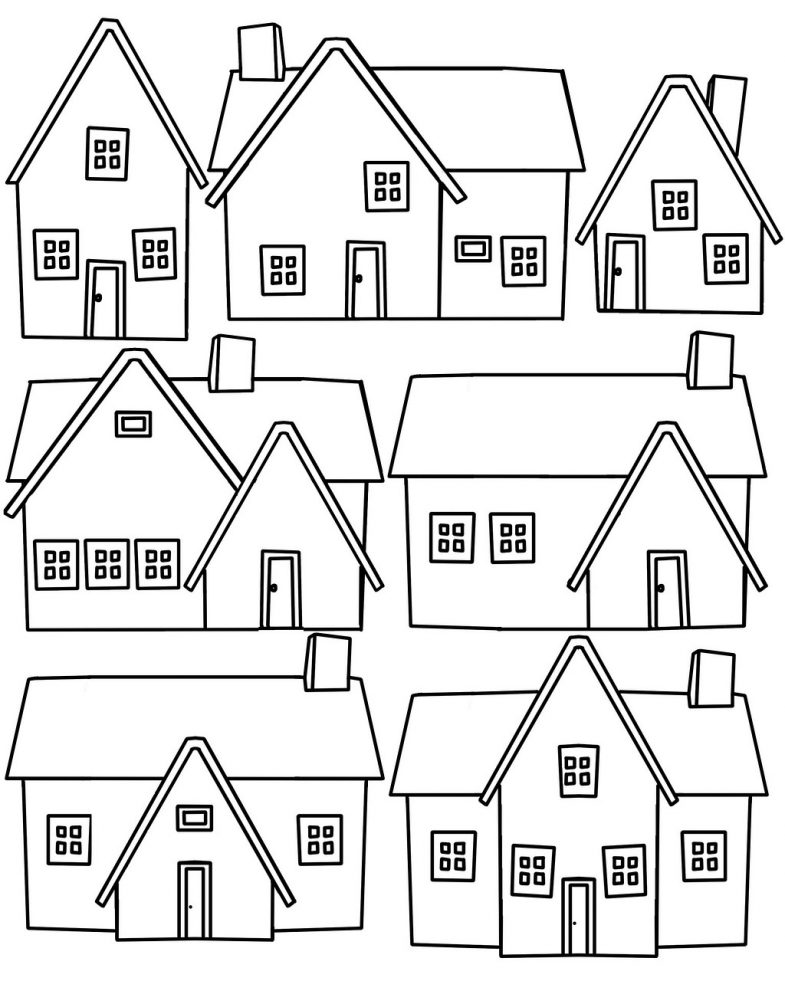 Она раскинулась на 1500 кв. м: тут есть карусели, горки, батуты, трубы-тоннели, игровые канатные сетки и даже скалодром.
Она раскинулась на 1500 кв. м: тут есть карусели, горки, батуты, трубы-тоннели, игровые канатные сетки и даже скалодром.
На спортивной площадке тренажеры подобраны таким образом, чтобы можно было провести комплексную тренировку всех групп мышц. Для игр в волейбол, баскетбол, бадминтон и большой теннис тут также оборудованы специальные площадки.
Набережная-парк
Набережная Марка Шагала — одна из самых протяженных в Москве: ее длина — 3,8 километра. Она представляет собой парк с дизайнерским озеленением, функционально разделенный на четыре зоны: «Магниты» (кафе и другие павильоны), «Променад» (спуски к реке и причал), «Отдых» (лавочки и беседки, детские площадки, зоны для пикника), «Спорт» (вело и беговые дорожки, спортивные площадки, парковки с электросамокатами). В оформлении набережной использовано семь видов гранита, привезенных в Москву из разных месторождений. Даже на детской площадке здесь появился уникальный аттракцион из природного камня.
На набережной Марка Шагала построен причал, который будет использоваться как для городского речного транспорта, так и для личного. Рядом с причалом построен амфитеатр — еще одно уникальное место для отдыха и встреч в ЖК «ЗИЛАРТ».
Бульвар мечты
Главная пешеходная улица ЖК «ЗИЛАРТ» — бульвар Братьев Весниных. Уже в этом году тут начнется строительство музея искусств. Когда он заработает, здесь будут выставляться современные шедевры. Впечатляющий футуристичный дизайн сделает музей искусств одной из главных достопримечательностей современной Москвы.
Кроме того, на бульваре Братьев Весниных рядом с музеем построят арт-объект «Рост камней», созданный французским художником Ариком Леви».
Именно на этой улице строятся дома премиум-класса: небоскреб ZILART TOWER и дом с бриллиантовым фасадом ZILART DIAMOND. В доме-«бриллианте» на нижнем уровне откроется фитнес-центр с бассейном. Напротив, на нижнем уровне одного из домов разместится большой торговый центр, а всего в «ЗИЛАРТе» их будет два. В целом в жилом комплексе будет около 200 000 кв. м офисных и торговых помещений.
Напротив, на нижнем уровне одного из домов разместится большой торговый центр, а всего в «ЗИЛАРТе» их будет два. В целом в жилом комплексе будет около 200 000 кв. м офисных и торговых помещений.
Уникальные материалы
«Группа ЛСР» на собственном производстве выпускает для «ЗИЛАРТа» эксклюзивные линейки клинкерного кирпича. Кроме этого, облик комплекса делают роскошным глазурированный кирпич, кортеновская сталь, каленое стекло и другие материалы. Так, фасад дома №4 выполнен из кирпича, который благодаря особой технологии покрытия становится блестящим, а здание выглядит так, словно полностью выполнено из керамики.
Супершкола
На территории квартала уже работает самая большая школа России на 2500 учащихся. Она спроектирована по европейской кампусной системе с учетом рекомендаций лучших директоров школ Москвы. Здесь есть классы для занятий иностранными языками и LEGO-конструирования, кабинеты швейного дела, изостудия и другие форматы учебных пространств. В школе работает уникальная система дополнительного образования «Кванториум ЗИЛАРТ». Дети здесь учатся по трем направлениям: естественные науки, робототехника и инженерно-физические науки, IT-технологии.
В школе работает уникальная система дополнительного образования «Кванториум ЗИЛАРТ». Дети здесь учатся по трем направлениям: естественные науки, робототехника и инженерно-физические науки, IT-технологии.
Также тут открыто множество кружков: футбол, шахматы, дзюдо, балет, театральная студия, живопись и другие. В актовом зале на 1000 мест есть студии звукозаписи и гримерные. Один из пяти спортзалов оборудован местами для зрителей, есть два фитнес-зала и хореографический зал. На улице построен стадион с футбольным полем, баскетбольной и волейбольной площадками, тренажерами и столами для настольного тенниса.
В будущем в квартале появится еще одна школа, а также будут работать 9 детских садов.
Пешеходные улицы
Глобальный масштаб проекта дал возможность «Группе ЛСР» создавать здесь целые улицы и бульвары — город в городе. Половина из них — пешеходные. Их общая протяженность в «ЗИЛАРТе» — 3 километра.![]() Благодаря этому в жилом комплексе создано уютное пространство без суеты мегаполиса. Половина территории «ЗИЛАРТа» отдана под зеленые пространства. На территории ЖК высажены многочисленные ели, можжевельники и другие растения, включая плодовые деревья.
Благодаря этому в жилом комплексе создано уютное пространство без суеты мегаполиса. Половина территории «ЗИЛАРТа» отдана под зеленые пространства. На территории ЖК высажены многочисленные ели, можжевельники и другие растения, включая плодовые деревья.
Уже сейчас на территории комплекса работают десятки уютных кофеен и ресторанов, где можно встретиться с друзьями или провести деловую встречу.
«Лучший жилой комплекс страны»
Весной 2020 года «ЗИЛАРТ» стал победителем Всероссийского конкурса в области жилищного строительства «Топ ЖК». В нем участвовало свыше тысячи проектов от 772 застройщиков из 74 регионов страны. Их оценивали более 400 экспертов из 52 российских регионов. Объекты рассматривались по 17 критериям, в числе которых — социальная инфраструктура, транспортная доступность, архитектурная концепция. В финале конкурса за звание «Лучший жилой комплекс-новостройка в Российской Федерации» победу одержал ЖК бизнес-класса «ЗИЛАРТ» от «Группы ЛСР».
Никола-Ленивец
Никола-Ленивец
Искусство под открытым небом
Никола-Ленивец — это самый большой арт-парк Европы вокруг крохотной деревни в Калужской области. Здесь прямо под открытым небом развернулась коллекция произведений современного искусства и архитектуры. Никола-Ленивец — это 650 гектаров земли, открытой для творческих экспериментов и поиска нестандартных решений в разных областях — от искусства до экофермерства.
В создании объектов участвовали как художники и архитекторы международного уровня, так и местные жители. Идеолог проекта — художник Николай Полисский.
Инклюзивная программа с 2021 года Никола-Ленивец расширяет свой социальный ландшафт — территория и искусство станут доступны в том числе для людей с разными формами инвалидности.
|
Где жить
В Никола-Ленивце невозможно увидеть всё за один день — лучше приезжать на несколько дней. В нашем гостиничном комплексе представлены такие авторские дома для проживания как «Клевер», «ДубльДом», скейт-дом «Штаб», Арт-дом с камином «Вилла ПО-2», большой гостевой «Дом Флоренского» в Кольцово, дом на колёсах «Кибитка» и многие другие.
Арт-дом с камином «Вилла ПО-2»
«Вилла ПО-2» одновременно арт-объект фестиваля Архстояние и жилой дом, созданный художником и архитектором Александром Бродским.
БРОНИРОВАНИЕ
«ДубльДом»
Четырехместный дом для семьи или компании друзей. Большая двуспальная кровать, зона гостиной с диваном, кухонная зона с электрической плитой, холодильником и набором посуды, ванная комната с душем и набором косметики. Возможна установка дополнительных мест.
Возможна установка дополнительных мест.
БРОНИРОВАНИЕ
Дом скейтера «Штаб»
Место для катания в рампе за много километров от города на природе. Три спальных места (с возможностью организации дополнительного), душ, туалет и конечно-же рампа. Штаб расположен в березовом лесу напротив пруда у кафе «Угра».
БРОНИРОВАНИЕ
Большой гостевой Дом Флоренского в Кольцово
Два отапливаемых дома — большой и малый с отдельными комнатами, с удобствами и без.
БРОНИРОВАНИЕ
Домики «Клевер»
Проект архитектурной студии Mel Space, лауреат премии ARXИWOOD. Дома с панорамным окном и печкой. Удобно для компании из четырёх человек или двоих.
Где есть
В кафе «Угра» представлена простая еда каждый день на каждый день и авторская кухня с большими застольями. В меню есть завтраки, блюда на мангале и вегетарианские позиции. Работает WI-FI, можно зарядить технику и отдохнуть, глядя на пруд.
Кафе «Угра»
На территории арт-парка круглый год и каждый день работает кафе «Угра» с едой от шеф-повара. Посмотреть меню.
Режим работы с 30 апреля 2022:
С воскресенья по четверг с 8:30 до 20:30 (последний заказ принимается в 20:00).
В пятницу, субботу и праздничные дни: с 8:30 до 22:00 (последний заказ принимается 21:30)
на территории парка нет специально оборудованных мангальных зон, но можно приехать со своим мангалом или взять мангал в аренду в кафе «Угра» и готовить рядом с домом, который был забронирован или на территории кемпинга. Также в кафе «Угра» можно купить уголь, розжиг и маринованное мясо.
Подготовиться к поездке
Как добраться
Арт-парк
Коллекция
Календарь событий
Чем заняться
Если вы приехали к нам на несколько дней и хотите дополнить свои впечатления от арт-объектов чем-то еще, то вы можете заказать экскурсию и узнать что-то новое про коллекцию, посетить пасеку и попробовать наш фирменный мед, сходить на мастер-класс никола-ленивецких промыслов и уйти оттуда с сувениром, попробовать фермерские продукты, покататься на лошадях или объехать парк на велосипеде.
Все сервисы можно заказать при въезде в парк на ресепшн или по телефону.
В зимнее время возможен прокат лыж, ватрушек и коньков.
Прогулка с гидом
Экскурсоводы расскажут об истории, мифах, как и кем создавалось и создается Никола-Ленивецкое искусство, чем вдохновлялся Николай Полисский и насколько паблик-арт отличается от ленд-арта. Стоимость экскурсии для одного человека 500₽. Минимальный заказ от 3000₽. Экскурсии проводятся на русском и английском языке. Входной билет в арт-парк необходимо приобрести отдельно.
Записаться можно на ресепшн или по телефону: +7 920 090 22 60
| Записаться |
Пасека
Пасека находится через дорогу от хостела Арт-Казарма. Здесь активно трудятся 10 пчелосемей незлобной карпатской породы. Гости могут посмотреть ее устройство, узнать о роли пчел в мире, провести дегустацию сортов меда, приобрести мёд и пчелопродукцию.
Бесплатно
Мастер-класс Никола-Ленивецких Промыслов
Деревенские художники покажут, как рождается форма из природного материала. Вместе с вами они сделают свои фирменные деревянные игрушки. Созданную своими руками скульптуру каждый участник может забрать домой.
Вместе с вами они сделают свои фирменные деревянные игрушки. Созданную своими руками скульптуру каждый участник может забрать домой.
| Записаться |
Прогулка на лошадях
Наши лошади самые добрые и послушные. Покататься и увидеть природу Национального парка «Угра» можно вместе с провожатыми по маршрутам вдоль реки и не только.
Запись по телефону +7 (910) 545 52 89
от 900₽ в час
Один день в Никола-Ленивце
Мы помогаем в проведении важных событий в Никола-Ленивце. Для организации мероприятий в Никола-Ленивце пишите на [email protected]
Конференция «Как и зачем строить рай на земле?»
Первая всероссийская конференция по практикам социокультурного проектирования под названием «Как и зачем строить рай на земле?»
Почтовая рассылка
Наши рассылки рассказывают о главных новостях, скидках и старте продажи билетов на фестивали в Никола-Ленивце.
| Подписаться |
Партнеры
174.185 Эскиз дома Стоковые фото, картинки и изображения
Счастливая пара сидит на полу внутри окрашенного дома на стене.
Линейный архитектурный эскиз отдельно стоящего дома
Нарисованная вручную черно-белая иллюстрация пригородного района среднего класса с домами, двором, тротуаром и деревьями
Сельский пейзаж, сплошной однолинейный векторный рисунок. холмы, дома, автомобильная поездка, нарисованный вручную силуэт. панорамный этюд природы страны. минималистичная контурная иллюстрация деревни. изолированный элемент дизайна
Набор из четырех нарисованных от руки иллюстраций пригородных кварталов среднего класса с домами, дворами, тротуарами и деревьями
Лиссабон, Португалия бесшовный баннер с горизонтом города, нарисованный вручную черно-белый рисунок.
Набор различных домов, отдельно стоящих, домов на одну семью с садом и гаражом. рисованной мультфильм векторные иллюстрации.
3D-рендеринг современного уютного дома с гаражом на продажу или в аренду с большим садом и газоном. черная линия на белом фоне
Современный современный интерьер ручной рисунок векторной иллюстрации.
Керала малабарские мусульманские женщины на белом фоне бирьяни
Бесшовное знамя горизонта города, нарисованная вручную черно-белая иллюстрация
Планирование и разработка гостиничного номера от чертежа САПР до 3D-рендеринга
Старый дом, коттедж на лужайке . графическая рисованная иллюстрация
Маленький домик в лесу милая рисованная иллюстрация с вектором подписки
Архитектурный фон. векторная иллюстрация.
Каркас здания
Иллюстрация дома. рисунок черной тушью.
Штриховой рисунок интерьера на белом фоне
Набор из 42 рисованных иконок на разные темы, такие как работа, бизнес, экология, время и символы
3D-рендеринг современного уютного дома в стиле шале для продажи или аренды . стиль аква-карандаша с ручным рисунком.
Эскиз деревянного дома. векторная изолированная иллюстрация для дизайна на белом фоне
Частный дом линейного архитектурного проекта.
Компьютерная иллюстрация прогресса проектирования дома
Если мы разрежем дом пополам, то увидим, как зонированы комнаты по этажам. гараж и отопление в подвале. кухня, гостиная и прихожая на первом этаже. спальня и санузел на верхних этажах
План загородного дома на цветном фоне
Векторный черно-белый эскиз современного загородного деревянного дома с бассейном и шезлонгами
Нарисованный от руки мультяшный архитектурный набор
Нарисованный от руки дом (коттедж) Sketchy doodle
Иллюстрация дома. рисунок черной тушью.
Дом: технический чертеж в векторе
3d каркас здания
Рисунок дома на доске. белый мел и доска
План загородного дома на розовом фоне
Цветной план загородного дома на белом фоне
Ход проектирования многоквартирного дома, визуализация архитектуры в смешанном рисовании и фотореалистичном стиле
Разрез жилого дома. 3D изображение.
3D изображение.
Подробная иллюстрация плана этажа
Архитектурная фоновая часть архитектурного проекта, архитектурный план, технический проект, чертеж технических писем, архитектор за работой, архитектурное планирование на бумаге, план строительства
3D-рендеринг экстерьера тропического дома с вырезкой.
Рисунок красивого города с очень детализированными и богато украшенными городскими домами, деревьями и фонарями. город фон
Эскиз современного пляжного домика и бассейна — 3D-рендеринг
Иллюстрация домиков-каракулей на круге. рисунок деревни или города. ручной обращается эскиз города. бесшовные модели круг.
3D-рендеринг экстерьера тропического дома
Дизайн городской линии здания — атланта-сити
Иллюстрация плана этажа дома, стиль каракули
Концепция дома мечты на зеленой траве, поданной дизайн интерьера с диваном, растениями и чашкой
Эскиз домика для отдыха
Чернила и акварельный эскиз интерьера главной спальни
Векторный постер с фразой, домом и элементами декора.![]() типографская карточка, цветное изображение. Добро пожаловать домой. дизайн футболки и принтов.
типографская карточка, цветное изображение. Добро пожаловать домой. дизайн футболки и принтов.
Иллюстрация дома и деревьев, рисованный стиль
Окна больны предметами домашней любви и милой кошкой. Ручной рисунок черной иллюстрации.
Эскизный нарисованный от руки дом (коттедж)
Архитектурный эскиз современного дома без фона
Архитектурные чертежи, комплект фасадов и планов зданий, бесшовный узор для обоев в строительном стиле. векторная иллюстрация на белом фоне.
Созданная компьютером прозрачная визуализация дизайна дома в стиле рисования
Чертеж виноградника. традиционный фермерский набросок
Архитектор рисует дом на травяном поле и фоне неба
Эскиз дома рисует вручную на голубом небе с зеленым полем
Фасад является важной частью проекта загородного дома. здание спроектировано в классическом стиле. скатные крыши и балконы придают дому много привлекательный внешний вид.
Эскиз дома, нарисованный рукой над голубым небом с зеленым полем
Каркас здания
Легко редактируемая векторная иллюстрация чертежа здания
Векторный архитектурный фасад.![]() проволочный каркас чертеж классического здания. векторный архитектурный фон шаблона
проволочный каркас чертеж классического здания. векторный архитектурный фон шаблона
Эскизный рисунок архитектуры здания.
Каракули амбара
Абстрактная 3D визуализация каркаса дома
Рука женщины-дизайнера рисует карандашом строительный проект
Планировка ванной комнаты в CAD с каркасной сеткой (3D-рендеринг)
Женские руки обрамляют градуированный индивидуальный рисунок кухни и комбинацию фотографий.
Проект дома в 3D-эскизе
Набор домов
3D-рендеринг проекта дома на белом фоне
Компьютерная прозрачная визуализация дизайна дома в стиле рисования
Иллюстрация идеи и реализации дома
Дом эскизный проект
Эскиз классического дома
Обработанная модель здания в 3d
Технический чертеж дома
Каркас дома
Архитектурный 3d технический чертеж
Абстрактный эскизный проект интерьера спальни
Архитектурный фон с 3d моделью здания
2 Эскиз старая улица.
 векторные иллюстрации, выполненные в винтажном стиле.
векторные иллюстрации, выполненные в винтажном стиле.Эскизы зданий
3D-рендеринг роскошной виллы, контрастирующий с техническим проектом часть
Черно-белый эскиз современного загородного деревянного дома с бассейном и шезлонгами
Иконка дома, эскиз для вашего дизайна
Чертеж здания
Дом в индийском стиле
Эскиз дома на белой бумаге
Набор элементов дизайна баннера города , векторная иллюстрация
Линейный архитектурный эскиз заблокированных домов
Компьютерная иллюстрация прогресса проектирования дома
Абстрактная трехмерная визуализация каркасной структуры здания.
Женские руки обрамляют рисунок индивидуального дизайна кухни и комбинацию квадратного фото.
Эскизный дизайн живой 3dwire рамки
Векторная иллюстрация. черно-белый план архитектора этажа с мебелью. плоский дизайн
Фермерский пейзаж, сцена сельского хозяйства
Горные хребты. векторная панорама
Эскизный каракули, нарисованный от руки, дом, коттедж Royalty Free Vector
Схематичный каракули, нарисованный от руки, коттедж, роялти бесплатно векторЛицензияПодробнее
Стандарт Вы можете использовать вектор в личных и коммерческих целях. Расширенный Вы можете использовать вектор на предметах для перепродажи и печати по требованию.Тип лицензии определяет, как вы можете использовать этот образ.
| Станд. | Экспл. | |
|---|---|---|
| Печатный / редакционный | ||
| Графический дизайн | ||
| Веб-дизайн | ||
| Социальные сети | ||
| Редактировать и изменять | ||
| Многопользовательский | ||
| Предметы перепродажи | ||
| Печать по требованию |
Способы покупкиСравнить
Плата за изображение $ 14,99 Кредиты $ 3,00 Подписка $ 0,69 Оплатить стандартные лицензии можно тремя способами. Цены $ $ .
Цены $ $ .
| Оплата с | Цена изображения |
|---|---|
| Плата за изображение $ 14,99 Одноразовый платеж | |
| Предоплаченные кредиты $ 3 Загружайте изображения по запросу (1 кредит = 1 доллар США). Минимальная покупка 30р. | |
| План подписки От 69 центов Выберите месячный план. Неиспользованные загрузки автоматически переносятся на следующий месяц. | |
Способы покупкиСравнить
Плата за изображение $ 39,99 Кредиты $ 30,00Существует два способа оплаты расширенных лицензий. Цены $ $ .
| Оплата с | Цена за изображение |
|---|---|
Плата за изображение $ 39,99 Оплата разовая, регистрация не требуется. | |
| Предоплаченные кредиты $ 30 Загружайте изображения по запросу (1 кредит = 1 доллар США). | |
Дополнительные услугиПодробнее
Настроить изображение Доступно только с оплатой за изображение $ 85,00Нравится изображение, но нужны лишь некоторые модификации? Пусть наши талантливые художники сделают всю работу за вас!
Мы свяжем вас с дизайнером, который сможет внести изменения и отправить вам изображение в выбранном вами формате.
Примеры
- Изменить текст
- Изменить цвета
- Изменить размер до новых размеров
- Включить логотип или символ
- Добавьте свою компанию или название компании
Включенные файлы
Подробности загрузки…
- Идентификатор изображения
- 767814
- Цветовой режим
- CMYK
- Художник
- голли
Photo To Pencil Sketch Effect In Photoshop CC Tutorial
Узнайте, как шаг за шагом превратить любую фотографию в черно-белый карандашный набросок с помощью Photoshop, а также три отличных способа раскрасить эскиз! Посмотрите видео или следуйте полному письменному руководству под ним!
youtube.com/embed/CTCX4pMwKAQ» frameborder=»0″ allow=»autoplay; encrypted-media» allowfullscreen=»»>Примечание к версии: Это руководство предназначено для Photoshop CC 2019 и более ранних версий. См. обновленную версию для Photoshop 2020 и новее.
Автор сценария Стив Паттерсон.
В этом уроке мы научимся легко создавать классический эффект Photoshop, превращая фотографию в карандашный набросок ! На самом деле, мы научимся создавать четыре варианта эффекта эскиза, начиная с простой черно-белой версии. Затем мы возьмем наш черно-белый набросок и изучим несколько различных способов его раскрашивания, сначала используя исходные цвета фотографии, затем один цвет, а затем градиент!
Мы также узнаем, как сделать наш карандашный набросок гибким и редактируемым, что позволит нам вернуться назад и настроить детали по мере необходимости, используя преимущества смарт-фильтров Photoshop, заполняющих и корректирующих слоев, а также режимов наложения слоев.
Эта версия руководства совместима с Photoshop CC 2019 и более ранними версиями, включая Photoshop CS6. Но пользователи Photoshop 2020 или 2021 захотят проверить мою обновленную версию, которая включает в себя последние изменения градиентов Photoshop.
Вот изображение, которое я буду использовать (стильное портретное фото с сайта Shutterstock):
Исходное изображение.
Вот как это будет выглядеть на исходном черно-белом эскизе:
Черно-белая версия скетча.
Вот тот же эскиз, раскрашенный оригинальными цветами фотографии:
Первая раскрашенная версия скетча.
Вот снова тот же эскиз, на этот раз раскрашенный одним цветом (вы можете выбрать любой понравившийся цвет):
Вторая раскрашенная версия скетча.
И, наконец, вот как будет выглядеть скетч после его раскраски градиентом. В конце урока мы увидим, как легко переключаться между всеми четырьмя версиями, чтобы вы могли выбрать ту, которая вам больше нравится:
Третья раскрашенная версия скетча.
Начнем!
Шаг 1. Дублируйте фоновый слой
Когда ваше изображение только что открыто в Photoshop, если вы посмотрите на панель «Слои», вы увидите изображение, расположенное на фоновом слое, который в настоящее время является единственным слоем в документе:
Панель «Слои», показывающая фотографию на фоновом слое.
Это исходное изображение понадобится нам позже, когда мы будем раскрашивать набросок, а это значит, что нам нужно убедиться, что мы не вносим в него никаких изменений. Чтобы сохранить его в безопасности, первое, что мы сделаем, это сделаем копию изображения, продублировав фоновый слой.
Для этого щелкните фоновый слой и перетащите его вниз на значок «Новый слой» в нижней части панели «Слои» (второй значок справа):
Перетаскивание фонового слоя на значок нового слоя.
Отпустите кнопку мыши, когда курсор вашей руки окажется прямо над значком нового слоя. Photoshop делает копию фонового слоя, называет ее «Фоновая копия» и размещает над оригиналом:
.
Панель «Слои» с новым слоем «Фоновая копия».
Шаг 2: Обесцветьте слой
Затем нам нужно удалить весь цвет из нашего слоя «Фоновая копия», и мы можем сделать это быстро, используя команду Photoshop Desaturate. Перейдите к меню Image в строке меню в верхней части экрана, выберите Adjustments , а затем выберите Desaturate . Вы также можете использовать сочетание клавиш Shift+Ctrl+U (Win) / Shift+Command+U (Mac):
Перейдите в меню «Изображение» > «Коррекция» > «Обесцветить».
В любом случае изображение обесцвечивается, оставляя нам черно-белую версию нашей фотографии:
Изображение после обесцвечивания цвета.
Шаг 3: Дублируйте ненасыщенный слой
Далее нам нужно сделать копию нашего обесцвеченного слоя. Щелкните фоновый слой , скопируйте слой на панели «Слои» и, как мы сделали с исходным фоновым слоем, перетащите его вниз на значок «Новый слой »:
.
Перетаскивание слоя «Фоновая копия» на значок «Новый слой».
Когда вы отпустите кнопку мыши, Photoshop создаст копию слоя, назовет ее «Фоновая копия 2» и поместит ее над другими слоями:
Новый слой «Фоновая копия 2» появляется вверху стека слоев.
Шаг 4: инвертировать слой
Нам нужно инвертировать уровни яркости в этом слое, сделав светлые области темными, а темные — светлыми, и мы можем сделать это с помощью команды Photoshop Invert. Перейдите в меню Image в верхней части экрана, выберите Adjustments , а затем выберите Invert (сочетание клавиш: Ctrl+I (Win) / Command+I (Mac)):
Перейдите в «Изображение» > «Коррекция» > «Инвертировать».
Инвертирует изображение, создавая негативный эффект пленки:
Изображение после инвертирования яркости.
Шаг 5. Измените режим наложения на Color Dodge
Далее нам нужно изменить режим наложения слоя. Вы найдете параметр «Режим наложения» в левом верхнем углу панели «Слои». По умолчанию режим наложения установлен на 9.0422 Обычный . Нажмите на слово «Нормальный», чтобы вызвать меню других режимов наложения, и выберите Color Dodge из списка:
Вы найдете параметр «Режим наложения» в левом верхнем углу панели «Слои». По умолчанию режим наложения установлен на 9.0422 Обычный . Нажмите на слово «Нормальный», чтобы вызвать меню других режимов наложения, и выберите Color Dodge из списка:
Изменение режима наложения слоя с обычного на осветление цвета.
Это сделает документ полностью белым или, по крайней мере, почти белым (в зависимости от изображения вы можете увидеть несколько рассеянных черных областей):
При изменении режима наложения на Color Dodge документ временно становится белым.
Шаг 6. Преобразование слоя в смарт-объект
Через мгновение мы собираемся создать основную часть нашего эффекта эскиза, размывая слой с помощью фильтра Gaussian Blur в Photoshop. Но вместо того, чтобы применять его как обычный фильтр, давайте применим Gaussian Blur как Smart Filter .
Что такое интеллектуальный фильтр и чем он отличается от обычного фильтра? Что ж, смарт-фильтры такие же, как и обычные фильтры в Photoshop, только умнее! Что делает их «умнее», так это то, что в то время как обычные фильтры дают статических результатов (то есть они вносят постоянные изменения в пиксели на слое), смарт-фильтры . 0317 неразрушающие и остаются полностью редактируемыми . Они позволяют нам легко вернуться в любое время и внести изменения в настройки фильтра без потери качества изображения. Применяя Gaussian Blur в качестве смарт-фильтра, мы даем себе возможность вернуться и настроить эффект наброска позже, вместо того, чтобы ограничиваться первоначальными настройками фильтра.
0317 неразрушающие и остаются полностью редактируемыми . Они позволяют нам легко вернуться в любое время и внести изменения в настройки фильтра без потери качества изображения. Применяя Gaussian Blur в качестве смарт-фильтра, мы даем себе возможность вернуться и настроить эффект наброска позже, вместо того, чтобы ограничиваться первоначальными настройками фильтра.
Так как же применить размытие по Гауссу в качестве смарт-фильтра? Для этого нам сначала нужно преобразовать слой в Смарт-объект . Зачем нам нужно конвертировать его в смарт-объект? Это потому, что когда фильтр применяется к обычному слою, он остается обычным статическим фильтром. Но когда тот же фильтр применяется к смарт-объекту, он автоматически становится смарт-фильтром!
Чтобы преобразовать слой в смарт-объект, щелкните маленький значок меню в правом верхнем углу панели «Слои»:
Щелкните значок меню панели «Слои».
Затем выберите Преобразовать в смарт-объект из появившегося меню:
Выбор команды «Преобразовать в смарт-объект».
Может показаться, что ничего не произошло, но если мы снова взглянем на панель «Слои», мы увидим маленький значок смарт-объекта в правом нижнем углу миниатюры предварительного просмотра слоя . Это говорит нам о том, что слой теперь является смарт-объектом:
.Значок смарт-объекта на миниатюре предварительного просмотра слоя.
Шаг 7. Применение фильтра размытия по Гауссу
Теперь, когда мы преобразовали слой в смарт-объект, давайте применим фильтр Gaussian Blur. Перейдите к меню Filter в строке меню в верхней части экрана, выберите Blur , а затем выберите Gaussian Blur :
Перейдите в Фильтр > Размытие > Размытие по Гауссу.
Откроется диалоговое окно «Размытие по Гауссу». Чтобы создать наш основной эффект эскиза, все, что нам нужно сделать, это применить размытие к слою (смарт-объекту). Мы контролируем степень размытия с помощью Ползунок радиуса в нижней части диалогового окна. Чем дальше мы перетаскиваем ползунок вправо, тем больше мы увеличиваем значение радиуса и тем сильнее будет проявляться размытие.
Чем дальше мы перетаскиваем ползунок вправо, тем больше мы увеличиваем значение радиуса и тем сильнее будет проявляться размытие.
Эффект, которого вы добьетесь, будет зависеть от степени размытия, которую вы применили. Меньшие значения радиуса создадут эскиз с тонкими линиями, а большие значения дадут более фотореалистичный результат. Например, если я выберу довольно низкое значение радиуса около 10 пикселей:
Начиная с меньшего значения радиуса.
Я заканчиваю вот этим эффектом с очень тонкими линиями:
Эффект эскиза с меньшим значением радиуса.
Если я увеличу значение радиуса до чего-то намного большего, может быть, где-то около 45 пикселей:
Увеличение значения радиуса для более сильного эффекта размытия.
Я получаю эффект, который больше похож на оригинальную фотографию. Точное значение радиуса, которое вы выберете, будет зависеть как от вашего изображения, так и от типа эффекта, который вы собираетесь использовать, поэтому лучше всего следить за своим изображением, когда вы перетаскиваете ползунок «Радиус», и оценивать результаты. В моем случае, несмотря на то, что мне нравятся обе версии, я думаю, что вторая, более фотореалистичная версия мне нравится немного больше, поэтому я выберу эту. Когда закончите, нажмите «ОК», чтобы закрыть диалоговое окно «Размытие по Гауссу»:
В моем случае, несмотря на то, что мне нравятся обе версии, я думаю, что вторая, более фотореалистичная версия мне нравится немного больше, поэтому я выберу эту. Когда закончите, нажмите «ОК», чтобы закрыть диалоговое окно «Размытие по Гауссу»:
Эффект эскиза с большим значением радиуса.
У нас есть основной эффект эскиза, и мы создали его с помощью смарт-фильтра Gaussian Blur. Как я упоминал ранее, смарт-фильтры остаются полностью редактируемыми, что позволяет нам легко вернуться и изменить настройки фильтра позже, если это необходимо. Как мы это делаем? Что ж, если мы снова посмотрим на панель «Слои», мы теперь увидим фильтр «Размытие по Гауссу», указанный как смарт-фильтр под смарт-объектом, к которому мы его применили. Если в какой-то момент вы начнете думать, что ваш эскиз нуждается в более тонкой настройке, просто дважды щелкните непосредственно на слове «Размытие по Гауссу», чтобы снова открыть диалоговое окно «Размытие по Гауссу», и перетащите ползунок «Радиус» по мере необходимости:
Двойной щелчок по интеллектуальному фильтру размытия по Гауссу повторно открывает его диалоговое окно.
Шаг 8: добавьте корректирующий слой A Levels
Мы создали наш основной эффект эскиза, но в зависимости от степени размытия, которую вы применили, вы можете обнаружить, что ваш эскиз выглядит слишком светлым. Если это так, мы можем легко затемнить его, используя корректирующий слой «Уровни».
Чтобы добавить корректирующий слой «Уровни», щелкните значок «Новый слой-заливка» или « корректирующий слой» в нижней части панели «Слои»:
Щелкните значок «Новый слой-заливка» или «Корректирующий слой».
Выберите Уровни из появившегося списка:
Выбор корректирующего слоя «Уровни».
Photoshop добавляет корректирующий слой «Уровни», называет его «Уровни 1» и размещает над другими слоями на панели «Слои»:
Панель «Слои» с новым корректирующим слоем «Уровни».
Шаг 9. Измените режим наложения слоя на «Умножение»
Параметры и элементы управления для корректирующего слоя «Уровни» появляются на панели свойств Photoshop , но здесь нам не нужно ничего с ними делать.![]() Вместо этого, чтобы затемнить эскиз, все, что нам нужно сделать, это изменить режим наложения для корректирующего слоя «Уровни» с «Нормальный» на «Умножение :
Вместо этого, чтобы затемнить эскиз, все, что нам нужно сделать, это изменить режим наложения для корректирующего слоя «Уровни» с «Нормальный» на «Умножение :
Изменение режима наложения корректирующего слоя на Умножение.
Режим наложения «Умножение» — это один из группы режимов наложения в Photoshop, которые затемняют изображение, и сразу же мы видим, что мой эскиз теперь выглядит намного темнее:
Эффект после изменения режима наложения «Уровни» на «Умножение».
Если вы, как и я, обнаружите, что ваш набросок выглядит слишком слишком темным, вы можете точно настроить степень затемнения, отрегулировав непрозрачность корректирующего слоя «Уровни». Вы найдете параметр «Непрозрачность» прямо напротив параметра режима наложения в верхней части панели «Слои».
Чем больше вы уменьшаете значение непрозрачности ниже значения по умолчанию 100%, тем больше будут видны слои ниже корректирующего слоя «Уровни», делая эскиз ярче. Я уменьшу свою яркость примерно до 40%, но следите за своим изображением, пока вы регулируете непрозрачность, чтобы найти значение, которое работает лучше всего:
Я уменьшу свою яркость примерно до 40%, но следите за своим изображением, пока вы регулируете непрозрачность, чтобы найти значение, которое работает лучше всего:
Уменьшение непрозрачности корректирующего слоя «Уровни».
После снижения непрозрачности общая яркость стала лучше:
Уменьшение непрозрачности частично вернуло яркость.
Шаг 10: еще раз продублируйте фоновый слой
На данный момент у нас есть основной эффект эскиза, но пока он черно-белый. Давайте рассмотрим несколько различных способов его раскрашивания. Мы начнем с использования собственных исходных цветов фотографии. Для этого нам нужно сделать еще одну копию фонового слоя, поэтому нажмите на значок 9.0422 Фоновый слой (исходный фоновый слой, который находится под другими слоями) и, как мы уже делали пару раз, перетащите его вниз на значок Новый слой в нижней части панели «Слои»:
Создание еще одной копии фонового слоя.
Photoshop создает копию слоя, называет ее «Фоновая копия 3» и размещает ее непосредственно над исходным фоновым слоем:
Слой «Фоновая копия 3» появляется над исходным фоновым слоем.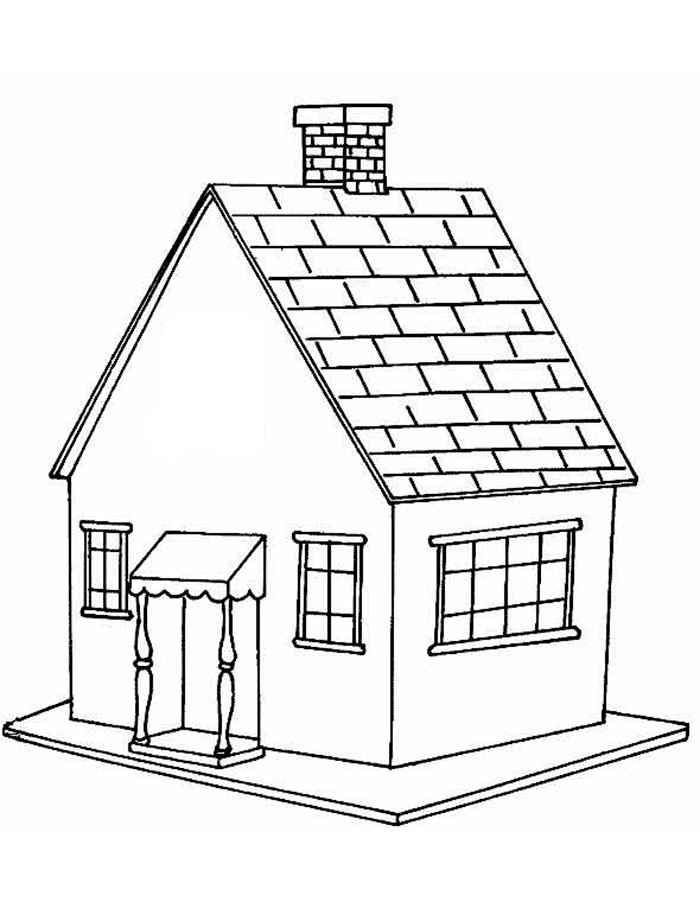
Шаг 11: переименуйте новый слой
На данный момент мы создали так много копий нашего фонового слоя, что наша панель «Слои» загромождается ими, и все они имеют имена («Фоновая копия», «Фоновая копия 2», «Фоновая копия 3»), которые не ничего не говорите нам о том, для чего используется слой. Давайте разорвем цикл и переименуем только что созданный слой.
Мы будем использовать слой «Фоновая копия 3», чтобы раскрасить наш набросок, поэтому давайте дадим ему более понятное имя. Чтобы переименовать слой, дважды щелкните непосредственно на его имени, чтобы выделить его:
Выделение текущего имени двойным щелчком по нему.
Выделив имя, введите новое имя. Назовем его «Цвет». Нажмите Введите (Win) / Верните (Mac) на клавиатуре, когда вы закончите, чтобы принять изменение имени:
Изменение имени слоя на «Цвет».
Шаг 12. Переместите слой «Цвет» в верхнюю часть стека слоев
Чтобы использовать этот слой для раскрашивания скетча, нам нужно переместить его наверх в стеке слоев; другими словами, переместите его выше всех остальных слоев.
Один из способов сделать это — щелкнуть по нему и просто перетащить его над другими слоями, но есть и более быстрый способ. Чтобы переместить слой непосредственно на вершину стека слоев, сначала убедитесь, что он выбран на панели «Слои». Затем нажмите и удерживайте Shift+Ctrl (Win) / Shift+Command (Mac) на клавиатуре и нажмите клавишу правой квадратной скобки ( ] ). Это мгновенно переместит выбранный слой прямо наверх:
.Слой «Цвет» теперь находится вверху стека слоев.
Шаг 13. Измените режим наложения на «Цвет»
Теперь, когда слой «Цвет» является самым верхним слоем в документе, ваше исходное изображение снова появится, блокируя другие слои под ним из поля зрения, что, очевидно, не то, что нам нужно. Мы хотим смешать цвет исходного изображения с нашим эскизом. Для этого просто измените режим наложения слоя «Цвет» с Нормального на Цвет :
.
Изменение режима наложения слоя на Цвет.
Режим наложения «Цвет» указывает Photoshop смешивать только цвет из этого слоя и игнорировать все остальное, и вот так эскиз теперь раскрашен:
Эскиз раскрашен оригинальными цветами фотографии.
Если цвет кажется слишком ярким, вы можете уменьшить его, уменьшив непрозрачность слоя «Цвет». Я понижу свой до 50%:
Понижение непрозрачности слоя «Цвет».
И теперь цвет кажется более тонким:
Эффект после понижения непрозрачности слоя «Цвет».
Узнайте больше: Пять режимов наложения слоев, которые вам нужно знать
Шаг 14: отключите слой «Цвет»
Если вам нравится, как выглядит эффект наброска с использованием исходных цветов фотографии, на этом можно остановиться. В противном случае давайте рассмотрим второй способ раскрасить его, на этот раз используя один цвет. Прежде чем мы это сделаем, давайте отключим слой «Цвет», щелкнув его значок видимости (значок «глазное яблоко») на панели «Слои».![]() Это вернет черно-белую версию скетча:
Это вернет черно-белую версию скетча:
Отключение слоя «Цвет», щелкнув значок его видимости.
Шаг 15. Добавьте слой-заливку сплошным цветом
Чтобы раскрасить эскиз одним цветом, мы будем использовать один из слоев заливки Solid Color в Photoshop. Нажмите еще раз на значок New Fill or Adjustment Layer в нижней части панели слоев:
Щелкните значок «Новый слой-заливка» или «Корректирующий слой».
Затем выберите Сплошной цвет в верхней части появившегося списка:
Выбор слоя заливки сплошным цветом.
Как только вы выберете слой заливки сплошным цветом, Photoshop откроет палитру цветов и попросит вас выбрать цвет. Не беспокойтесь о выборе неправильного цвета здесь, потому что, как мы вскоре увидим, мы можем легко вернуться и выбрать другой цвет. Я выберу оттенок синего, чтобы посмотреть, как это выглядит:
.Выбор синего цвета в палитре цветов.
Шаг 16.
 Измените режим наложения на цвет
Измените режим наложения на цветПосле того, как вы выбрали цвет, нажмите OK, чтобы закрыть палитру цветов. Ваш документ будет временно заполнен этим цветом, и если вы посмотрите на панель «Слои», вы увидите новый слой заливки с именем «Цветная заливка 1», расположенный вверху.
Чтобы смешать цвет с эскизом, просто измените режим наложения слоя заливки с Нормальный на Цвет :
Изменение режима наложения слоя заливки на Цвет.
И теперь эскиз выглядит раскрашенным, в моем случае синим цветом:
Эскиз окрашен в синий цвет.
Если вы хотите попробовать другой цвет, дважды щелкните на образце цвета слоя заливки на панели «Слои»:
Дважды щелкните образец цвета слоя заливки.
Это снова открывает палитру цветов, позволяя вам выбрать что-то другое. На этот раз попробую розовато-фиолетовый:
Выбор другого цвета в палитре цветов.
Я нажму OK, чтобы закрыть палитру цветов, и теперь мой эскиз появится с моим новым цветом.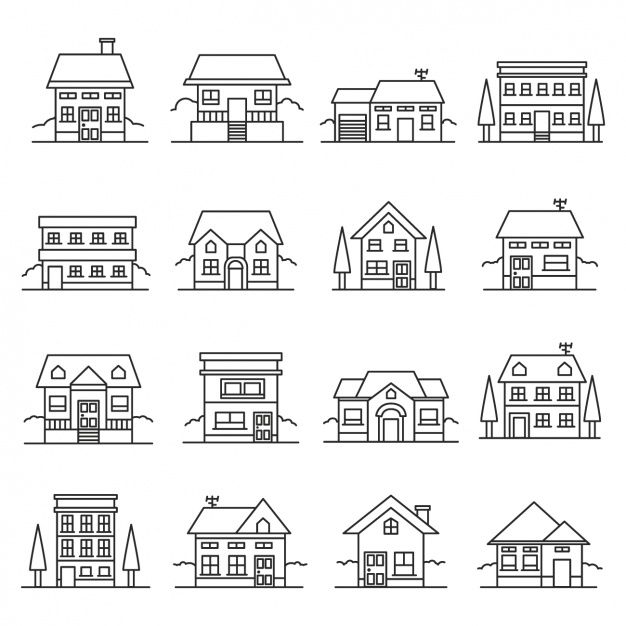 Вы можете вернуться и попробовать столько разных цветов, сколько захотите, пока не найдете тот, который работает лучше всего:
Вы можете вернуться и попробовать столько разных цветов, сколько захотите, пока не найдете тот, который работает лучше всего:
Эскиз окрашен в фиолетовый цвет.
Чтобы уменьшить интенсивность цвета, просто уменьшите непрозрачность слоя-заливки, следя за результатом при перетаскивании ползунка:
Понижение непрозрачности слоя-заливки.
Шаг 17: отключите слой-заливку
Давайте рассмотрим еще один способ раскрасить эскиз, на этот раз с помощью градиента.
Во-первых, отключите слой-заливку, щелкнув его значок видимости на панели «Слои». Это еще раз вернет вас к черно-белой версии скетча:
Щелчок по значку видимости слоя заливки.
Шаг 18. Добавьте слой градиентной заливки
Чтобы раскрасить эскиз с помощью градиента, мы будем использовать слой заливки «Градиент». Нажмите еще раз на значок New Fill or Adjustment Layer в нижней части панели слоев:
Щелкните значок «Новый слой-заливка» или «Корректирующий слой».
На этот раз выберите Градиент из списка:
Выбор слоя градиентной заливки.
Это открывает Градиентная заливка диалоговое окно. Я рассмотрел все, что вам нужно знать о рисовании и редактировании градиентов в Photoshop, в наших руководствах «Как рисовать градиенты с помощью инструмента «Градиент»» и «Как использовать редактор градиентов», поэтому я не буду вдаваться в подробности здесь. Вместо этого давайте посмотрим, как быстро выбрать один из предустановленных градиентов Photoshop и как применить его к нашему эскизу.
Чтобы выбрать градиент, щелкните маленькую стрелку справа от образца цвета градиента в верхней части диалогового окна. Не нажимайте на сам образец цвета, иначе вы откроете редактор градиентов, который выходит за рамки этого урока. Убедитесь, что вы нажали на стрелку справа от образца цвета:
Щелкните стрелку справа от образца цвета градиента.
Это открывает Gradient Picker , показывая нам эскизы предустановленных градиентов, которые мы можем выбрать. Чтобы выбрать градиент, дважды щелкните его миниатюру. Это одновременно выберет градиент и закроет средство выбора градиента. Для этого урока я выберу градиент Spectrum (первая миниатюра слева, нижний ряд):
Чтобы выбрать градиент, дважды щелкните его миниатюру. Это одновременно выберет градиент и закроет средство выбора градиента. Для этого урока я выберу градиент Spectrum (первая миниатюра слева, нижний ряд):
Выбор градиента спектра.
Вернувшись в диалоговое окно «Градиентная заливка», я изменю Угол градиента от 90° по умолчанию до 135° , что заставит его проходить по диагонали изображения, создавая немного больше интереса:
Изменение угла градиента.
Нажмите OK, чтобы закрыть диалоговое окно, когда вы закончите. Ваш документ будет временно заполнен градиентом:
Градиент временно блокирует эскиз из поля зрения.
Шаг 19. Измените режим наложения на цвет
Если мы посмотрим на панель «Слои», мы увидим слой «Градиентная заливка» («Градиентная заливка 1»), расположенный вверху. Как мы уже делали пару раз, чтобы смешать градиент с эскизом, просто измените режим наложения слоя градиентной заливки от нормального до Цвет :
Изменение режима наложения слоя «Градиентная заливка» на «Цвет».
Затем при необходимости отрегулируйте интенсивность цветов, уменьшив непрозрачность слоя:
Снижение непрозрачности слоя градиентной заливки.
Вот как выглядит мой набросок, раскрашенный градиентом Spectrum:
Окончательный раскрашенный эффект эскиза.
Выбор одного из предыдущих цветовых эффектов
Теперь, когда мы раскрасили набросок с помощью градиента, что, если вам больше нравится одна из предыдущих раскрашенных версий (та, в которой используются исходные цвета фотографии, или та, в которой используется один цвет)? Или что, если вам не нравится ни одна из раскрашенных версий и вы хотите вернуться к черно-белой версии? Как вы переключаетесь обратно?
Это просто. Во-первых, чтобы скрыть градиент, щелкните значок видимости слоя «Градиентная заливка» на панели «Слои». Теперь, когда все три раскрашивающих слоя (слой «Цвет», слой заливки «Сплошной цвет» и слой «Градиентная заливка») отключены, вы вернетесь к черно-белой версии:0003
Щелкните значок видимости слоя «Градиентная заливка».
