Пустая комната — 64 фото
Дизайн
Интерьер пустой комнаты
Интерьер пустой комнаты
Пустая комната
Пустая комната с окном
Пустая комната
Комната без мебели
Интерьер комнаты без мебели
Пустая стена
Комната без мебели
Комната без мебели
Интерьер пустой комнаты
Пустая белая комната с окном
Пустая комната с белыми стенами
Пустая комната
Пустой интерьер
Пустая комната с белыми стенами
Пустой интерьер
Пустая комната
Пустая комната
Пустая комната Сток
Макет пустой комнаты
Пустая стена
Светлая стена
Пустая комната в перспективе
Стена и пол
Пустая комната с двумя окнами
Пустая комната без мебели
Пустой интерьер
Пустая стена
Угол комнаты
Пустая комната
Пустая комната фон
Пустая белая стена
Пустая белая комната с окном
Комната без мебели
Интерьер пустой комнаты
Пустая комната с белыми стенами
Пустая комната
Угол пустой комнаты
Белая комната без мебели
Пустая комната с белыми стенами
Пустая белая комната с окном
Угол светлой комнаты для фотошопа
Белая комната 3д модель
Стены однотонные без мебели
Пустая белая комната со столом
Пустая комната
Пустая комната с бежевыми стенами
Пустая комната с серыми стенами
Пустая стена в комнате
Светлый пол и стены
Комната без мебели
Помещение с белыми стенами
Пустой пол
Пустая комната с белыми стенами
Фон стены комнаты
Пустая комната
Пустая комната с окном
Комната без мебели
Белая комната с окном
Пустая комната для фотошопа
Пустая комната
Пустая комната
Оцени рисунки:
Комментарии (0)
Оставить комментарий
Жалоба!
Другие фото по теме::
- Аниме
- Спрайты
- Рисунки
- Обои
- Поделки
- Арт
- Картинки
- Фоны
- Острова
- Небо
- Деревья
- Природа
- Водопады
- Горы
- Озера
- Реки
- Лес
- Море
- Цветы
- Растения
- Времена года
- Дизайн
- Вкусняшки
- Стиль
- Животные
- Картинки
Пустая стена в комнате (83 фото)
1Пустая комната
2
Пустая комната с обоями
3
Интерьер без мебели
Комната без мебели
5
Пустая комната
6
Пустая комната
7
Обои на стену
8
Пустая комната
9
Пустая комната с белыми стенами
10
Пустая комната
11
Угол комнаты
12
Пустая стена в комнате
13
Комната без мебели
14
Стена в комнате
15
Белая комната пустая
16
Пустая комната
17
Интерьер детской комнаты без мебели
18
Стена комнаты для фотошопа
19
Фон стена
20
Пустая стена
21
Пустая комната
22
Пустая комната
23
Пустая комната с обоями
24
Текстура стены в комнате
25
Интерьер стены в комнате
26
Пустая стена
27
Фон пустая комната
28
Комната со светлыми стенами
29
Комната с сиреневыми стенами
30
Салатовые стены
31
Интерьер стена
32
Интерьер с пустой стеной
33
Интерьер пустой комнаты
34
Пустая комната
35
Пустая стена в комнате
36
Интерьер без мебели
37
Стена в комнате
38
Комната без мебели
39
Пустая комната для фотошопа
40
Пустая комната
41
Фон для фотошопа комната
42
Интерьер пустой комнаты
43
Однотонные стены в интерьере
44
Стена в комнате
45
Зеленый Минимализм
46
Фон интерьер
47
Угол комнаты
48
Страшная комната
49
Стена и пол
50
Плинтус в цвет стен
51
Стул в пустой комнате
52
Пустая комната с обоями
53
Картина стена
54
Желтые предметы интерьера
55
Пустая комната
56
Зеленая стена
57
Интерьер пустой комнаты
58
Белая комната пустая
59
Интерьер без мебели
60
Серые стены белый плинтус
61
Комната без мебели для фотошопа
62
Угол комнаты
63
Интерьер с пустой стеной
64
Пустая стена в комнате
Интерьер в красных тонах
66
Минималистичные предметы интерьера
67
Тёмные обои на стену
68
Красивая стена
69
Рабочий стол полочки для ярлыков
70
Шаблоны интерьера для фотошопа
71
Белые стены в интерьере
72
Интерьер без мебели
73
Интерьер пустой комнаты
74
Интерьер без мебели
75
Интерьер комнаты без мебели
76
Стильные картины для интерьера
77
Стена в комнате
78
Стена с полками
79
Пустая комната для фотошопа
80
Стена в комнате
81
Обои в интерьере
82
Стена в комнате
83
Пустая комната
бесплатных фонов пустой комнаты для фотошопа
psddude
Ресурсы
Стоковые изображения
37368
19. 09.2017 3:28:01
19.09.2018 00:00:00
09.2017 3:28:01
19.09.2018 00:00:00
Более 30 бесплатных пустых фонов комнат для Photoshop , которые вы можете скачать прямо сейчас! Эта коллекция включает в себя несколько полезных стоковых изображений с интерьерами комнат, пустыми комнатами, стенами комнат и так далее.
Вы можете использовать фоны комнаты в Photoshop для создания фотоманипуляций, макетов для демонстрации плакатов, создания типографских надписей и т. д.
Обязательно проверяйте лицензию каждого изображения и спрашивайте автора, если вы не уверены.
Деревянный фон интерьера комнаты для фотошопа
Деревянный интерьер комнаты фон для фотошопа by textures4photoshop
Травяная комната с фоном деревянного пола бесплатно
Травяная комната с фоном деревянного пола бесплатно by textures4 photoshop 908107 90 Старая комната Фон Premade
Старая винтажная комната Готовый фон от Dark-Yarrow
Интерьер комнаты со светом из окна Стоковое Изображение
Интерьер комнаты со светом из окна Стоковое Изображение от la-Structure-du-Ciel Комната ужас фон для фотошопа
Заброшенная комната ужас фон для Фотошоп от Ecathe
Кирпичная стена с деревянным полом Интерьер комнаты Стоковое Изображение
Кирпичная стена с интерьером комнаты с деревянным полом Stock Image by textures4photoshop
Grunge Industrial Metal Room background бесплатно
Grunge Industrial Metal Room background бесплатно от textures4photoshop
Premade Background Showroom
003
Гранж-фон городской арт-комнаты
Гранж-фон городской арт-комнаты от textures4photoshop
Кровь на стене Ужасный фон для Photoshop
Blood on Wall Horror Background for Photoshop от zememz
Фон темной комнаты
Фон темной комнаты от pixabay
Комната самоубийц Ужас Фон для Хэллоуина
Комната самоубийц Ужас Фон для Хэллоуина от SuicideOmen
Небесная стена с травой на фоне комнаты
Стена неба с травой на границе комнаты, фон от textures4photoshop
3D-рендеринг фона интерьера комнаты
3D-рендеринг фона интерьера комнаты от Ecathe фон комнаты
Фон комнаты с травой бесплатно от textures4photoshop
Жуткий интерьер комнаты бесплатно стоковое изображение
Жуткий интерьер комнаты бесплатное стоковое изображение от Ecathe
Premade Room Background
Premade Room Background by obsessed-much
Пустой интерьер комнаты с напольной плиткой stock image
Пустой интерьер комнаты с напольной плиткой stock image by pixabay 30 30
Stone Image for Photoshop
Каменная комната Изображение для фотошопа от Tigers-stock
Пустая комната PNG
Пустая комната PNG от christian3400
Фон пустой комнаты для фотошопа с деревянным полом
Пустой фон комнаты для фотошопа с деревянным полом от textures4photoshop
Бесплатные стоковые Grungy room 3D Render
Бесплатные стоковые Grungy room 3D Render by ArtReferenceSource
Room empty interior with wood floor 900 с деревянный первый этаж от pixabay
Готовая комната с жутким фоном и окном
Готовая комната с жутким фоном и окном от E-DinaPhotoArt
Фоновое изображение комнаты с деревянными досками
Фоновое изображение комнаты с деревянными досками от stockpremader 02 Деревянный ящик фон интерьера комнаты бесплатно от textures4photoshop
5 ( 140 голосов)
Своим пожертвованием вы можете помочь нам поддерживать этот веб-сайт и продолжать выпускать бесплатные ресурсы в течение многих месяцев! Любая сумма имеет значение
НРАВИТСЯ НА FACEBOOK
- Уроки Photoshop в стиле поп-арт и экшен
- Лучший текстовый онлайн-редактор
Как использовать Content-Aware Crop в Photoshop
Узнайте, как функция Content-Aware Crop в Photoshop позволяет легко добавлять больше места вокруг ваших фотографий, заполняя пустое пространство соответствующим содержимым!
Автор сценария Стив Паттерсон.
Компания Adobe впервые добавила возможности обработки с учетом содержимого в инструмент кадрирования в Photoshop CC 2015.5. Обрезка с учетом содержимого позволяет нам добавить больше места вокруг наших изображений. Теперь, когда я говорю «больше места», я имею в виду не просто «пустое пространство». Стандартный инструмент кадрирования всегда мог это сделать. Вместо этого с помощью обрезки с учетом содержимого мы можем фактически расширить границы изображения, заполнив пустые области вокруг фотографии соответствующими деталями.
Стандартный инструмент кадрирования всегда мог это сделать. Вместо этого с помощью обрезки с учетом содержимого мы можем фактически расширить границы изображения, заполнив пустые области вокруг фотографии соответствующими деталями.
Обрезка с учетом содержимого может быть чрезвычайно полезна при кадрировании изображения после его выравнивания, поскольку при повороте изображения часто остаются пустые места в углах. И это также отлично подходит для расширения верхней, нижней или боковых сторон вашей фотографии, чтобы освободить место для текста или помочь изображению лучше вписаться в ваш макет. Наряду с изучением того, как его использовать, мы также узнаем, почему кадрирование с учетом содержимого работает как волшебство в некоторых случаях, но не так хорошо в других. Чтобы продолжить, вам понадобится последняя версия Photoshop.
Начнем!
Выпрямление и обрезка фотографии
Без Content-Aware Вот изображение, которое я открыл в Photoshop и скачал с Adobe Stock.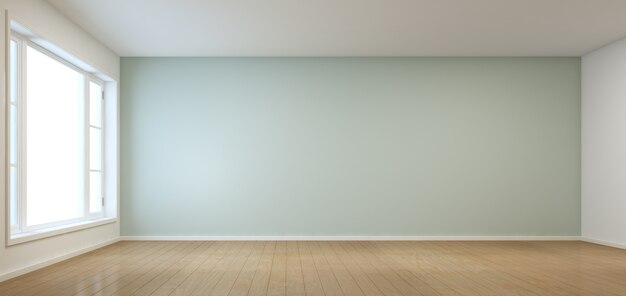 Я хочу выровнять и обрезать изображение, не теряя детей на фотографии. Но мальчик в желтой рубашке справа очень близко к краю, что может создать проблему. Итак, давайте посмотрим, что произойдет, если я попытаюсь выпрямить и обрезать его, не используя функцию Content-Aware инструмента Crop Tool:
Я хочу выровнять и обрезать изображение, не теряя детей на фотографии. Но мальчик в желтой рубашке справа очень близко к краю, что может создать проблему. Итак, давайте посмотрим, что произойдет, если я попытаюсь выпрямить и обрезать его, не используя функцию Content-Aware инструмента Crop Tool:
Исходное изображение. Кредит: Adobe Stock.
Выбор инструмента кадрирования
Я выберу инструмент кадрирования на панели инструментов:
Выбор инструмента кадрирования.
Где найти параметр Content-Aware?
Если выбран инструмент кадрирования, параметр Content-Aware находится на панели параметров в верхней части экрана. На данный момент я оставлю Content-Aware не отмеченным:
Опция Content-Aware для Crop Tool, в настоящее время отключена.
Выбор инструмента «Выпрямление»
Чтобы выпрямить изображение, я выберу инструмент Straighten Tool на панели параметров:
Выбор инструмента «Выпрямление».
Вращение и выпрямление изображения
Затем я проведу прямую линию поперек чего-либо на изображении, которое должно быть прямым по вертикали или по горизонтали, чтобы Photoshop мог использовать угол этой линии для поворота и выравнивания изображения. Для такого уличного снимка, как этот, в идеале я мог бы провести прямую линию через горизонт на заднем плане. Но в этом случае из-за холмистой местности на самом деле нет очевидной линии горизонта, так что мне нужно посмотреть на нее.
Я начну с того, что щелкну мышью, чтобы установить начальную точку для линии чуть ниже деревьев в левом нижнем углу фотографии. А затем, удерживая нажатой кнопку мыши, я перетаскиваю по диагонали вправо, снова прямо под деревьями. Угол около 9° должен работать:
Перетаскивание диагональной линии по изображению с помощью инструмента «Выпрямление».
Первая проблема — Пустое место в углах
Я отпущу кнопку мыши, после чего Photoshop повернет фотографию, чтобы выпрямить ее. Он также рисует рамку обрезки вокруг изображения. И вот первая проблема. Обратите внимание, какая часть изображения выходит за пределы области кадрирования после его выпрямления. Это потому, что вращение изображения добавило кучу пустого пространства вокруг фотографии, как мы видим по шахматный узор в углах документа.
Он также рисует рамку обрезки вокруг изображения. И вот первая проблема. Обратите внимание, какая часть изображения выходит за пределы области кадрирования после его выпрямления. Это потому, что вращение изображения добавило кучу пустого пространства вокруг фотографии, как мы видим по шахматный узор в углах документа.
Photoshop не будет расширять границу обрезки в пустое пространство, так как в результате мы получим пустое пространство на изображении. Это расширит границу обрезки только до краев самой фотографии. По крайней мере, так все работало до того, как была добавлена функция Content-Aware, которую мы рассмотрим чуть позже:
.Без Content-Aware обрезка приведет к потере большей части фотографии.
Вторая проблема — Потеря части предмета
Я приму обрезку, нажав Enter (Win) / Return (Mac) на клавиатуре. И это подводит нас ко второй проблеме. Помните, я упомянул, что мальчик в желтой рубашке справа был слишком близко к краю? Что ж, после выпрямления и обрезки изображения часть его теперь полностью отвалилась от края ! Photoshop не мог обрезать изображение после его выпрямления, не вырезая при этом руки и ноги мальчика из фотографии.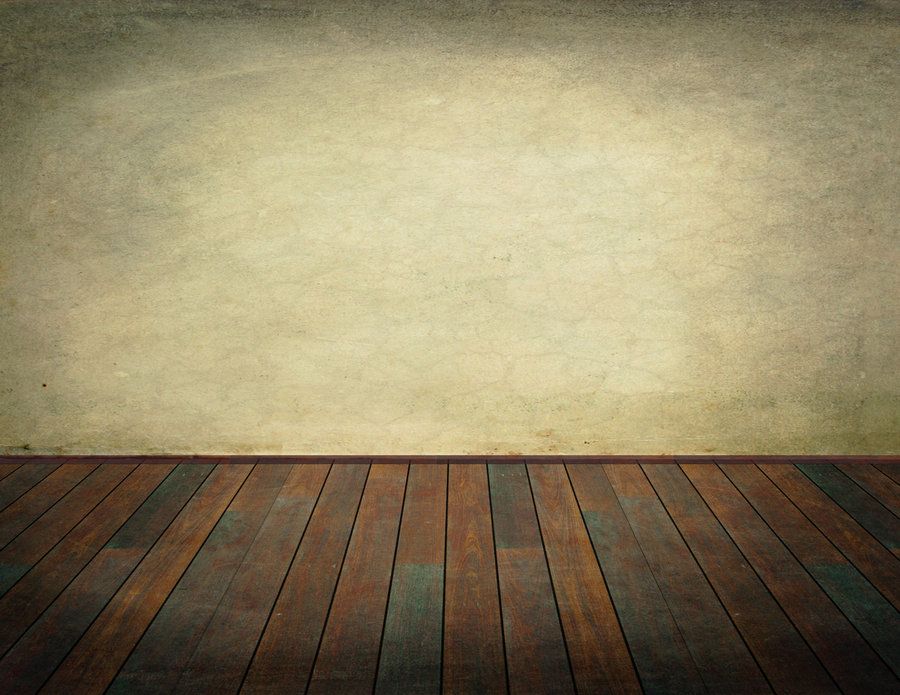 Мама с папой вряд ли обрадуются такому результату:
Мама с папой вряд ли обрадуются такому результату:
Без Content-Aware обрезка изображения обрезает часть объекта на фотографии.
Как выпрямить и обрезать изображение
с помощью Content-AwareИтак, теперь, когда мы рассмотрели, как работает инструмент Crop Tool без Content-Aware, давайте снова выпрямим и обрежем изображение, но на этот раз с включенным Content-Aware. Я отменю свою первоначальную обрезку, перейдя в меню Edit в строке меню и выбрав Undo Crop :
.Переход к редактированию > отменить обрезку.
Это возвращает изображение в исходное состояние:
Снова исходное изображение.
Шаг 1. Выберите инструмент кадрирования
Я снова выберу инструмент Crop Tool на панели инструментов:
Убедитесь, что у меня выбран инструмент кадрирования.
Шаг 2. Включите Content-Aware на панели параметров
На этот раз я хочу включить Content-Aware , поэтому я щелкну внутри его флажка на панели параметров:
Включение обрезки с учетом содержимого.
Шаг 3. Выберите инструмент «Выпрямление»
Затем, все еще на панели параметров, я снова выберу инструмент Straighten Tool :
Выбор инструмента «Выпрямление».
Шаг 4. Нарисуйте линию, которая должна быть прямой
И, как и раньше, я щелкну и проведу диагональную линию с помощью инструмента «Выпрямление» слева направо прямо под деревьями на заднем плане:
Перетаскивание той же диагональной линии по изображению с помощью инструмента «Выпрямление».
Отличие Content-Aware
Я отпущу кнопку мыши, чтобы выровнять изображение. И на этот раз с включенным Content-Aware мы получаем совсем другой результат. Вместо того, чтобы ограничивать область обрезки только самим изображением, Photoshop расширил ее до пустого пространства в углах.
Почему Photoshop вдруг перестал добавлять пустое пространство к изображению? Причина в том, что , а не добавит пустое место. Вместо этого при включенном Content-Aware Photoshop может использовать детали изображения рядом с этими пустыми областями, чтобы автоматически заполнить их аналогична детали .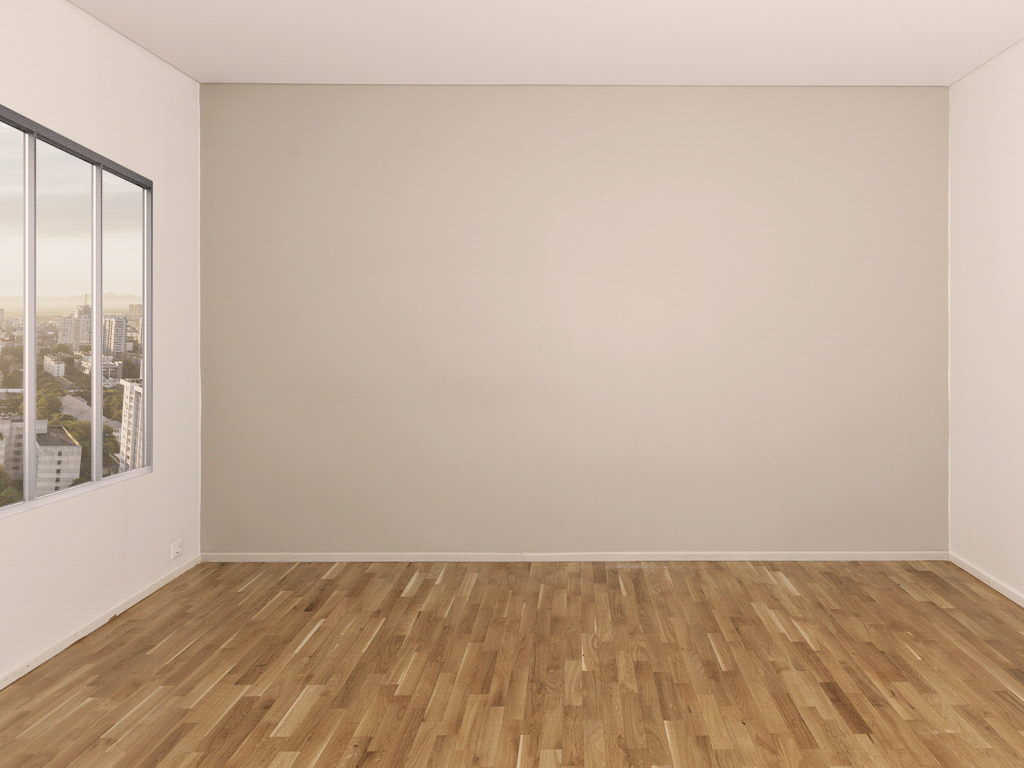 Если вокруг много травы, она может заполнить пустое пространство большим количеством травы. И если есть голубое небо, оно может заполнить пространство еще большим количеством голубого неба. Другими словами, Photoshop теперь говорит: «Давай, включи эти пустые области, и пусть мне выяснить, что там должно быть».
Если вокруг много травы, она может заполнить пустое пространство большим количеством травы. И если есть голубое небо, оно может заполнить пространство еще большим количеством голубого неба. Другими словами, Photoshop теперь говорит: «Давай, включи эти пустые области, и пусть мне выяснить, что там должно быть».
Большая обрезка, которую предлагает Photoshop с включенной функцией Content-Aware.
В этот момент я мог взять любую из сторон или углов рамки обрезки и расширить их еще дальше в пустые области. Но имейте в виду, что чем больше мы просим Photoshop разобраться самостоятельно, тем выше риск того, что он все испортит (как и все мы). То, насколько далеко вы сможете продвинуть функцию Content-Aware, действительно будет зависеть от изображения. Как правило, для достижения наилучших результатов старайтесь не расширять границу обрезки намного больше исходного размера, который предлагает Photoshop. Но опять же, это будет зависеть от вашего образа.
Шаг 5: нажмите Enter (Win)/Return (Mac), чтобы обрезать изображение
Чтобы принять обрезку, я нажму Enter (Win) / Return (Mac) на клавиатуре. На этот раз, поскольку Photoshop предстоит многое выяснить, мы не увидим мгновенных результатов, как раньше. Вместо этого мы увидим индикатор выполнения, показывающий, как далеко продвинулся Photoshop:
На этот раз, поскольку Photoshop предстоит многое выяснить, мы не увидим мгновенных результатов, как раньше. Вместо этого мы увидим индикатор выполнения, показывающий, как далеко продвинулся Photoshop:
Индикатор выполнения составляет нам компанию, пока мы ждем.
В большинстве случаев это не должно занимать больше нескольких секунд, и здесь мы видим результаты. Благодаря обрезке с учетом содержимого Photoshop смог заполнить пустые области в углах более подробной информацией. И мальчик в желтой рубашке все еще цел, и еще есть место. Может быть несколько областей, которые нужно будет быстро подправить с помощью одного из инструментов ретуширования Photoshop, таких как «Штамп» или «Восстанавливающая кисть». Но в целом кадрирование с учетом содержимого сохраняло великолепный вид изображения:
Результат после выпрямления и обрезки с включенным Content-Aware.
Использование обрезки с учетом содержимого для расширения краев фотографии
Мы видели, что обрезка с учетом содержимого отлично подходит для выравнивания изображения. Но это также полезно для расширения краев изображения, добавления большего пространства сверху, снизу, слева или справа. Вот еще одно изображение, также загруженное из Adobe Stock, которое я открыл в Photoshop:
Но это также полезно для расширения краев изображения, добавления большего пространства сверху, снизу, слева или справа. Вот еще одно изображение, также загруженное из Adobe Stock, которое я открыл в Photoshop:
Оригинальное фото. Кредит: Adobe Stock.
Шаг 1: выберите инструмент обрезки
Допустим, мне нужно добавить больше места над воздушными шарами вверху. Для этого я снова выберу инструмент Crop Tool на панели инструментов:
Выбор инструмента кадрирования.
Это помещает стандартную рамку обрезки и обрабатывает изображение:
Граница обрезки и маркеры окружают фотографию.
Поскольку я хочу перетащить верхнюю ручку, не перемещая другие, я удостоверюсь, что параметр Соотношение сторон на панели параметров установлен на Ratio , что по умолчанию. И я позабочусь о том, чтобы поля Ширина и Высота справа от параметра Соотношение сторон были пустыми.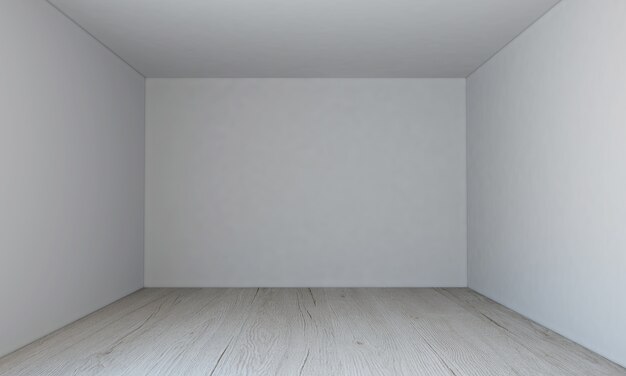 Если бы они не были пустыми, я бы хотел нажать кнопку Clear , чтобы очистить значения:
Если бы они не были пустыми, я бы хотел нажать кнопку Clear , чтобы очистить значения:
Установка для параметра «Соотношение сторон» значения «Соотношение» с пустыми полями «Ширина» и «Высота».
Шаг 2. Включите Content-Aware на панели параметров
Я удостоверюсь, что у меня выбрано Content-Aware :
Выбор параметра Content-Aware.
Шаг 3: перетащите один или несколько краев границы обрезки наружу
Затем, чтобы добавить больше места в верхнюю часть изображения, я нажму на верхнюю ручку и перетащу ее вверх:
Добавление места над фотографией.
Когда я отпускаю кнопку мыши, Photoshop заполняет дополнительную комнату прозрачностью (пустым пространством), как мы снова можем видеть по шаблону шахматной доски:
Результат после добавления дополнительного пространства над изображением.
Шаг 4: нажмите Enter (Win)/Return (Mac), чтобы обрезать изображение
Затем, чтобы принять обрезку, я нажму на клавиатуре Enter (Win) / Return (Mac), и вот результат. Без обрезки с учетом содержимого Photoshop просто добавил бы пустое пространство и остановился бы на этом. Но с включенным Content-Aware Photoshop посмотрел на окружающее пространство и проделал отличную работу, заполнив пространство большим количеством голубого неба и случайных облаков:
Без обрезки с учетом содержимого Photoshop просто добавил бы пустое пространство и остановился бы на этом. Но с включенным Content-Aware Photoshop посмотрел на окружающее пространство и проделал отличную работу, заполнив пространство большим количеством голубого неба и случайных облаков:
То же фото, но теперь с большим пространством вверху.
Работает как по волшебству, за исключением случаев, когда это не так
Функция обрезки с учетом содержимого в Photoshop CC может реально сэкономить время и даже спасти жизнь, когда нам нужно добавить больше деталей изображения вокруг фотографии. Но наряду со знанием того, как это работает, не менее важно знать его ограничения, чтобы мы могли контролировать свои ожидания.
Обрезка с учетом содержимого лучше всего работает в областях с относительно однотонным цветом, таких как чистое голубое небо, или в областях с большим количеством случайных деталей, таких как трава, листья или песчаный пляж. Однако он не очень хорошо работает в слишком специфических областях. На самом деле результаты могут выглядеть довольно странно.
На самом деле результаты могут выглядеть довольно странно.
Когда кадрирование с учетом содержимого не выполняется
Например, мы увидели, что я смог легко добавить больше места над воздушными шарами на этом изображении, потому что эта область была довольно простой. Все, что нужно было сделать Photoshop, — это придумать, как нарисовать больше голубого неба и несколько тонких облаков, и результат выглядел великолепно. Но посмотрите, что произойдет, если я сделаю то же самое с 90 228 нижним 90 229 изображением, под платьем женщины. Я нажму на нижний маркер обрезки и перетащу его вниз под фотографию, чтобы добавить больше места:
Перетаскивание нижней части границы обрезки в область под фотографией.
Затем я отпущу кнопку мыши, после чего Photoshop временно заполнит область пустым пространством, как это было с верхней частью изображения:
Новая область под фотографией заполнена прозрачностью.
Наконец, я нажму Enter (Win) / Return (Mac) на клавиатуре, чтобы принять обрезку.