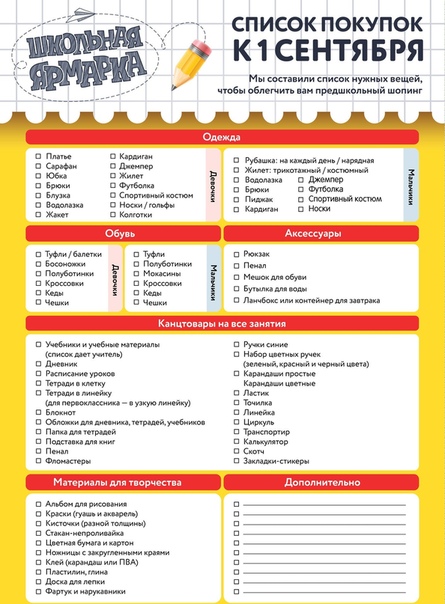Google Ассистент: как создать и использовать список покупок
15.10.2018
Автор: CHIP
1 звезда2 звезды3 звезды4 звезды5 звездGoogle Ассистент: как создать и использовать список покупок
5
5
1
1
У Google Ассистента есть функция «Список покупок». Прочитав этот пост, вы узнаете, как ее использовать.
Часто мы приходим в магазин и начинаем бессмысленно бродить между рядами, пытаясь вспомнить, что же надо было купить. Чтобы сэкономить время и не захламлять карманы стикерами со списками продуктов, Google дал своему Ассистенту функцию создания списков покупок.
Google Ассистент: Создание списка покупок
Для начала надо сказать, что списки в программе создаются автоматически. Как только вы произнесете соответствующую голосовую команду, например: «OK Google, создай список покупок», тут-то сразу все и произойдет.
Так выглядит список покупок в Google АссистентеДля этого, конечно, необходим активированный Ассистент Google. При желании можно, конечно, создать список покупок вручную. Для этого выполните следующие действия:
- откройте Google Assistant на вашем смартфоне. Для этого нажмите и удерживайте кнопку «Домой», пока не появится окно Google;
- зайдя во вкладку «Список покупок», нажмите «Новый список», а затем присвойте ему имя и подтвердите его создание, нажав «Готово».

Чтобы переименовать список покупок, выберите кнопку «Управление» и нажмите на три точки рядом с отображаемым списком. Здесь вы найдете опцию «Переименовать».
Если вы ходите по магазинам и хотите удалить товар из списка, просто поставьте
Голосовые команды для создания списка покупок в Google Ассистенте
Если вы хотите добавить товар в список покупок, об этом просто нужно сообщить Ассистенту Google. Есть несколько голосовых команд, формулировки которых можно менять.
- «OK Google, добавь молоко и печенье в мой список покупок».
- «Ok Google, что у меня в списке?»
- «Ok Google», покажи мой список покупок».
- «Ok Google», удали печенье из моего списка».
Читайте также:
- Google Ассистент заговорил по-русски
- Начались продажи первого «умного» дисплея с Google Ассистентом
Фото: компания-производитель, Pixabay.com
Теги google assistant
Автор
Полина Осокина
Была ли статья интересна?
Поделиться ссылкой
Нажимая на кнопку «Подписаться»,
Вы даете согласие на обработку персональных данных
Рекомендуем
Обзор робота-пылесоса Honor Choice Robot Cleaner R2
Как скачать и установить приложения банков на Huawei
Гид по сортам кофе: экспериментируем со вкусом
Как найти фазу и ноль: простые и действенные способы
Запись звука с экрана компьютера: как это делается?
5 способов сделать капучино в домашних условиях
Удаленное управление роутером: доступные функции и сценарии использования
Минимойка на даче: тестируем в разных сценариях
Реклама на CHIP Контакты
Лайфхаки.
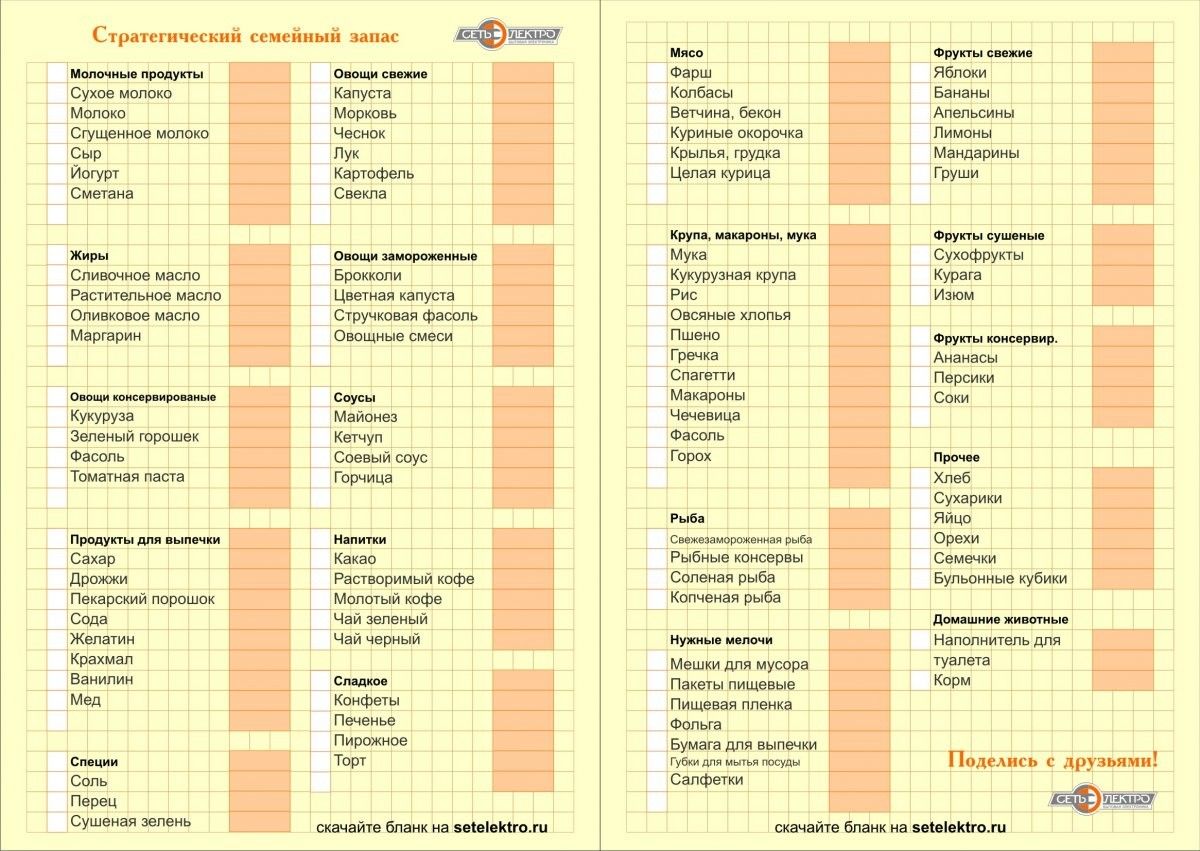 Как создать общий список покупок и домашних дел в Google Keep
Как создать общий список покупок и домашних дел в Google KeepX
Использовать Google поиск
24.05.2022
Если вы один из тех, кто предпочитает или вынужден по тем или иным причинам делать покупки по списку и при этом хотел бы учитывать в нём все пожелания членов своей семьи, то приложение Google Keep для Android или iPhone поможет вам в этом.
Мало того, теперь вы избавитесь от упреков в том, что не купили ком-либо из них любимую вкусняшку, или не подумали о том, что туалетная бумага бывшая с утра на исходе к концу дня, как всегда, совершенно внезапно закончилась: с помощью Google Keep вы сможете назначить каждого из членов вашей семьи ответственным за добавление продуктов в общий список покупок.
Сделать это будет очень и очень просто.
Для начала установите приложение Google Keep на свой iPhone или Android устройство, если оно ранее не было у вас установлено.
Откройте приложение и создайте новую заметку в виде списка, коснувшись значка с изображением галочки на нижней панели инструментов этого приложения. После того, как список создан, дайте ему имя, которое нужно ввести в самой верхней строке.
После того, как список создан, дайте ему имя, которое нужно ввести в самой верхней строке.
Затем нажмите кнопку меню в виде вертикального троеточия в правом нижнем углу. В открывшемся меню выберите «Соавторы».
При первом создании общего списка приложение запросит разрешение на доступ к вашим контактам. Предоставьте его. После этого вам останется только задать перечень людей, которые смогут совместно с вами пополнять и редактировать список.
Повторите этот процесс для всех остальных членов семьи, с которыми вы хотите поделиться этим списком, а затем нажмите кнопку «Сохранить» в правом верхнем углу. Всё теперь, кто угодно из них сможет добавлять в общий список покупки от себя, а также удалять из него то, что они уже купили сами (или сделали, если речь идет об общем списке дел).
Очень просто и удобно, не правда ли?
Похожие материалы:
- Google Keep. Веб-версия приложения получила темную тему
- Ассистент Google получил возможность отправлять напоминания вашим родным и близким
- Входить в некоторые сервисы Google теперь можно будет также и с помощью отпечатков пальцев
- Программы для Android.
 Microsoft OneNote обновилось, получив функцию перетаскивания страниц и прочие улучшения
Microsoft OneNote обновилось, получив функцию перетаскивания страниц и прочие улучшения - Показать друзьям только те фото со своего смартфона, которые предназначены только им вы можете с помощью приложения Secure Photo Viewer
- google keep
- лайфхак
- советы и подсказки
Что такое Wi-Fi 6E, чем он отличается от Wi-Fi 6 и старого IEEE 802.11ac (Wi-Fi 5)
Nubia Red Magic. Новый игровой планшет ZTE уже на подходе. Сведения о его начинке и дизайн передней панели уже известны (Обновлено)
ASUS Zenfone 10. AMOLED-дисплей с частотой обновления 144 Гц, процессор Qualcomm Snapdragon 8 Gen 2, камера с оптическим стабилизатором и беспроводная зарядка за 799 евро
Blackview Active 8 Pro. Защищенный по военным стандартам десятидюймовый Android планшет
Nokia G42. 6.56-inch IPS LCD 90 Hz display, Snapdragon 480+ and 50-megapixel main camera.
Nokia G42. Дисплей с частотой обновления 90 Гц, процессор Snapdragon 480+ и 50-Мп основная камера
OPPO Reno 10. Новая линейка смартфонов уже на подходе. Сведения о них появились на официальном сайте компании
Новая линейка смартфонов уже на подходе. Сведения о них появились на официальном сайте компании
Vivo X90s. AMOLED дисплей с частотой 120 Гц, процессор Dimensity 9200+, WiFi 7 и быстрая зарядка мощностью 120 Вт за 553 доллара США
Как использовать список покупок Google
Следуйте этим простым шагам, чтобы максимально эффективно использовать Google Покупки
Google выпустила функцию «Список покупок» в 2017 году. После пяти лет незначительных обновлений в 2022 году эта функция была серьезно переработана, что, возможно, ухудшило работу службы за счет сокращения некоторых функций. С другой стороны, в новой версии представлен Material Design и поддержка автоматического темного режима в зависимости от предпочтений вашего устройства.
Нравится вам это изменение или нет, список покупок Google по-прежнему остается самым удобным способом добавления товаров в список покупок, особенно если вы используете лучшие умные динамики для добавления товаров в список покупок с помощью голосовых команд. Следуйте этим простым шагам, чтобы использовать список покупок Google и никогда больше не забывать свои покупки.
Вы можете использовать несколько методов для добавления товаров в свой список покупок Google. Вы можете использовать Google Assistant на своем телефоне, в приложении Google Home и в веб-приложении Google Shopping List.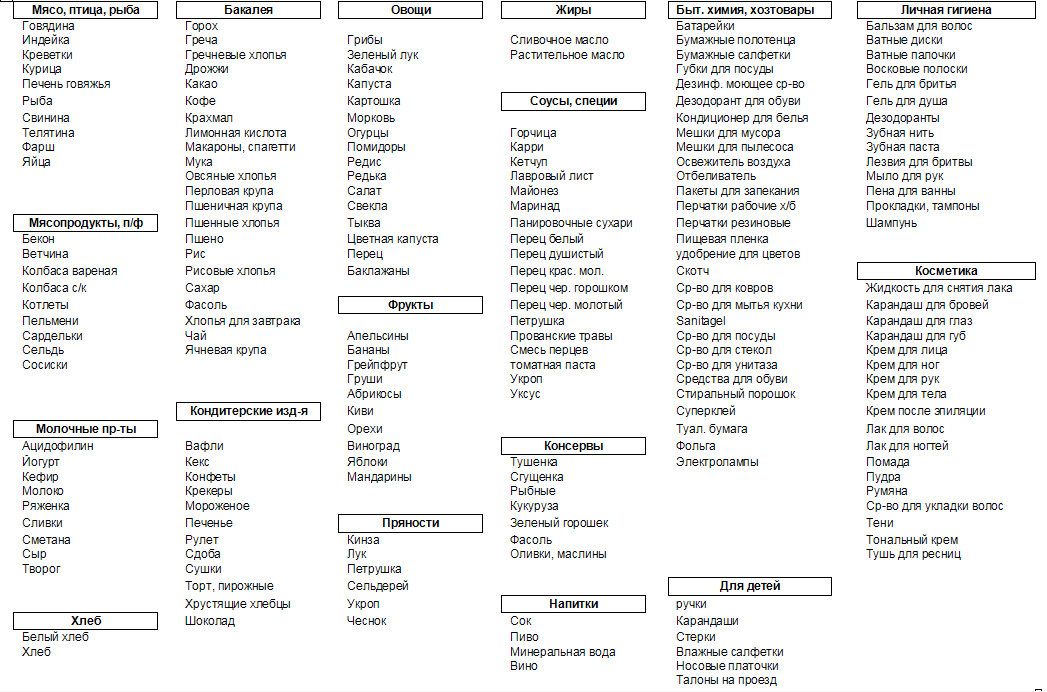 В этом руководстве мы рассмотрим все эти методы, чтобы показать вам, как использовать список покупок Google.
В этом руководстве мы рассмотрим все эти методы, чтобы показать вам, как использовать список покупок Google.
Использование списка покупок Google с Google Assistant
Самый простой способ получить доступ к списку покупок Google и покупкам через Google Assistant. Вы можете использовать Google Assistant на смартфонах Android или интеллектуальных колонках на базе Assistant для доступа к списку покупок.
- Вам необходимо создать список, прежде чем вы сможете добавлять товары в список покупок. Скажите: «Окей, Google, создай список покупок». 2 Изображения
- Вы также можете создать несколько списков покупок для разных типов покупок. Скажите: «Окей, Google, создай список покупок [название списка]». 2 Изображения
- Чтобы добавить элементы в свой список, используйте команду «Окей, Google, добавь [название элемента] в мой список покупок». 2 Изображения
- Чтобы просмотреть список покупок, скажите «Окей, Google, что у меня в [название списка покупок]» или «Окей, Google, покажи мне [название списка покупок]».
 3 Изображения
3 Изображения
Используйте Google Home для управления списками покупок Google
Если вы хотите просматривать все свои списки и управлять ими, вы можете сделать это с помощью приложения Google Home. Приложение Google Home отображает все ваши списки в одном месте, позволяет добавлять или удалять списки покупок и управлять элементами внутри списка покупок.
- Запустите приложение Google Home на телефоне и нажмите кнопку Настройки .
- Коснитесь изображения профиля в правом верхнем углу, если вы не видите кнопку «Настройки».
- Коснитесь своей учетной записи и вернитесь назад. Теперь вы должны увидеть кнопку «Настройки». 2 Изображения
- Прокрутите вниз до раздела Services и коснитесь параметра Notes and lists .
- Коснитесь списков покупок , чтобы открыть список покупок Google в веб-представлении. 2 изображения
- Чтобы создать новый список, коснитесь меню гамбургера и выберите параметр Новый список .
 2 изображения
2 изображения - Введите имя списка и нажмите кнопку Создать , чтобы создать новый список. Вы можете использовать те же шаги, чтобы добавить столько списков, сколько вам нужно.
- Чтобы добавить элементы в список, нажмите кнопку Добавить элемент . 2 Изображения
- Вы также можете поделиться списком покупок со своим партнером, чтобы вы оба могли добавлять и проверять товары. Чтобы поделиться списком покупок, нажмите кнопку Поделиться , введите идентификатор электронной почты (учетная запись Google) и нажмите кнопку Сохранить . 3 изображения
- Чтобы удалить список, коснитесь трехточечного значка и выберите параметр Удалить список . Нажмите кнопку Удалить , чтобы подтвердить действие. 3 Изображения
Используйте веб-приложение Google Shopping List для доступа к своим спискам покупок
Google также предлагает веб-приложение, которое можно использовать для доступа к спискам покупок.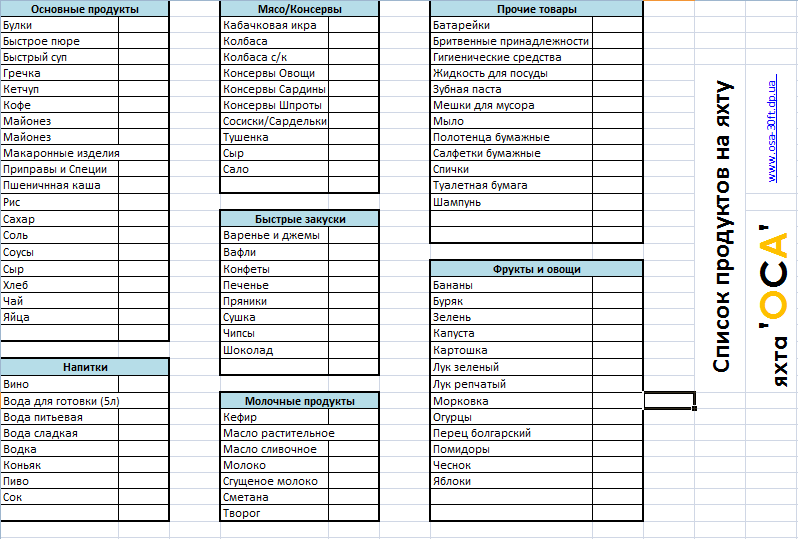 Вы можете использовать веб-приложение как на мобильном, так и на рабочем столе. Запустите свой любимый браузер и посетите веб-приложение Google Shopping List. Далее войдите в свою учетную запись Google. Это то же самое веб-представление, которое вы получаете при использовании приложения Google Home. Вы можете использовать кнопку Новый список , чтобы создать новый список, и меню с тремя точками, чтобы удалить список или элементы внутри списка. Если вы хотите быстро получить доступ к своим спискам покупок, добавьте эту страницу на главный экран Android.
Вы можете использовать веб-приложение как на мобильном, так и на рабочем столе. Запустите свой любимый браузер и посетите веб-приложение Google Shopping List. Далее войдите в свою учетную запись Google. Это то же самое веб-представление, которое вы получаете при использовании приложения Google Home. Вы можете использовать кнопку Новый список , чтобы создать новый список, и меню с тремя точками, чтобы удалить список или элементы внутри списка. Если вы хотите быстро получить доступ к своим спискам покупок, добавьте эту страницу на главный экран Android.
Как подключить сторонние приложения к списку покупок Google
Вы также можете подключить сторонние приложения для повышения производительности к своему списку покупок Google, чтобы просматривать все свои списки в одном месте. В настоящее время Google поддерживает только несколько приложений, включая Google Keep, AnyList, Any.do и Bring Shopping Lists. Вот как подключить эти приложения и синхронизировать список между службами.
- Запустите приложение Google Home и нажмите кнопку Настройки .
- Прокрутите вниз до Службы и нажмите Заметки и списки . 2 Изображения
- В разделе Выберите поставщика заметок и списков , выберите нужное приложение и нажмите кнопку Продолжить , чтобы сохранить изменения. 2 Изображения
Все новые списки, которые вы создаете с помощью Google Assistant, появляются в Google Keep. Кроме того, новые списки, которые вы создаете в Google Keep, отображаются в разделе Ваши заметки и списки . Чтобы получить дополнительные советы по Google Keep, нажмите на ссылку, чтобы прочитать наше руководство.
3 ИзображенияЗаметки, созданные с помощью Google Ассистента, видны в приложениях других поставщиков, но если вы позже выберете другое приложение, эти заметки и списки перестанут отображаться в Ассистент.
Использование встроенного списка покупок Google очень просто и дает ряд преимуществ.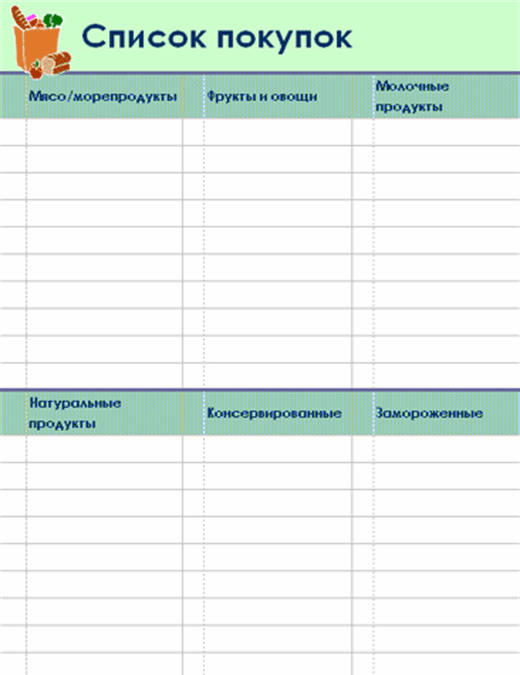 Одним из них является отсутствие необходимости полагаться на сторонние приложения. Другим является наличие инструмента, который работает с вашей экосистемой Google Home из коробки. Просто следите за своим списком в разных приложениях, иначе вы можете потерять некоторые из них. Прежде чем уйти, не забудьте прочитать нашу статью о лучших советах по Google Assistant, чтобы получить максимальную отдачу от интеллектуального голосового помощника Google.
Одним из них является отсутствие необходимости полагаться на сторонние приложения. Другим является наличие инструмента, который работает с вашей экосистемой Google Home из коробки. Просто следите за своим списком в разных приложениях, иначе вы можете потерять некоторые из них. Прежде чем уйти, не забудьте прочитать нашу статью о лучших советах по Google Assistant, чтобы получить максимальную отдачу от интеллектуального голосового помощника Google.
Подписывайтесь на нашу новостную рассылку
Связанные темы
- Руководства и инструкции
- Приложения
- список покупок
- приложений
Об авторе
Рахит — ненасытный читатель, который любит технологии и любит помогать людям максимально эффективно использовать свои устройства.
Вопросы и ответы Google Meet и опросы будут транслироваться в прямом эфире
Приложение Netflix на Google TV теперь поддерживает согласование частоты кадров.
Календарь Google делает обмен событиями таким же простым, как обмен изображениями
Патч безопасности Samsung Galaxy S23 от июля 2023 года начал развертываться
Мой список покупок, Список продуктов в App Store
Описание
Очень простой в использовании, но достаточно полный, вы можете создать столько списков, сколько захотите.
Введите ваши товары просто с их названиями или для самых требовательных с ценой и даже магазином. Как только список будет готов, вы можете отфильтровать список по магазинам, чтобы ничего не забыть, когда вам нужно пойти в несколько мест, чтобы купить все.
Составьте списки рецептов и просто добавляйте в список покупок нужные вам предметы в зависимости от количества людей.
Вы можете отправить свои списки по электронной почте или SMS
Версия 2.36
Исправление ошибок и повышение производительности
Рейтинги и обзоры
40 оценок
Ничего не делает.
Ничего не делает.
Разработчик Heitz Bruno указал, что политика конфиденциальности приложения может включать обработку данных, как описано ниже. Для получения дополнительной информации см. политику конфиденциальности разработчика.
Данные, используемые для отслеживания вас
Следующие данные могут использоваться для отслеживания вас в приложениях и на веб-сайтах, принадлежащих другим компаниям:
- Расположение
- Идентификаторы
- Данные об использовании
- Диагностика
Данные, связанные с вами
Следующие данные могут быть собраны и связаны с вашей личностью:
- Расположение
- Идентификаторы
- Данные об использовании
- Диагностика
Данные, не связанные с вами
Могут быть собраны следующие данные, но они не связаны с вашей личностью:
Методы обеспечения конфиденциальности могут различаться, например, в зависимости от используемых вами функций или вашего возраста.

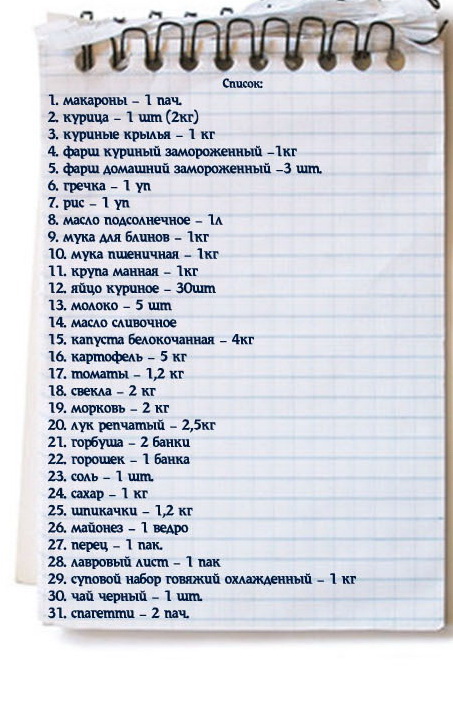 Microsoft OneNote обновилось, получив функцию перетаскивания страниц и прочие улучшения
Microsoft OneNote обновилось, получив функцию перетаскивания страниц и прочие улучшения 3 Изображения
3 Изображения 2 изображения
2 изображения