Что и как в SketchUp. 9 базовых, но неочевидных функций
Быстрое выделение
В зависимости от количества кликов по левой кнопке мыши один и тот же инструмент «Выделение» (Select) работает по-разному:
a. выбрать поверхность или ребро — один клик;
b. выбрать поверхность вместе с прилегающими рёбрами — двойной клик;
c. выбрать объект целиком — тройной клик.
Перемещение по осям
В SketchUp есть много преднастроенных привязок: к вершинам, линиям и плоскостям. А есть и такие, которыми можно управлять с клавиатуры — например, во время перемещения или копирования объекта:
a. переместить объект строго вверх (по синей оси Z) — с зажатой на клавиатуре стрелкой «вверх»;
b. переместить вправо или влево (по красной оси Y) — с зажатой стрелкой «вправо»;
c. переместить назад или вперёд (по зелёной оси X) — с зажатой стрелкой «влево».
Точное перемещение и поворот
При перемещении, повороте и копировании объектов в SketchUp можно задать точную дистанцию или угол — для этого нужно ввести значение в окне Measurements, расположенном в нижней панели интерфейса:
→ выбрать инструмент «Перемещение или копирование» (Move/Copy) или «Поворот» (Rotate) → начать выполнять действие (при копировании зажать клавишу Ctrl) → ввести с клавиатуры дистанцию или градус поворота → нажать Enter, чтобы завершить действие.
Указать точную дистанцию или угол поворота можно с клавиатуры прямо во время выполнения операции, не устанавливая курсор в окно Measurements.
Множественное копирование
Массив в SketchUp — это набор одинаковых объектов в модели (объектов с одинаковыми параметрами). Массив может быть линейным (копии объекта распределяются по прямой линии) и круговым (объект копируется с поворотом).
a. Чтобы создать сразу несколько копий объекта и расположить их на равном расстоянии друг от друга, нужно:
→ скопировать объект один раз на нужное расстояние → ввести с клавиатуры «х» (или «*») и прописать точное количество объектов, например: «х5» (или «*5») → нажать Enter, чтобы завершить действие.
b. Чтобы скопировать объект несколько раз и расположить копии в рамках точно заданного расстояния, нужно:
→ скопировать объект один раз, указав в окне Measurements точную дистанцию; → ввести с клавиатуры «/» и прописать точное количество объектов → нажать Enter, чтобы завершить действие.
Работа с компонентами
Компоненты в SketchUp — это созависимые копии одного объекта или группы объектов: при изменении содержимого в одном из компонентов изменения отобразятся и в других.
Если все повторяющиеся элементы модели создавать как компоненты, можно значительно облегчить вес файла SketchUp и избежать рутинной работы по редактированию и копированию одинаковых объектов. Для этого нужно:
→ создать объект → кликнуть правой кнопкой мыши → выбрать опцию «Создать компонент» (Make Component).
Компоненты можно также:
a. Редактировать «снаружи», независимо от других копий — например, масштабирование (Scale), вращение (Rotate) или перемещение (Move), не повлияет на другие копии.
b. Отсоединять от общего семейства и редактировать «внутри» независимо от других копий — для этого:
→ выбрать компонент → кликнуть правой кнопкой мыши → выбрать опцию «Сделать уникальным» (Make Unique).
Повторное выдавливание и офсет
При выдавливании (или экструдировании) поверхностей инструмент Push/Pull запоминает значение, которое использовалось для предыдущего действия.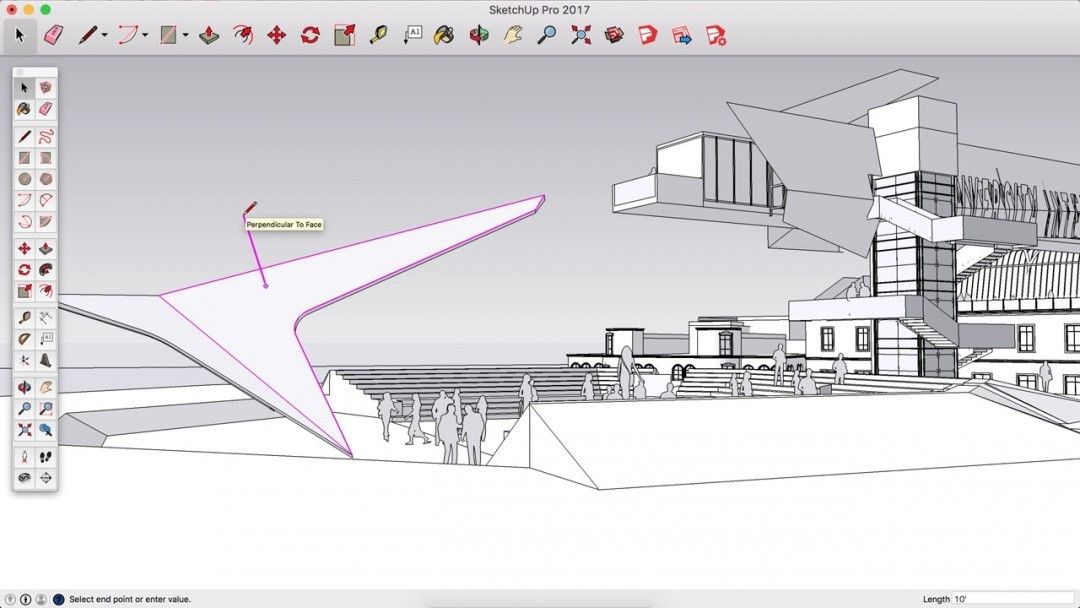
Чтобы выдавить несколько плоскостей на одинаковое расстояние, нужно:
→ выдавить первую поверхность, указав нужную дистанцию с клавиатуры → навести курсор на следующую плоскость → кликнуть 2 раза левой кнопкой мыши.
То же самое применимо к инструментум Offset.
Точное масштабирование
При масштабировании объектов в SketchUp можно вручную задать пропорцию увеличения или уменьшения или указать точное значение нового размера — для этого необходимо ввести значение в окне Measurements, расположенном в нижней панели интерфейса:
a. Чтобы изменить размер объекта в точное число раз, нужно:
→ выбрать объект и начать и масштабирование → ввести с клавиатуры нужную пропорцию (например «0,7» или «1,3») → нажать Enter, чтобы завершить действие.
b. Чтобы приравнять размер объекта или какой-либо из его сторон к конкретному числу, нужно:
→ выбрать объект → выбрать инструмент «Масштабирование» (Scale) → выбрать бегунок c той стороны, которую необходимо увеличить/уменьшить → ввести с клавиатуры новое значение и единицы измерения
c. Чтобы изменить размер всех объектов в группе в соответствии с известным новым размером одного из объектов, нужно:
Чтобы изменить размер всех объектов в группе в соответствии с известным новым размером одного из объектов, нужно:
→ зайти в группу и выбрать объект → выбрать инструмент «Рулетка» (Tape Measure Tool) → измерить одну из сторон объекта в группе → ввести новое значение длины в окне Measurements → нажать Enter → в диалоговом окне выбрать «да» (Yes).
Переопределение осей в группе
Иногда оси отдельных групп или компонентов в модели отличаются от осей рабочего пространства SketchUp. Так бывает, например, если сгруппировать обьект после поворота — или при работе со скачанными компонентами. Несоответствие осей объекта и рабочего пространства программы мешает корректно масштабировать объекты и пользоваться привязками к осям внутри групп.
Чтобы переопределить систему координат внутри группы, нужно:
→ зайти в группу → выбрать инструмент «Оси» (Axes) → подвести курсор к одной из вершин любого из объектов → «примагнитить» новые оси к граням с нужным направлением.
После переопределения осей можно корректно масштабировать и изменять объекты без привязки к основной системе координат SketchUp.
Создание дуг и окружностей
При черчении арок и окружностей в SketchUp можно контролировать плавность дуги — для этого нужно задать точное число сегментов в окне Measurements, расположенном в нижней панели интерфейса:
→ выбрать инструмент «Арка» (Arc) или «Круг» (Circle) → ввести с клавиатуры число сегментов → приступить к созданию дуги или окружности.
Еще статьи
Оставьте свой e-mail, если хотите подписаться на наши новые материалы
* нажимая на кнопку «Подписаться на новости», вы даете согласие на обработку своих персональных данных
Пожалуйста, подождите…
Наш сайт использует файлы cookie.
Продолжая использовать сайт, вы даёте согласие на работу с этими файлами.
Базовое онлайн обучение Google SketchUp Pro
SketchUp – функциональный и удобный 3D-редактор для моделирования трехмерных объектов, зданий и интерьеров. В свое время его пользователи могли размещать созданные в нем работы в общедоступных онлайновых коллекциях Google.
Настройка программы
В SketchUp можно работать сразу после установки, но некоторые детали интерфейса стоит изменить для удобства
- Переместить панель инструментов на левый край экрана, перетащив ее туда мышкой – на широкоформатных мониторах это увеличит рабочую область. Иконки в SketchUp также можно уменьшить, кликнув на свободном месте панели и сняв галочку в Панели инструментов -> Параметры -> Большие значки.
- Выбрать шаблон по умолчанию: Файл -> Создать из шаблона, ставим сердечко под нужным (для начала – «Простой – метры»).
- Можно почистить «Лоток по умолчанию» в правом краю экрана от лишних элементов (Окно -> Лоток по умолчанию), чтобы они не мешали работе.

- В Окно -> Параметры -> Общие можно настроить интервал автосохранения.
Обзор интерфейса SketchUp
Интерфейс SketchUp создан для работы с помощью мыши и клавиатуры.
Меню
Классическим текстовым меню SketchUp можно не пользоваться вообще, поскольку все его пункты продублированы инструментами, лотками и контекстным меню, вызываемым правой кнопкой мыши.
Панель инструментов
Основная панель в программе SketchUp называется «Начало работы» и содержит достаточный набор иконок инструментов для старта. Чтобы открыть другие, достаточно кликнуть правой кнопкой мыши на свободном месте панели и поставить галочку напротив нужной.
Лоток по умолчанию
Лотки в SketchUp – собранные в небольшую панель выпадающие окна у правого края экрана. В них содержится информация об объектах и возможности для настройки инструментов. Например, в «Данных объекта» можно узнать его площадь, в «Материалах» – выбрать цвет или текстуру для заливки.
В них содержится информация об объектах и возможности для настройки инструментов. Например, в «Данных объекта» можно узнать его площадь, в «Материалах» – выбрать цвет или текстуру для заливки.
Область рисования
После старта проекта в SketchUp в центральном окне мы видим три разноцветных вектора (X, Y и Z) и фигуру человека (для масштаба). Чтобы выровнять линию или инструмент по вектору, можно использовать клавиши-стрелки «вверх», «вправо» и «влево».
Основные принципы SketchUp
Все объекты, создаваемые в программе в SketchUp, состоят из прямых линий, включая окружности. Когда линии соединяются, они образуют полигон. Несколько соединенных полигонов – 3D-модель. Таким образом, работая в SketchUp, мы рисуем трехмерные объекты из прямых линий, а затем модифицируем полученные полигоны, снова оперируя линиями. Например, чтобы что-то отрезать от 3D-объекта, надо буквально нарисовать на нем линии отреза, а затем «выдавить» лишнее.
Если нарисовать в SketchUp полигон, а потом поверх него – другой, они «слипнутся», и теперь, стерев второй, мы автоматически изменим и первый.![]() Можно группировать нарисованное, тогда новые линии и полигоны не будут «прилипать» к группе, а для редактирования и добавления элементов группы достаточно выбрать ее двойным кликом. Тройной клик выберет все элементы внутри группы.
Можно группировать нарисованное, тогда новые линии и полигоны не будут «прилипать» к группе, а для редактирования и добавления элементов группы достаточно выбрать ее двойным кликом. Тройной клик выберет все элементы внутри группы.
«Компоненты» в SketchUp предназначены для одновременного редактирования нескольких одинаковых объектов. Чтобы компонент перестал изменяться вместе со своими близнецами, его можно «Сделать уникальным» из контекстного меню.
Простой учебный проект в SketchUp
Нам потребуется чертеж помещения. В идеале он должен быть на бумаге или на втором мониторе. Если такой возможности нет, можно загрузить файл с чертежом с помощью Файл -> Импорт
Создание 2D-проекции помещения в SketchUp
Многие преподаватели рекомендуют начинать знакомство со SketchUp с 2D, используя для этого шаблон «Просмотр плана», но мы собираемся поднимать стены, поэтому лучше создать новый файл из шаблона «Простой», а дальше перевести его в «плоский» режим с помощью меню Камера -> Стандартные представления -> Сверху. Перетащите ось координат в удобное место инструментом «Панорама» (иконка руки), а затем обязательно поменяйте стандартные единицы измерения в меню Окно -> Данные модели -> Единицы на десятичный формат, сантиметры с точностью 0.0 (оптимально в нашем случае).
Перетащите ось координат в удобное место инструментом «Панорама» (иконка руки), а затем обязательно поменяйте стандартные единицы измерения в меню Окно -> Данные модели -> Единицы на десятичный формат, сантиметры с точностью 0.0 (оптимально в нашем случае).
Таким образом в SketchUp можно быстро накидать внутренний план помещения. Мы уже в процессе рисования этого плана сделаем заготовки под окна и наружные двери. Если в стене они есть, то мы рисуем ее в несколько этапов: сперва отрезок до проема, затем продолжаем отрезок через весь проем и затем отрезок стены после. Результат пока будет выглядеть как одна прямая линия, но на следующем этапе эта разбивка пригодится. Внутренние двери, если они есть, достаточно обозначать только с одной стороны стены или оставить пока проемами.
Осталось сделать внешние стены, для этого пригодится инструмент «Рулетка» и направляющие. Подводим рулетку к одной из граней нашего плана (она должна оказаться «на ребре»), кликаем, тянем курсор наружу и вбиваем на клавиатуре ширину стены – например 50 см. Появилась пунктирная линия – направляющая. Повторим процесс со всеми стенами, изменяя ширину по необходимости, а затем обведем наружные стены «Линией» (игнорируя окна и двери). Если внешняя стена замкнулась, проекция стен окрасилась белым, если нет – надо замкнуть стены в проемах. Если внутри помещения у нас белый полигон – кликаем по нему инструментом «Выбрать» и удаляем клавишей Delete; сплошным белым цветом должны отображаться только стены.
Появилась пунктирная линия – направляющая. Повторим процесс со всеми стенами, изменяя ширину по необходимости, а затем обведем наружные стены «Линией» (игнорируя окна и двери). Если внешняя стена замкнулась, проекция стен окрасилась белым, если нет – надо замкнуть стены в проемах. Если внутри помещения у нас белый полигон – кликаем по нему инструментом «Выбрать» и удаляем клавишей Delete; сплошным белым цветом должны отображаться только стены.
Создание 3D-модели из чертежа в SketchUp
Камера -> Стандартные представления -> Изометрия переключит нас в 3D-проекцию, поскольку пришла пора работать с моделью. Кликаем инструментом «Вдавить-вытянуть» на проекцию стены и тянем ее вверх. Точную высоту задаем с клавиатуры. Масштаб отображения можно менять колесиком прокрутки или инструментом с изображением лупы, а крутить и рассматривать модель – инструментом «Вращение».
Поскольку мы строили геометрию из отрезков, сейчас на внутренних стенах уже есть линии, обозначающие горизонтальные границы проемов дверей и окон. Рисуем вертикальные линии с помощью рулетки «на ребре» (обратите внимание, что вектор рулетки должен быть синего цвета, чтобы отмерять точные расстояния по вертикали!), выбираем инструмент «Вдавить-вытянуть» и выдавливаем проемы. Если «выдавить» слишком далеко, вместо проема образуется нарост.
Рисуем вертикальные линии с помощью рулетки «на ребре» (обратите внимание, что вектор рулетки должен быть синего цвета, чтобы отмерять точные расстояния по вертикали!), выбираем инструмент «Вдавить-вытянуть» и выдавливаем проемы. Если «выдавить» слишком далеко, вместо проема образуется нарост.
Если внутри планировки есть проемы без дверей, но с перегородкой сверху, пока отсутствующие на модели, или нам надо сделать антресоль, достаточно отобразить их проекцию на торце стены и затем «вытянуть» до другой стены одноименным инструментом. В случае антресоли «вытягивание» может упереться в вертикальные линии, оставшиеся над дверью – их надо удалить.
Теперь стоит удалить все ненужные линии, оставшиеся от окон и дверей, направляющие (Правка -> Удалить направляющие) и, если нас устраивает модель, сгруппировать ее. Выделяем все инструментом «Выбрать», правая кнопка мыши, «Создать группу». Включаем полезный лоток: Окно -> Лоток по умолчанию -> Иерархия, и в появившемся лотке переименовываем созданную группу, например, в «Стены».
Также стоит расставить «Метки» (бывшие «Слои»), особенно если стен много. Открываем одноименный лоток и кнопкой «Плюс» добавляем необходимое количество, после чего выбираем стены и в лотке «Данные объекта» присваиваем им метки.
Смотрите серию бесплатных мастер-классов «Проектирование зданий в SketchUp. Визуализация проектов в V-Ray».
Создание интерьера в SketchUp
Для начала нам надо вставить окна и двери. Их можно смоделировать линиями, направляющими и «вытягиванием», но сейчас мы изучим новый инструмент – библиотеку готовых элементов 3D Warehouse. Кликаем на его иконку и забиваем в строке поиска Window и Door (искать лучше, используя английские слова). Сразу переходим из вкладки «Продукты» на вкладку «Модели», поскольку продукты часто поставляются с «вшитыми» размерами. Выбираем подходящий вариант и «Загружаем сразу в SketchUp». Зацепляем элемент за нужный угол проема.
Чтобы установить окна, внутри проема нужно разместить направляющую с помощью «Рулетки» и привязать объект к ней.
Прежде чем расставлять мебель, стоит обозначить на модели радиусы их открывания, чтобы не влезть в них каким-нибудь шкафом или креслом. Можно обойтись и простым инструментом «Дуга»: нарисуйте эту дугу на полу рядом с дверью.
Мебель для интерьера можно взять также в 3D Warehouse, во вкладке «Продукты».
Для оформления стен используется лоток «Материалы»: здесь есть готовые текстуры и цвета, и меню «Правка», где можно подобрать нужный тон или загрузить изображение. Поверхности окрашиваются инструментом «Заливка».
В результате мы получим эскизный проект интерьера в 3D. В этой модели не хватает пола: если он нужен, переворачиваем модель, рисуем линии по ее периметру и «вытягиваем» получившийся полигон на нужную высоту (точнее, глубину, учитывая, что это пол).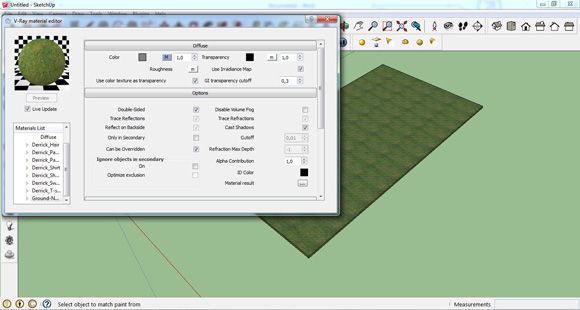
Смотрите запись вебинара «Создание интерьерных проектов в SketchUp».
Чтобы узнать о работе с программой больше, изучите наши мастер-классы «Создаем дом в 3D: проект, архитектура, интерьер. Простые инструменты SketchUp», в которых мы рассказали об основных этапах проектирования и поделились лайфхаками от экспертов.
Ответы на многие вопросы по использованию программы SketchUp вы можете найти в разделе «Вопросы и ответы».
Рекомендуем также посмотреть записи наших обучающих вебинаров.
SketchUp — Учебные пособия и ресурсы
Инструмент выбора
Инструмент выбора — это первый элемент, с которым вы столкнетесь на панели инструментов SketchUp, и он является одним из наиболее часто используемых. Он находится в дальнем левом углу панели инструментов и имеет вид черного курсора мыши. Этот инструмент используется для выбора одного элемента или набора элементов в вашей модели, что необходимо для ее перемещения, масштабирования или поворота.
Сначала выберите значок инструмента на панели инструментов. Как только ваш курсор превратится в черную стрелку, вы можете выбрать объект в своей модели и манипулировать им. При выборе ваша модель будет выделена синим цветом. Вы также можете выбрать несколько элементов, перетащив рамку вокруг нужных элементов.
После этого нажмите и удерживайте клавишу Ctrl на клавиатуре. Рядом с курсором появится символ +/- . Теперь вы можете дважды щелкнуть дополнительные элементы, чтобы добавить их к вашему выбору. Все выбранные элементы будут выделены синим цветом.
Инструмент «Линия»
Инструмент «Линия» позволяет рисовать двухмерные фигуры. Перейдите на панель инструментов и выберите значок в виде карандаша. Рядом с этим значком находится стрелка, которая при нажатии открывает два раскрывающихся элемента: «Линия» и «От руки». С помощью «линии» вы можете нарисовать прямую дугу между двумя заданными точками.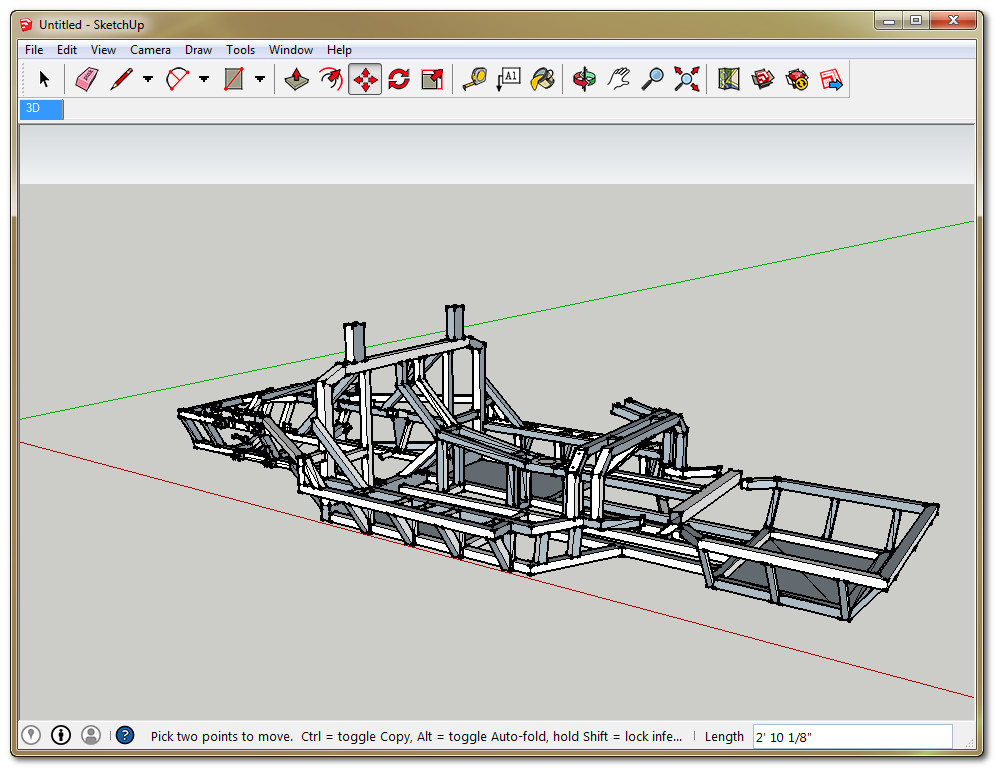 С помощью «от руки» вы рисуете пользовательскую непрямую линию между несколькими точками.
С помощью «от руки» вы рисуете пользовательскую непрямую линию между несколькими точками.
Традиционная линия
Чтобы создать традиционную линию, сначала выберите значок линии на панели инструментов. Как только вы это сделаете, наведите курсор и один раз щелкните правой кнопкой мыши на виртуальной плоскости. После того, как вы создали начальную точку графика, вытяните линию до нужной длины, перемещая курсор. Когда вы довольны длиной, щелкните правой кнопкой мыши еще раз, чтобы создать вторую и последнюю точку графика. С помощью инструмента «Линия» вы можете создавать уникальные формы, которые добавят красоты и индивидуальности вашей модели.
Линия от руки
В отличие от традиционных линий, линии от руки не являются прямыми, поскольку они создаются с использованием множества точек графика. При рисовании линий от руки вы должны постоянно удерживать правую кнопку мыши, пока не будете довольны длиной и формой линии. Когда вы будете довольны своей линией, отпустите правую кнопку мыши, и ваша линия будет завершена. Линии от руки позволяют использовать мышь как обычный карандаш, создавать рисунки и даже писать.
Когда вы будете довольны своей линией, отпустите правую кнопку мыши, и ваша линия будет завершена. Линии от руки позволяют использовать мышь как обычный карандаш, создавать рисунки и даже писать.
Инструмент «Фигура»
Чтобы приступить к фактическому процессу моделирования, вам сначала потребуется использовать инструмент «Формы». Значок этого инструмента будет представлять собой прямоугольник, круг или многоугольник с красной линией, пересекающей его по диагонали. Как видно из названия, этот инструмент позволяет рисовать фигуры, которые можно использовать для построения 3D-модели.
Чтобы начать использовать этот инструмент, сначала наведите курсор на значок. Рядом с ним вы увидите стрелку, и когда вы нажмете на эту стрелку, появится раскрывающийся список. Здесь вы можете выбрать, какую форму вы хотите нарисовать (круг, прямоугольник или многоугольник). После того, как вы выбрали форму, вы можете начать рисовать. Для этого нажмите правую кнопку мыши и начните перемещать курсор. По мере перемещения курсора ваша фигура будет расти и двигаться в нужном направлении. Когда вы будете довольны своей формой, отпустите правую кнопку мыши, и ваша форма будет завершена.
Для этого нажмите правую кнопку мыши и начните перемещать курсор. По мере перемещения курсора ваша фигура будет расти и двигаться в нужном направлении. Когда вы будете довольны своей формой, отпустите правую кнопку мыши, и ваша форма будет завершена.
Инструмент «Тяни-тяни»
Чтобы преобразовать 2D-фигуры в 3D, используйте инструмент «Тяни-толкай». Вы найдете этот инструмент на панели инструментов SketchUp в виде значка куба с красной стрелкой перед ним. Чтобы использовать этот инструмент, щелкните значок один раз. Когда вы это сделаете, ваш курсор должен принять вид значка, указывающего, что вы находитесь в режиме push/pull. Наведите курсор на фигуру и, когда она станет выделенной синим цветом, нажмите и удерживайте правую кнопку мыши. Затем вы можете перемещать курсор вверх и вниз, чтобы превратить вашу фигуру в 3D-объект. Когда вы закончите, отпустите правую кнопку мыши, и вы фактически создали свою первую 3D-модель.
Инструмент перемещения
Если вас не устраивает расположение модели, вы можете переместить ее с помощью инструмента перемещения. Для этого перейдите на панель инструментов и щелкните значок, который выглядит как буква «t» в нижнем регистре. Когда ваш курсор примет вид значка, вы можете навести курсор на свою фигуру, выделив желаемую фигуру синим цветом. Когда фигура выделена, щелкните правой кнопкой мыши один раз, и вы можете начать перемещать фигуру с помощью курсора. Когда вы закончите перемещать фигуру, щелкните правой кнопкой мыши еще раз, и ваша фигура останется в новом положении.
Для этого перейдите на панель инструментов и щелкните значок, который выглядит как буква «t» в нижнем регистре. Когда ваш курсор примет вид значка, вы можете навести курсор на свою фигуру, выделив желаемую фигуру синим цветом. Когда фигура выделена, щелкните правой кнопкой мыши один раз, и вы можете начать перемещать фигуру с помощью курсора. Когда вы закончите перемещать фигуру, щелкните правой кнопкой мыши еще раз, и ваша фигура останется в новом положении.
ПРИМЕЧАНИЕ. Если вы хотите переместить всю модель вместо одной фигуры, вы должны сначала выбрать все стороны объекта, выделив всю модель. Если этого не сделать и выделить только одну фигуру, то только эта фигура будет двигаться, и ваша модель исказится. Чтобы выделить всю модель, сначала используйте инструмент выбора и дважды щелкните модель. Когда это будет сделано, вся модель должна стать выделенной синим цветом, демонстрируя, что выбран весь объект. Затем вы можете использовать инструмент перемещения, чтобы переместить всю модель. Этот дополнительный шаг необходим для сохранения геометрии вашей модели.
Этот дополнительный шаг необходим для сохранения геометрии вашей модели.
Инструмент поворота
Чтобы изменить положение модели, используйте инструмент поворота. Этот инструмент позволит вам повернуть ваш 3D-объект на 180 градусов под любым углом. Чтобы использовать инструмент, щелкните значок с двумя красными стрелками, образующими круг. После того, как вы щелкнете по значку, на вашем курсоре появится 360-градусный транспортир. Поместите транспортир в один из углов вашей модели и щелкните правой кнопкой мыши на этом углу. SketchUp будет использовать указанный угол в качестве точки вращения. Затем вы можете использовать курсор, чтобы изменить положение объекта под нужным углом.
Как и в случае с инструментом перемещения, вы должны выделить всю модель с помощью инструмента выбора, чтобы повернуть объект. Если вы этого не сделаете, инструмент поворота идентифицирует только одну форму, и ваша модель исказится.
Инструмент масштабирования
Чтобы изменить размер модели, используйте инструмент масштабирования. Нажмите на значок в виде прямоугольника с красной стрелкой, пересекающей его. Когда вы это сделаете, рядом с вашим курсором появится красный квадрат, указывающий, что вы находитесь в режиме масштабирования. Наведите курсор на модель и щелкните фигуру, которую хотите масштабировать. Если вы хотите масштабировать всю модель, вы должны сначала использовать инструмент выбора, чтобы выделить объект. После того, как вы выделили свои фигуры/модель, щелкните один раз правой кнопкой мыши на объекте, и появится желтая шкала. Нажимая на зеленые точки этой шкалы, вы можете настроить размер вашей модели.
Нажмите на значок в виде прямоугольника с красной стрелкой, пересекающей его. Когда вы это сделаете, рядом с вашим курсором появится красный квадрат, указывающий, что вы находитесь в режиме масштабирования. Наведите курсор на модель и щелкните фигуру, которую хотите масштабировать. Если вы хотите масштабировать всю модель, вы должны сначала использовать инструмент выбора, чтобы выделить объект. После того, как вы выделили свои фигуры/модель, щелкните один раз правой кнопкой мыши на объекте, и появится желтая шкала. Нажимая на зеленые точки этой шкалы, вы можете настроить размер вашей модели.
Начало работы в SketchUp | Справка SketchUp
При первом использовании SketchUp необходимо войти в систему, чтобы активировать пробную версию или подписку. После входа в систему появится диалоговое окно «Добро пожаловать в SketchUp», как показано здесь. Это диалоговое окно является отправной точкой для создания модели и появляется при каждом запуске SketchUp (если только вы не отключите его в диалоговом окне «Настройки SketchUp»).
В диалоговом окне «Добро пожаловать в SketchUp» вы можете; выберите шаблон для своей модели, задайте шаблон по умолчанию, откройте последние файлы, найдите существующий файл или лицензируйте копию SketchUp Pro (подробности см. в разделе Общие сведения о вашей лицензии) и узнайте больше о SketchUp.
Совет: Если вы новичок в SketchUp, эта статья — отличное место, чтобы разогреть свои навыки 3D-моделирования. Вы найдете обзор того, как выбрать шаблон, перемещаться по интерфейсу SketchUp, создавать базовую модель и сохранять свою модель.
Содержание
- Выбор шаблона
- Изучение интерфейса SketchUp
- Обучение использованию инструментов SketchUp
- Просмотр краткого справочника
- Создание вашей первой 3D-модели в SketchUp
- Сохранение и повторное открытие модели
- Резервное копирование файла SketchUp или восстановление восстановленного файла
Выбор шаблона
Каждая модель в SketchUp основана на шаблоне, который имеет предопределенные настройки фона модели и единиц измерения.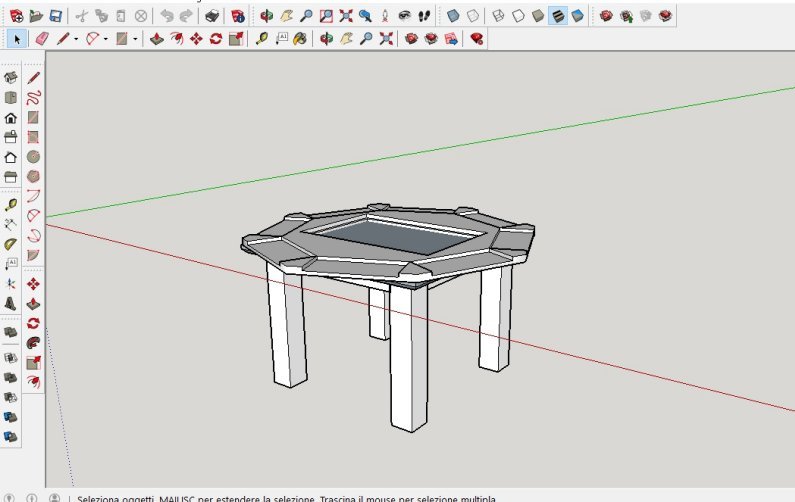
Вот как выбрать шаблон в диалоговом окне «Добро пожаловать в SketchUp»:
- На панели «Файлы», которая по умолчанию выбрана на левой боковой панели, выберите один из показанных шаблонов (например, «Архитектурные дюймы» или «Дюймы деревообработки»).
- (Необязательно) Если вы не видите нужный шаблон, выберите «Дополнительные шаблоны» в правом верхнем углу. Вы видите дополнительные параметры, как показано на следующем рисунке. Текст, выделенный жирным шрифтом, описывает тип работы, для которой был создан пресет. Единицы отображаются под именем стиля. После выбора шаблона появится окно моделирования с примененным выбранным шаблоном.
Совет: Во время работы в SketchUp вы можете в любое время открыть окно «Добро пожаловать в SketchUp». В строке меню просто выберите Справка > Добро пожаловать в SketchUp . После того, как вы освоите создание 3D-моделей в SketchUp, вы сможете создать собственный шаблон, отражающий ваши предпочтения.
После того, как вы освоите создание 3D-моделей в SketchUp, вы сможете создать собственный шаблон, отражающий ваши предпочтения.
Знакомство с интерфейсом SketchUp
Когда откроется SketchUp, готовый к созданию 3D-модели, вы увидите экран со следующим:
- Строка заголовка
- Строка меню
- Панель инструментов «Начало работы»
- Область рисования
- Строка состояния
- Коробка для измерений
- Панели по умолчанию
SketchUp для интерфейса MacOS
Строка заголовка
Строка заголовка содержит стандартные элементы управления окном (закрыть, свернуть и развернуть) и имя открытого в данный момент файла. При запуске SketchUp имя текущего открытого файла — Без названия, что указывает на то, что вы еще не сохранили свою работу.
Большинство инструментов, команд и настроек SketchUp доступны в меню в строке меню. Доступны следующие меню: SketchUp (только для Mac), «Файл», «Редактировать», «Вид», «Камера», «Рисовать», «Инструменты», «Окно» и «Справка».
Панель инструментов «Начало работы»
Когда вы начинаете использовать SketchUp, панель инструментов «Начало работы» отображается по умолчанию. Он содержит основные инструменты, необходимые для создания 3D-моделей.
Чтобы отобразить дополнительные панели инструментов, выберите Вид > Панели инструментов . В открывшемся диалоговом окне «Панели инструментов» выберите панели инструментов, которые вы хотите отобразить, и нажмите «Закрыть». В macOS вы можете отобразить палитры инструментов, выбрав Вид > Инструментальные палитры . (Подробнее о панелях инструментов и их настройке см. в разделе «Настройка SketchUp» Справочного центра.)
Совет: Эта статья знакомит вас с несколькими основными инструментами. По мере того как вы продолжаете учиться создавать 3D-модели в SketchUp, инструктор может научить вас (или напомнить), как использовать каждый инструмент. Дополнительные сведения см. в разделе Обучение использованию инструментов SketchUp.
Область рисования
Область рисования — это место, где вы создаете свою модель. Трехмерное пространство области рисования визуально определяется осями рисования, которые обеспечивают ощущение направления в трехмерном пространстве во время работы.
Область рисования может также содержать простую модель человека, чтобы дать вам ощущение трехмерного пространства.
Строка состояния
Когда вы начинаете работу со SketchUp, двумя важными элементами строки состояния являются подсказки посередине и поле «Измерения» справа:
- Советы по использованию инструментов: В средней области строки состояния щелкните значок вопросительного знака, чтобы отобразить окно преподавателя, в котором представлена основная информация об использовании любого инструмента, выбранного на панели инструментов. В средней области также отображается краткое предложение об использовании выбранного инструмента. Эта область полезна, когда вы не уверены, как работает инструмент.

- Ящик для измерений: Этот ящик является важным инструментом для создания точных моделей. В окне отображаются размеры по мере того, как вы рисуете. Вы также можете использовать это поле для управления текущими выбранными объектами (например, для создания линии определенной длины) или для создания равномерно расположенных копий объектов (например, колонн, ограждений или жилых блоков в постиндустриальной антиутопии).
Совет: Окно «Измерения» исчезло? Наиболее вероятная причина заключается в том, что размер окна SketchUp больше доступной области просмотра экрана. Чтобы восстановить вид поля «Измерения», нажмите кнопку «Развернуть» в строке заголовка.
Если вы являетесь пользователем Windows и включили параметр «Автоматическое скрытие панели задач», поле «Измерения» может проскользнуть за панель задач, когда она отображается. В этом случае окно «Измерения» снова появится, когда вы закончите работу с панелью задач.
Примечание: В левой части строки состояния вы найдете кнопки для геолокации и запроса кредита. Эти параметры помогают работать с расширенными функциями SketchUp, которые выходят за рамки этой статьи.
Эти параметры помогают работать с расширенными функциями SketchUp, которые выходят за рамки этой статьи.
Панели по умолчанию
Интерфейс Windows: В правой части экрана вы видите панель панелей, включая Инструктор, Материалы, Стили и так далее. Панель по умолчанию появляется при открытии SketchUp, но вы можете закрыть панель панелей по умолчанию, нажав кнопку «Закрыть» в правом верхнем углу. Переключите лоток, чтобы он был видимым или скрытым, через подменю «Окно»> «Лоток по умолчанию».
Интерфейс MacOS: В правой части экрана вы видите панель панелей, включая Инструктор, Материалы, Стили и так далее. Лоток по умолчанию появляется при открытии SketchUp, но вы можете закрыть любой лоток, нажав кнопку «Закрыть». Чтобы снова открыть лоток, выберите его в меню «Окно».
Обучение использованию инструментов SketchUp
При использовании SketchUp Инструктор и строка состояния дают вам указания по использованию каждого инструмента.
Интерфейс Windows: Инструктор научит вас пользоваться выбранным в данный момент инструментом. Чтобы включить Instructor, показанный здесь, выберите Window > Instructor , который вы найдете в Default Tray . Вот что может предложить инструктор:
Интерфейс MacOS: Инструктор научит вас пользоваться выбранным в данный момент инструментом. Чтобы включить инструктора, показанного здесь, выберите Окно > Инструктор . Вот что может предложить инструктор:
- Анимация, показывающая базовое использование выбранного инструмента
- Описание того, что делает инструмент
- Шаги использования инструмента, соответствующие анимации
- Клавиши-модификаторы, позволяющие инструменту выполнять дополнительные функции
- Ссылка на статьи Справочного центра о расширенных функциях инструмента
Если инструктор предлагает более подробную информацию, которая вам нужна, помните, что строка состояния также предлагает советы по использованию выбранного инструмента. Дополнительные сведения см. в разделе «Строка состояния» ранее в этой статье.
Дополнительные сведения см. в разделе «Строка состояния» ранее в этой статье.
Просмотр краткого справочника SketchUp
Краткое справочник — это простое в печати руководство по всем инструментам SketchUp и их клавишам-модификаторам. Держите его под рукой, когда начнете использовать SketchUp, и вы научитесь моделировать быстро и эффективно. Вот как выглядит карточка с кратким справочником:
Чтобы загрузить карточку с кратким справочником в формате PDF, щелкните ссылку, соответствующую вашей операционной системе:
- Microsoft Windows
- MacOS
Примечание: Ищете краткие справочные карточки LayOut? Кликните сюда.
Создание первой 3D-модели в SketchUp
Если вы никогда не создавали 3D-модель в SketchUp (или любой другой программе моделирования), выполните следующие шаги, чтобы получить краткий обзор основ:
- Выберите человека, нажмите контекстное меню выделение и выберите Erase в появившемся контекстном меню.

- На панели инструментов «Начало работы» выберите инструмент Прямоугольник ().
- На нулевой плоскости в пространстве между красной и зеленой осью щелкните курсором инструмента Прямоугольник (). Затем переместите курсор вправо и нажмите еще раз. На земле появляется прямоугольник, как показано здесь.
- На панели инструментов «Начало работы» выберите инструмент Push/Pull () и поместите курсор Push/Pull на только что созданный прямоугольник, как показано на следующем рисунке.
- Нажмите и перетащите прямоугольник вверх в трехмерную форму. Следите за полем «Измерения» и отпустите курсор, когда ваша фигура будет около 5 футов в высоту.
- Ничего не щелкая и не выбирая, просто введите 6’ и нажмите Enter . Обратите внимание, как высота вашей фигуры изменилась ровно на 6 футов, а введенное вами значение появилось в поле «Измерения».
- На панели инструментов «Начало работы» выберите инструмент Orbit ().
 Поместите курсор Орбиты над вашей фигурой. Затем нажмите и удерживайте, пока вы перемещаете мышь вниз. Обратите внимание, как меняется вид вашей фигуры, как показано на следующем рисунке. Практикуйтесь щелкать и перетаскивать с помощью инструмента «Орбита» сколько угодно. Это довольно забавный инструмент!
Поместите курсор Орбиты над вашей фигурой. Затем нажмите и удерживайте, пока вы перемещаете мышь вниз. Обратите внимание, как меняется вид вашей фигуры, как показано на следующем рисунке. Практикуйтесь щелкать и перетаскивать с помощью инструмента «Орбита» сколько угодно. Это довольно забавный инструмент! - На панели инструментов «Приступая к работе» нажмите кнопку Масштабировать границы (). Если вы вращаетесь вокруг, пока не потеряете представление о том, где вы находитесь в своей модели, кнопка Zoom Extents — это удобный способ переориентироваться.
- Если у вас мышь с колесиком прокрутки, прокрутите вниз, чтобы немного уменьшить масштаб. Работать в SketchUp намного проще с помощью мыши с колесиком прокрутки. Однако, если на вашей мыши нет колеса прокрутки, щелкните инструмент «Масштаб» (), и вы также сможете увеличивать и уменьшать масштаб таким же образом.
Наконечник: Независимо от того, какой инструмент выбран, удерживание колеса прокрутки в нажатом положении активирует инструмент Орбита до тех пор, пока вы не отпустите колесо прокрутки.

- На панели инструментов «Приступая к работе» щелкните инструмент «Ведро с краской» ().
- В появившейся панели «Материалы» выберите Цвета в раскрывающемся меню, как показано здесь. Затем выберите цвет из вариантов, отображаемых на вкладке «Выбор».
- Щелкните одну сторону модели курсором Paint Bucket, чтобы применить выбранный цвет. Поэкспериментируйте немного с различными параметрами в раскрывающемся меню, если хотите. Например, выберите «Ландшафтный дизайн», «Ограждение» и «Растительность» в раскрывающемся меню и примените камешки к своей модели. Выберите «Плитка» в раскрывающемся меню и примените понравившийся шаблон плитки. Перемещайтесь по орбите и применяйте различные материалы к каждой стороне вашей модели, как показано здесь.
- Закройте панель «Материалы» и выберите «Окно» > «Стили» . ТОЛЬКО для Windows: Стили отображаются в лотке по умолчанию .
- В раскрывающемся меню выберите Эскизные края , а затем выберите параметр стиля.
 На следующем рисунке выбран параметр «Широкий маркер». Обратите внимание, что стиль полностью переопределяет все примененные материалы и цвета. Чтобы увидеть их снова, выберите В модели в раскрывающемся меню, а затем выберите Простой стиль 9.вариант 0004.
На следующем рисунке выбран параметр «Широкий маркер». Обратите внимание, что стиль полностью переопределяет все примененные материалы и цвета. Чтобы увидеть их снова, выберите В модели в раскрывающемся меню, а затем выберите Простой стиль 9.вариант 0004.
Сохранение и повторное открытие модели
Чтобы сохранить модель, выполните следующие действия:
- В строке меню выберите Файл > Сохранить . Если вы впервые сохраняете модель, появится диалоговое окно «Сохранить как», как показано здесь. Чтобы сохранить уже сохраненную модель под новым именем, выберите File > Save As .
- Выберите, где вы хотите сохранить свою модель.
- Интерфейс Windows: В поле Имя файла введите имя своей модели. Файлы моделей SketchUp заканчиваются цифрой 9.0371 .skp расширение файла.
- Интерфейс MacOS: В поле «Сохранить как» введите имя своей модели.
 Файлы моделей SketchUp имеют расширение
Файлы моделей SketchUp имеют расширение .skp. - (необязательно) Если вы хотите, чтобы ваша модель была совместима с более ранними версиями SketchUp, выберите версию в раскрывающемся списке «Сохранить как тип».
- Нажмите кнопку Сохранить .
Совет: После сохранения модели вы можете открыть ее позже и продолжить работу над ней. (Просто дважды щелкните файл в том месте, где вы его сохранили, или в SketchUp выберите «Файл» > «Открыть».) Если вы не уверены, где сохранен файл, наведите указатель мыши на файл в окне «Добро пожаловать в SketchUp», и вы сможете посмотрите путь к файлу, как показано на следующем рисунке. Или, если ваша модель завершена, вы можете продемонстрировать ее, экспортировав в виде изображения или создав виртуальный обход.
Резервное копирование файла SketchUp или восстановление файла автоматического сохранения
SketchUp создает файл резервной копии через секунд после успешного сохранения файла SketchUp и любых последующих сохранений.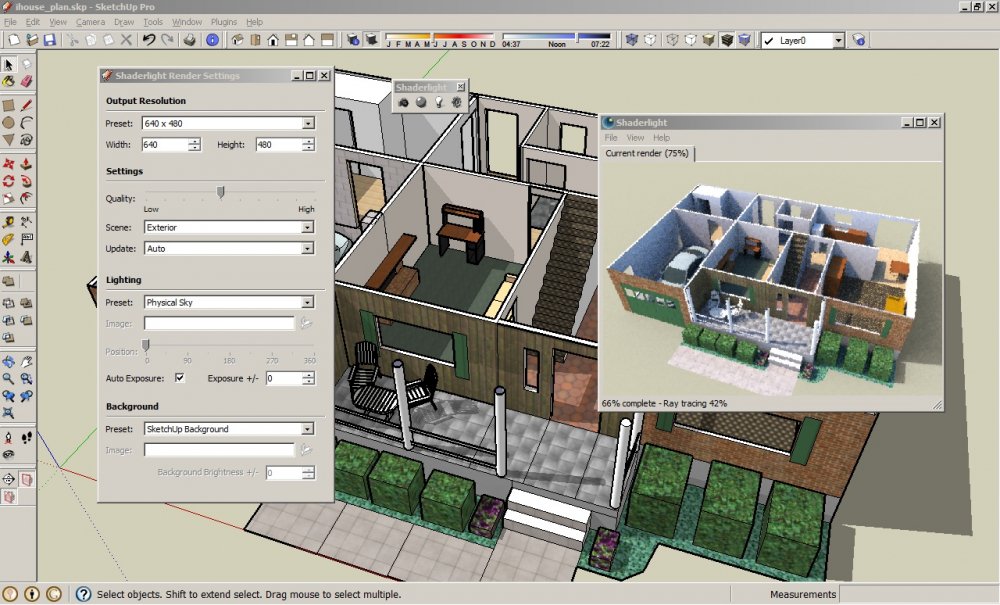



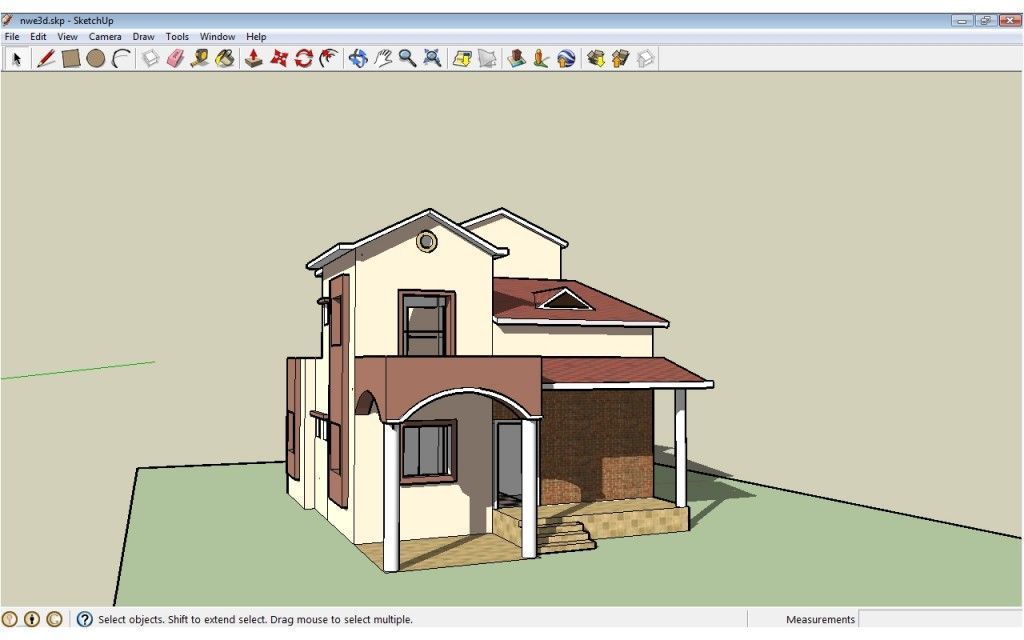 Поместите курсор Орбиты над вашей фигурой. Затем нажмите и удерживайте, пока вы перемещаете мышь вниз. Обратите внимание, как меняется вид вашей фигуры, как показано на следующем рисунке. Практикуйтесь щелкать и перетаскивать с помощью инструмента «Орбита» сколько угодно. Это довольно забавный инструмент!
Поместите курсор Орбиты над вашей фигурой. Затем нажмите и удерживайте, пока вы перемещаете мышь вниз. Обратите внимание, как меняется вид вашей фигуры, как показано на следующем рисунке. Практикуйтесь щелкать и перетаскивать с помощью инструмента «Орбита» сколько угодно. Это довольно забавный инструмент!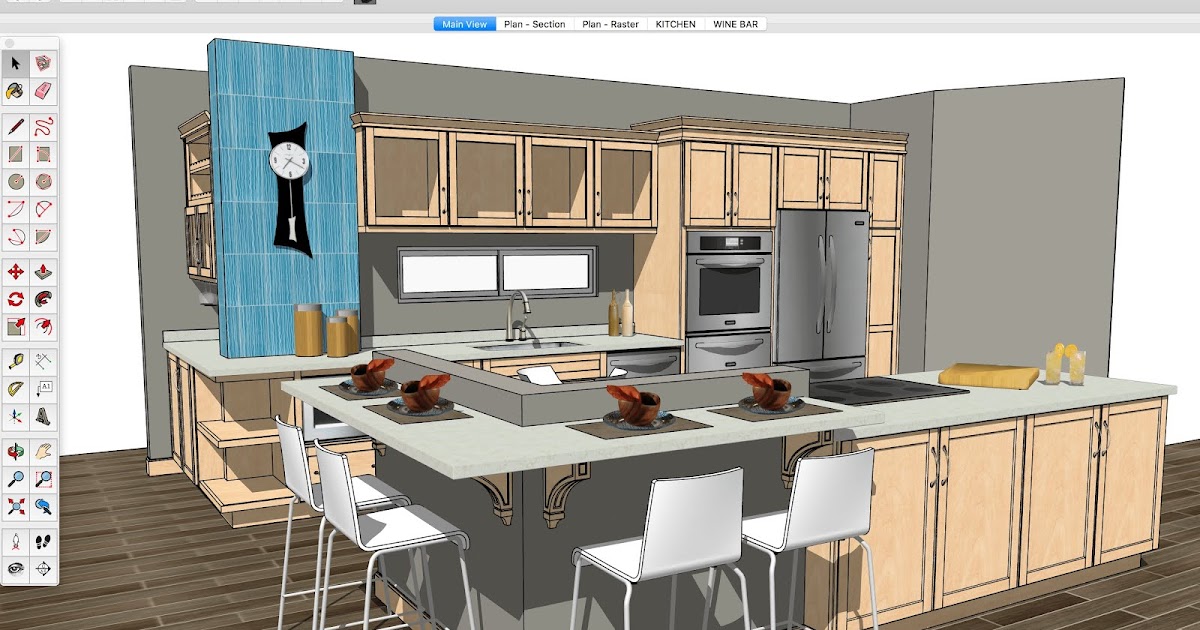
 На следующем рисунке выбран параметр «Широкий маркер». Обратите внимание, что стиль полностью переопределяет все примененные материалы и цвета. Чтобы увидеть их снова, выберите В модели в раскрывающемся меню, а затем выберите Простой стиль 9.вариант 0004.
На следующем рисунке выбран параметр «Широкий маркер». Обратите внимание, что стиль полностью переопределяет все примененные материалы и цвета. Чтобы увидеть их снова, выберите В модели в раскрывающемся меню, а затем выберите Простой стиль 9.вариант 0004. Файлы моделей SketchUp имеют расширение
Файлы моделей SketchUp имеют расширение