Развертки фигур чертежи
Рубрика: Развертки фигур чертежи
В разделе Развертки фигур чертежи представлены развертки геометрических фигур.
Чертежи усеченных и не усеченных фигу с ссылками о пошаговом выполнении.
Опубликовано от
Чертеж пересечения конуса и призмы с последующей разверткой. Определение пересечения осуществлялось секущими плоскостями 1-7, 2-8, 3-9, 4-10, 5-11, 6-12.
ПодробнееПересечения поверхностей чертежи / Развертки фигур чертежи Комментировать
Опубликовано от
Чертеж развертки цилиндра по заданию чертился в САПР. На представленном чертеже присутствует фигура в трех проекциях, развертка с сечением в натуральную величину и аксонометрия с усеченной пирамидой.
Развертки фигур чертежи Один комментарий
Опубликовано от
Чертеж развертка усеченной пирамиды представляет собой комплексную задачу, состоящую из 4 задач: Определение сечения на трех видовых проекциях; Построение сечения в натуральную величину; Вычерчивание развертки усеченной пирамиды; Черчение изометрии данной […]
ПодробнееРазвертки фигур чертежи Один комментарий
Опубликовано от
Чертеж развертки конуса был начерчен в результате пересечения с призмой. Точки линии пересечения определялись методом секущих плоскостей с соответствующим обозначением.
Развертки фигур чертежи Комментировать
Опубликовано
Необходимо было выполнить сечение призмы плоскостью. Для этого воспользуемся дополнительной линией. По заданию дана геометрическая фигура, необходимо было начертить секущую плоскость, проходящую по виду спереди и перенести полученный результат на […]
ПодробнееРазвертки фигур чертежи Один комментарий
Построение листового тела
Листовое тело строится командой Листовое тело .
| Способы вызова команды |
Порядок действий
1. Укажите результат операции, нажав нужную кнопку в группе Результат на Панели параметров:
Объединение,
Новое тело.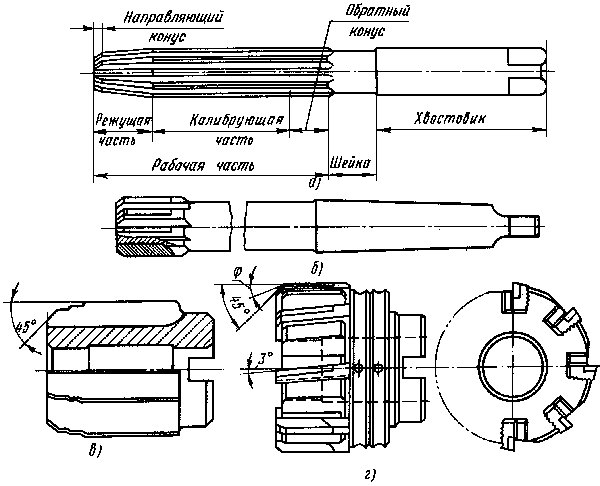
2. Задайте эскиз листового тела:
•Если эскиз есть в модели, вы можете использовать весь эскиз или его часть — область, полученную пересечением контуров эскиза или ограниченную одним из них.
•Для выбора эскиза укажите один из его объектов в графической области модели или сам эскиз в Дереве построения.
•Для выбора области в эскизе щелкните мышью внутри этой области.
•Если нужного эскиза нет, постройте его, нажав кнопку Создать эскиз справа от поля Эскиз. Созданный эскиз будет автоматически выбран. Подробнее о создании эскиза…
| Требования к замкнутому эскизу |
| Требования к разомкнутому эскизу |
После выбора эскиза в графической области появляется фантом листового тела.
Наименование выбранного эскиза отображается в поле Эскиз. В случае выбора области в эскизе к содержимому поля добавляется слово Область.
При необходимости вы можете сменить эскиз. Для этого щелкните в поле Эскиз и выберите нужный эскиз или область в эскизе. Вы также можете отредактировать выбранный эскиз, щелкнув по значку в поле Эскиз.
Вы также можете отредактировать выбранный эскиз, щелкнув по значку в поле Эскиз.
3. Задайте параметры листового тела с помощью элементов управления, расположенных в Основном разделе Панели параметров. Набор этих элементов зависит от того, какой выбран эскиз — замкнутый или разомкнутый.
4. В секции Развертка настройте определение длины развертки сгибов листового тела.
5. При необходимости задайте наименование листового тела и свойства отображения его поверхности с помощью элементов управления, расположенных в секции Свойства.
Подробнее об управлении цветом и оптическими свойствами объектов…
6. Чтобы завершить построение, нажмите кнопку Создать объект .
7. Чтобы завершить работу команды, нажмите кнопку Завершить .
После выполнения описанных действий в модели появится листовое тело, а в Дереве построения — его пиктограмма .
Сгибы, получившиеся в результате построения листового тела на основе разомкнутого эскиза, также показаны в Дереве построения. При необходимости любой сгиб можно отредактировать.
При необходимости любой сгиб можно отредактировать.
Советы
•Толщину листового тела, расстояние построения и некоторые другие параметры листового тела можно задавать в графической области — с помощью характерных точек.
•Для задания линейных параметров операции можно использовать команды геометрического калькулятора.
•Умолчательные значения параметров листового тела можно изменить в диалоге Свойства листового тела.
•Вы можете назначить допуски на значения параметров операции, выраженных в линейных или угловых величинах. Для этого вызовите команду Допуск, расположенную в меню нужного параметра, или щелкните по значку , отображаемому в поле параметра (значок отображается в том случае, если на значение параметра назначен допуск).
Подробнее о назначении допуска…
Смотрите также
Листовое тело: обзор
Переменные листового тела
Развертка— введение в SolidWorks
— это инструмент выдавливания, который позволяет выдавливать такие объекты, как круг, квадрат или сложную фигуру, вдоль нарисованной траектории.
Развертка имеет четыре основных применения:
- Круговой профиль по простой траектории
- Трубчатый профиль по простой траектории
- Пользовательский профиль по простому пути
- Профиль по винтовой траектории
- Профиль должен быть закрытым для элемента сдвига основания или бобышки; профиль может быть открытым или закрытым для функции протягивания поверхности.
- Путь может быть открытым или закрытым.
- Путь может быть набором нарисованных кривых, содержащихся в одном эскизе, кривой или набором ребер модели.

- Путь должен пересекать плоскость профиля.
- Ни сечение, ни путь, ни результирующее тело не могут быть самопересекающимися.
- Направляющая кривая должна совпадать с профилем или точкой на эскизе профиля.
Выполнить развертку по круговой траектории по простой траектории несложно, поскольку в инструмент развертки встроены круговые профили. Таким образом, для такого элемента требуется только один эскиз для создания нового элемента и не требуются какие-либо эскизы только при изменении элемента (см. Справку SolidWorks: Создание стержней и труб с круговым профилем). Элементы такого типа характерны для деталей, изготовленных из проволоки, таких как пружины и скрепки для бумаг, или сплошных цилиндрических стержней, которые согнуты, например конфигурации арматурных стержней.
Чтобы выполнить этот тип развертки, сначала нарисуйте свой путь на плоскости, которая даст вам желаемую ориентацию. Эскиз траектории скрепки показан выше на рисунке 6.
В этом упражнении мы создадим грубый набросок траектории и проведем вдоль него круговой профиль. Мы не будем беспокоиться о полном определении эскиза в видео ради экономии времени, но вы можете попытаться воспроизвести определение, показанное на эскизе пути скрепки.
- Нарисуйте на плоскости по умолчанию грубый эскиз траектории скрепки, используя инструменты линии и дуги.

- Активируйте инструмент «Выемка/основа» и поэкспериментируйте с настройками, чтобы создать грубый изгиб скрепки.
Выполнение трубчатого профиля по простой траектории на 90% похоже на круговой профиль, за исключением того, что используется параметр в команде развертки. Мы можем видеть это на примере поручня, показанном ниже, что шаги такие же, как и при развертке кругового профиля: создайте простой эскиз траектории на плоскости, которую вы хотите добиться правильной ориентации, выйдите из эскиза, разверните с круговым профилем и отмеченными параметрами тонких элементов.
Рисунок 6.24 Использование протягивания по круговому профилю с тонким элементом
В этом упражнении вы будете выполнять многие из тех же шагов, что и при круговой развертке, за исключением того, что вы активируете параметр «Тонкий элемент» для прорезной бобышки/основания, чтобы создать поручни 2130008.
- Откройте SolidWorks и начните новый эскиз на правой плоскости. Нарисуйте траекторию поручня, как показано на рисунке, убедившись, что дуги касаются линий.
- Выберите инструмент Sweep на вкладке Features в CommandManager и задайте для профиля круглый профиль, а диаметр — 2 дюйма.
- В поле выбора пути (выделено синим цветом) выберите эскиз пути в графической области.
- Установите флажок «Объединить касательные кромки» и «Тонкий элемент».
- Установите Толщину стены на 0,1875 дюйма, увеличьте один из концов поручня и убедитесь, что толщина стены выходит за пределы эскиза. Если нет, нажмите кнопку обратного направления и подтвердите.
- Вы также можете выдавить торцевые пластины для этого поручня, чтобы немного попрактиковаться в выдавливании.
- Вы должны снять флажок «Объединить твердые тела» в своем первом выдавливании, чтобы пластины оставались отдельными телами.
- Затем вам нужно будет скопировать тело, ограничив его дополнительным расположением, чтобы никакая информация не дублировалась при моделировании.

- Спросите своего инструктора/наставника, как сделать это успешно и эффективно.
Создание пользовательского профиля по простому пути позволяет вам максимально контролировать развертку, потому что вы можете сделать профиль любым способом и путем. Тем не менее, есть больше шагов для выполнения такого рода развертки. Для этой развертки требуется
Рис. 6.25 Добавлено отношение прокола (взято из справки SolidWorks)
Процесс создания элемента по траектории с пользовательским эскизом профиля и эскизом траектории — это сначала создание эскиза траектории, а затем выход из эскиза. Затем вы делаете эскиз профиля, обязательно добавляя связь пронзания между соответствующей линией на эскизе пути и соответствующей точкой на эскизе профиля. Затем вы выбираете инструмент Swept Boss/Base в CommandManager, выбираете свой эскиз профиля в поле выбора профиля, свой эскиз пути в поле участка пути, устанавливаете свои настройки и подтверждаете.
Затем вы делаете эскиз профиля, обязательно добавляя связь пронзания между соответствующей линией на эскизе пути и соответствующей точкой на эскизе профиля. Затем вы выбираете инструмент Swept Boss/Base в CommandManager, выбираете свой эскиз профиля в поле выбора профиля, свой эскиз пути в поле участка пути, устанавливаете свои настройки и подтверждаете.
Рис. 6.26 Развертка пользовательского профиля: (a) Эскиз траектории; (б) Эскиз профиля; (c) Критическая характеристика.
В этом упражнении вы создадите два отдельных эскиза: один для профиля и один для траектории, и с помощью команды «Вытягивание бобышки/основания» протяните профиль по траектории.
- Создайте черновой эскиз траектории на правой плоскости.
- Создайте грубый эскиз профиля на передней плоскости и обязательно добавьте взаимосвязь пронзания между одной из точек профиля и траекторией.
- Используйте инструмент «Выступ/основание по траектории», чтобы сместить профиль вдоль траектории.

- Обратите внимание, что вы также можете использовать тонкий элемент с этим типом развертки.
Спираль — это спираль в двухмерном направлении (дополнительную информацию см. в справке SolidWorks: Спираль). Примерами спиралей в действии являются пружины, резьбы, витки, масляные канавки и т. д. Вы, как конструктор-механик, большую часть времени будете использовать спирали для резьбы и пружин. В SolidWorks есть инструмент спирали, который позволяет автоматически создавать 3D-эскиз спирали для использования в бобышках/основаниях по траектории (например, с пружинами и витками) или по траектории (например, для резьбы).
Рисунок 6.27 Варианты кривых, где расположена спираль
Инструмент «Спирали и спирали» находится в раскрывающемся списке «Кривые» на вкладке «Свойства» CommandManager. Чтобы создать спираль, вам сначала понадобится круговой эскиз, поэтому первым шагом к созданию спирали является создание эскиза на плоскости, которая будет представлять собой конец спирали. Затем вы можете перейти прямо к команде спирали, чтобы установить параметры спирали.
Чтобы создать спираль, вам сначала понадобится круговой эскиз, поэтому первым шагом к созданию спирали является создание эскиза на плоскости, которая будет представлять собой конец спирали. Затем вы можете перейти прямо к команде спирали, чтобы установить параметры спирали.
Когда ваша спираль закончена, если ваш профиль просто круговой, вы переходите прямо к команде развертки и продолжаете, как и для кругового профиля, вдоль простого пути, чтобы завершить свой элемент развертки. Если вам требуется настраиваемый путь, вы должны создать эскиз пути, выйти из эскиза, а затем действовать так же, как и для простого развертки пути пользовательского профиля.
Рис. 6.28 Создание пружины с помощью Helix и Sweep
В этом уроке мы создадим круговой профиль по винтовой траектории, используя инструмент создания спирали, чтобы создать CAE1008, пружину сжатия для открытого грунта. Видеоуроки также доступны для сопровождения этого письменного учебника.
Создайте спиральную пружину
- Откройте SolidWorks, начните эскиз на передней плоскости и нарисуйте круг диаметром 0,3875 дюйма в начале координат.

- Активируйте команду Helix and Spiral из раскрывающегося списка Curves из CommandManager .
- Измените раздел «Определено» на «Высота и обороты», установите высоту на 0,35, обороты на 7,7 и начальный угол на 0 градусов. Также убедитесь, что для поворота установлено значение По часовой стрелке.
- Подтвердите Спираль/Спираль и сразу переходите к Инструмент Swept Boss/Base на вкладке «Элементы» в CommandManager. Установите развертку на круговой профиль и щелкните по спирали для пути. Измените диаметр профиля на 0,025 дюйма.
Сошлифуйте концы с помощью «Вырезать с поверхностью»
- Выполните «Вырезать с поверхностью» , используя переднюю плоскость, чтобы отшлифовать геометрию на нижней части пружины.

- Активируйте команду опорной точки в раскрывающемся списке опорной геометрии на вкладке функций в CommandManager.
- Нажмите на торец конца пружины с другой стороны пружины и подтвердите исходную точку.
- Активируйте инструмент опорной плоскости в области опорной геометрии и выберите переднюю плоскость и опорную точку в качестве опорных. Возможно, вам придется выбрать их во всплывающем меню Feature Manager, если вы не видите их в графической области.
- Подтвердите базовую плоскость, снова отрежьте поверхность, чтобы отшлифовать конец этой стороны пружины так же, как это было сделано на первом конце. Установите материал и сохраните деталь.
Sweep Like a Boss — CADimensions
Инструмент Sweep с годами изменился и теперь содержит множество различных опций. Давайте на этот раз пройдемся по всем функциям развертки, новым и старым. Мы поговорим о мелких деталях, которые должна содержать каждая развертка, и о том, насколько мощным на самом деле является инструмент.
Давайте на этот раз пройдемся по всем функциям развертки, новым и старым. Мы поговорим о мелких деталях, которые должна содержать каждая развертка, и о том, насколько мощным на самом деле является инструмент.
Развертка — это, по сути, просто профиль и траектория, где профиль «выдавливается» вдоль траектории. Большинство пользователей считают, что профиль и путь должны соприкасаться, но это не обязательно. Смотрите скриншот ниже.
Профиль просто имитирует путь независимо от того, соприкасается он или нет. При размещении профиля непосредственно на траектории в игру вступает конкретная деталь. Общее эмпирическое правило заключается в том, чтобы нарисовать путь перед профилем по определенной причине, т. е. по отношению к пронзанию. Взаимосвязь пронзания является критическим компонентом для успешного развертки и настоятельно рекомендуется даже для простейшей геометрии. Взаимосвязь пронзания привязывает конкретную точку к геометрии траектории, но допускает некоторые степени свободы, необходимые для сдвига.
Также рекомендуется разместить свой профиль в конце пути, иначе он будет идти только в одном направлении пути. Но двунаправленная развертка теперь доступна в SW 2016, поэтому вам не нужно беспокоиться о размещении эскиза в конце пути.
Чтобы создать взаимосвязь пронзания, используя ту же модель, что и выше, мы выберем центр круга и ближайшую линию в эскизе пути, удерживая клавишу CTRL. Оттуда появится диалоговое окно свойств, в котором мы можем указать только отношение пронзания. См. ниже.
Теперь, когда наш эскиз профиля полностью определен, мы можем создать развертку.
Наша развертка выглядит великолепно, но когда я делаю эту развертку, я замечаю кое-что еще, круговой профиль? Круговой профиль — это новинка 2016 года, поэтому, если вы знаете, что будете создавать круговую развертку, как здесь, нам не нужно рисовать круг на конце! Давайте попробуем, удалив наш эскиз, содержащий круг, и посмотрим, какие есть варианты для этого.
Как мы видим выше, при этом у нас есть возможность изменить диаметр круга, и это именно то, что мы ищем. Кроме того, у нас есть возможность сделать его тонким, чтобы он мог быть полой трубкой. Это, безусловно, может сэкономить некоторое время для тех, кто привык рисовать круг на конце, создавая взаимосвязь прокола и определяя его размеры. Эта новая функция делает все это!
Кроме того, у нас есть возможность сделать его тонким, чтобы он мог быть полой трубкой. Это, безусловно, может сэкономить некоторое время для тех, кто привык рисовать круг на конце, создавая взаимосвязь прокола и определяя его размеры. Эта новая функция делает все это!
Ранее я говорил о том, насколько мощным может быть этот инструмент, и я создал несколько интересных эскизов для создания абстрактного дизайна бутылки. Проверьте это!
Здесь инструмент развертки может быть чрезвычайно мощным. Я покажу вам, что происходит при использовании направляющей кривой и как изменение настроек может значительно изменить результат. Вот как будет выглядеть развертка, если не использовать направляющую кривую.
Теперь это ничем не отличается от того, что мы только что сделали, но добавление направляющей кривой немного меняет модель.
Я выбрал сплайн в качестве направляющей кривой, и теперь он, безусловно, более абстрактный. Кстати, если вы заметили «Открытую группу» в полях свойств, это потому, что я поместил путь и направляющую кривую в один и тот же эскиз и использовал диспетчер выбора для их выбора. Если вы не уверены в диспетчере выбора, загляните в блог, который я вел некоторое время назад. Почему вы не использовали диспетчер выбора.
Если вы не уверены в диспетчере выбора, загляните в блог, который я вел некоторое время назад. Почему вы не использовали диспетчер выбора.
Возвращаясь к геометрии, конечно, это очень странная форма, но что, если мы хотим немного изменить ее внешний вид? Что ж, есть варианты! Раскрыв окно группы опций, мы видим пару вещей.
Главное, что мы ищем, это ориентация профиля. Есть два варианта: «Следовать по пути» и «Сохранить нормальную константу».
Параметр «Следовать по траектории», по сути, удерживает профиль перпендикулярно или перпендикулярно самой траектории. Keep Normal Constant сохраняет профиль перпендикулярным используемой плоскости эскиза. По сути, он поддерживает постоянную ориентацию профиля, но перемещает его в этой плоскости, чтобы следовать траектории. Мы уже видели, как выглядит Follow Path, но давайте посмотрим, как выглядит Keep Normal Constant.
Ясно, что эти две опции в данном случае имеют большое значение для того, как это выглядит. Это в основном основные варианты, на которые стоит обратить внимание, и два варианта детали с использованием созданных нами эскизов. В зависимости от того, каким должен быть конечный результат, развертка могла бы дать мне именно то, что я хотел, и это значительно быстрее, чем моделирование множества эскизов для использования лофта.
Это в основном основные варианты, на которые стоит обратить внимание, и два варианта детали с использованием созданных нами эскизов. В зависимости от того, каким должен быть конечный результат, развертка могла бы дать мне именно то, что я хотел, и это значительно быстрее, чем моделирование множества эскизов для использования лофта.
В нашем последнем примере мы будем использовать другую опцию, называемую Profile Twist. Поворот профиля может контролироваться несколькими факторами, но в этом сценарии я буду использовать только количество оборотов. Это значительно проще и быстрее, чем моделирование спирали и ее протягивание.
Как видите, я смоделировал 5 кругов и прямую линию. Используя опцию Profile Twist «Указать значение скручивания» и 1 оборот, это выглядит так, как вы видите выше. Если бы вы не использовали эту опцию, вам пришлось бы создать спираль, развернуть ее, а затем сделать круговой рисунок тела вокруг оси, которую вам также нужно создать. Это может сократить количество времени, просто делая все в одной функции развертки.





