Как смотреть фото и видео со смартфона на телевизоре – MediaPure.Ru
Вам неудобно просматривать мультимедиа файлы на маленьком экране смартфона? Сегодня вы узнаете, что для их просмотра на современном телевизоре со смартфона достаточно нескольких касаний экрана вашего мобильного устройства. Давайте рассмотрим способы, позволяющие воспроизводить фотографии и видеоролики на экране СМАРТ телевизора, стоящего в вашей гостиной.
Способы подключения смартфона к телевизору
Для передачи изображения и звука со смартфона на телевизор могут использоваться различные технологии: одни предполагают кабельное подключение, другие — транслируют сигнал по беспроводному каналу.
- Miracast обеспечивает взаимодействие между устройствами на базе ОС Android и многими современными моделями телевизоров от LG, Philips, Sony, Samsung, Panasonic и других производителей. При этом соединение устанавливается по Wi-Fi.
- AirPlay позволяет передавать аудио- и видеофайлы с устройств компании Apple — таких, как iPhone, на любой оснащенный HDMI-входом телевизор, используя домашнюю сеть и мультимедийный проигрыватель Apple TV.

- DLNA является стандартом потокового вещания, служащим для передачи файлов с любых смартфонов на телевизоры, поддерживающие беспроводную сеть, — это оптимальный вариант для устройств, приобретенных несколько лет назад.
- HDMI кабелем (MHL) можно воспользоваться, если между устройствами не удается установить соединение посредством беспроводной сети. Для этого смартфон должен поддерживать MHL (с USB на HDMI или иметь специальный порт). Для гаджетов Samsung и Apple при таком способе подключения необходим переходник.
Кстати, HDMI кабели можно купить в магазине techport.ru, а если воспользоваться промокодом Техпорт, то можно значительно сэкономить. Не рекомендую покупать китайские NO NAME кабели.
MHL
MHL объединяет в себе функциональность интерфейсов HDMI и micro-USB: с помощью HDMI можно передавать HD видео и звук, а используя стандарт micro-USB — заряжать устройство. Спецификация MHL 3.0 способна передавать видео в разрешении Ultra HD с частотой 30 Гц, 7. 1-канальный звук с поддержкой Dolby TrueHD и DTS-HD, а также заряжать устройства мощностью до 10 ватт. Все MHL-кабели обычно подразделяют на 3 вида:
1-канальный звук с поддержкой Dolby TrueHD и DTS-HD, а также заряжать устройства мощностью до 10 ватт. Все MHL-кабели обычно подразделяют на 3 вида:
- Небольшой переходник, на котором есть HDMI-вход для подключения HDMI-кабеля от телевизора, вход micro-USB для подключения внешнего питания (без этого вывод изображения просто-напросто не будет работать) и выход micro-USB для подключения к соответствующему разъёму смартфона. Недостаток: требует наличия помимо самого переходника ещё двух кабелей.
- MHL-кабель, который можно напрямую соединять HDMI-выход телевизора и MHL-выход смартфона. Аккумулятор смартфона при этом заряжается непосредственно через HDMI-кабель, и устройство не требует внешнего питания, но такую возможность пока поддерживают далеко не все модели телевизоров.
- И еще один вид MHL-кабеля — эксклюзивная разработка компании Samsung, их можно встретить как в виде отдельных переходников, так и в составе других аксессуаров, например, док-станций. Главное отличие от стандартных MHL-разъёмов заключается в использовании дополнительных контактов — 11 пинов в коннекторе против стандартных 5 пинов micro-USB.

MIRACAST
Технология Miracast позволяет передавать изображение с экрана смартфонов непосредственно на телевизоры с поддержкой Smart TV. Miracast обеспечивает передачу данных по Wi-Fi без использования маршрутизатора — посредством прямого соединения между смартфоном и телевизором. Такой возможностью обладают многие смартфоны на базе ОС Android от различных производителей, включая Samsung, Sony, LG и HTC. В качестве приемников могут выступать телевизоры с поддержкой Smart TV.
Различные названия технологии
Производители нередко дают одной и той же технологии разные названия. Например, LG, Panasonic и Philips используют обозначение Miracast, тогда как на устройствах компаний Samsung и Sony аналогичная функция называется Screen Mirroring и MirrorLink соответственно. Тем не менее установка соединения во всех случаях выполняется схожим образом — путем выбора соответствующего пункта меню в настройках смартфона. Также необходимо активировать данную функцию на ТВ. Недостатком технологии Miracast являются возможные обрывы связи.
Тем не менее установка соединения во всех случаях выполняется схожим образом — путем выбора соответствующего пункта меню в настройках смартфона. Также необходимо активировать данную функцию на ТВ. Недостатком технологии Miracast являются возможные обрывы связи.
Установка соединения
1. Откройте настройки смартфона (на примере Samsung GALAXY S 4) и перейдите в раздел Подключения, выберите пункт Другие сети, а затем Screen Mirroring. В меню телевизора выберите пункты Miracast, MirrorLink, Screen Mirroring.
2. Через некоторое время на экране вашего смартфона в списке Доступные устройства появится название телевизора. Нажмите на него для установки беспроводного соединения. Данная процедура может занимать до 30 секунд.
3. B результате телевизор отобразится в списке подключенных устройств. По прошествии некоторого времени начнется передача содержимого экрана смартфона на телевизор. Для завершения соединения вернитесь в меню и отключите Screen Mirroring с помощью зеленого переключателя в верхней части экрана.
По прошествии некоторого времени начнется передача содержимого экрана смартфона на телевизор. Для завершения соединения вернитесь в меню и отключите Screen Mirroring с помощью зеленого переключателя в верхней части экрана.
4. В соответствующем меню телевизора также будет отображаться название мобильного устройства с указанием статуса соединения. После установки беспроводного подключения по Wi-Fi меню вашего смартфона автоматически появится на экране телевизора. На этом процесс настройки завершен.
Особенности Miracast
1. Интерфейс в альбомном формате
На многих моделях смартфонов меню доступно только в книжном формате. Устройство Sony Xperia ZL является приятным исключением — при повороте подключенного к телевизору смартфона ориентация меню на большом экране автоматически изменится на альбомную.
2. Плеер и видео
При передаче видео со смартфона Samsung GALAXY S 4 на телевизор на экране мобильного устройства отображаются только элементы управления. При использовании других смартфонов картинка показывается одновременно на обоих устройствах.
При использовании других смартфонов картинка показывается одновременно на обоих устройствах.
3. Беспроводное подключение к телевизорам Sony
В телевизорах Sony функция Screen Mirroring представлена в меню рядом с другими источниками сигнала. Это позволяет ускорить подключение к смартфону, который уже использовался в связке с телевизором.
AirPlay
Передача данных на телевизор с мобильных устройств Apple осуществляется с помощью технологии AirPlay и мультимедийного проигрывателя Apple TV. Последний является предметом первой необходимости для всех владельцев мобильных устройств компании Apple. Небольшая приставка подключается к телевизору через разъем HDMI и передает на него аудио- и видеоданные посредством AirPlay. При этом Apple TV должен быть подключен кабелем или по беспроводному каналу к тому же маршрутизатору, что и мобильный гаджет.
Поскольку технология AirPlay функционирует лишь в рамках экосистемы Apple, проблем с совместимостью устройств не возникает. Вместе с тем передача изображения и звука возможна лишь при использовании Apple TV. Однако стерео систем и домашних кинотеатров, поддерживающих AirPlay, становится все больше, — прежде всего, речь здесь идет о дорогих моделях ресиверов, мини-систем и беспроводной акустики (док-станции для iPod).
Вместе с тем передача изображения и звука возможна лишь при использовании Apple TV. Однако стерео систем и домашних кинотеатров, поддерживающих AirPlay, становится все больше, — прежде всего, речь здесь идет о дорогих моделях ресиверов, мини-систем и беспроводной акустики (док-станции для iPod).
Установка соединения
1. Чтобы воспользоваться функцией Видеоповтор, нажмите два раза на кнопку Home, расположенную на передней панели смартфона, и прокрутите список активных приложений в нижней части экрана до упора вправо. В результате должен появиться значок AirPlay.
2. В открывшемся меню будут показаны все доступные в сети устройства, способные принимать данные посредством AirPlay. Выберите здесь Apple TV и активируйте настройку Видеоповтор. Если вам не удается найти меню AirPlay, то это указывает на отсутствие соединения с Apple TV.
3. Только после этого станет возможной передача на телевизор аудио- и видео контента как из меню Apple iPhone, так и из различных приложений. Например, для просмотра фотографий или видеороликов на большом экране достаточно будет запустить на устройстве iPhone соответствующее приложение.
Например, для просмотра фотографий или видеороликов на большом экране достаточно будет запустить на устройстве iPhone соответствующее приложение.
4. При воспроизведении фотографий и видеороликов картинка будет только на экране телевизора. Управление просмотром осуществляется с мобильного устройства. А вот игры и различные приложения от сторонних разработчиков отображаются как на телефоне, так и на телевизоре — это очень удобно.
Проблемы с подключением смартфона к телевизору
- При передаче видео по Miracast могут возникать обрывы связи, если между смартфоном и ТВ есть препятствия. Поэтому, чем меньше расстояние между устройствами, тем лучше.
- Смартфоны от Samsung и Sony могут передавать посредством Miracast файлы с защитой от копирования. Однако телевизоры Philips не поддерживают эту технологию, поэтому при попытке установить соединение они сообщают об ошибке.
- Нагрузка на беспроводную сеть возрастает, когда видео передается сначала на телефон, а уже затем на ТВ.
 Оптимальным решением в данной ситуации будет использование приложения YouTube.
Оптимальным решением в данной ситуации будет использование приложения YouTube. - Не все смартфоны предоставляют возможность параллельно установить два сетевых соединения. Например, модели от Sony способны подключаться либо к телевизору посредством Miracast, либо к интернету по Wi-Fi.
DLNA
DLNA является универсальной технологией потоковой передачи мультимедийных данных между различными устройствами, в том числе между смартфоном и телевизором. Стандарт DLNA (Digital Living Network Alliance), совместно разработанный ведущими производителями электроники, изначально предназначался для передачи по локальной сети мультимедийных данных — в первую очередь с компьютера на телевизоры. Но со временем к числу устройств воспроизведения добавились и вездесущие смартфоны. Разумеется, первопроходцами в этой области стали мобильные устройства на основе операционной системы Android. Преимуществом технологии является возможность использования в качестве приемника большинства современных телевизоров и многих других устройств, поддерживающих проводную или беспроводную связь, — таких, например, как медиаплеер WD TV live.
Использование функции DLNA на ОС Android
В большинство смартфонов функция передачи данных по DLNA уже встроена. Так, для просмотра на телеэкране фотографий, хранящихся в памяти телефона Sony Xperia, достаточно будет нажать на соответствующий значок над изображением и выбрать нужное устройство в списке доступных. Через несколько секунд фото или видео автоматически появится на экране выбранного устройства. В качестве альтернативного средства можно использовать специальные приложения, такие как PlugPlayer.
Использование функции DLNA на ОС iOS
Продукты Apple не обладают встроенным DLNA-сервером. Исправить досадное упущение поможет установка специальных приложений: PlugPlayer, Twonky Beam, iMediaShare и др. На мой взгляд, одним из самых удобных является предлагаемое компанией Philips приложение My Remote — оно позволяет вам на расстоянии управлять телевизорами этого производителя, а также легко транслировать мультимедийный контент с устройств Apple для просмотра на большом экране. Выберите источник медиаданных в верхней части экрана, а приемное устройство — в нижней.
Выберите источник медиаданных в верхней части экрана, а приемное устройство — в нижней.
Дистанционное воспроизведение с YouTube
Если на телевизоре установлена приложение YouTube, им можно будет управлять дистанционно с помощью соответствующего приложения на смартфоне. Чтобы настроить телевизор, просто откройте на телевизоре приложение YouTube, затем выберите Настройки и Выбрать устройства. На экране появится QR-код и числовой код. Для установки соединения, в приложении YouTube на смартфоне войдите в Настройки и выберите там пункт
Последние статьи
Как отправить фотографии с Android на телевизор с помощью Chromecast
Для тех, у кого дома нет Smart TV, Chromecast стал очень полезным инструментом для воспроизведения контента прямо с мобильного телефона. Видео, музыку, а также фотографии можно передать с телефона на телевизор за несколько секунд и без использования кабеля. Сегодня мы учим вас
Видео, музыку, а также фотографии можно передать с телефона на телевизор за несколько секунд и без использования кабеля. Сегодня мы учим вас
Прежде всего, сообщите вам, что самый простой способ поделиться своими фотографиями и видео с мобильного телефона с телевизором — это через Google Фото. Поскольку Chromecast — это устройство, созданное Google, мы надеемся, что оно будет иметь идеальную совместимость с остальными приложениями. Поэтому мы покажем вам, как это сделать из вашего фото-приложения.
Индекс
- 1 Делитесь своими фотографиями и видео с телевизором шаг за шагом
- 2 Что произойдет, если мой мобильный телефон не обнаружит Chromecast?
- 3 Другие способы отправки вашего контента в Chromecast
- 3.1 Все в ролях
- 3.2 Все Подключить
Делитесь своими фотографиями и видео с телевизором шаг за шагом
Разумеется, первое, что вам следует сделать, это откройте приложение Google Фото и подключите телевизор к каналу HDMI, на котором подключен Chromecast. Как только это будет сделано, выберите любую фотографию из своей галереи и нажмите на нее. Вы увидите, что как в верхней, так и в нижней части есть символы. Чтобы отправить эту фотографию на Chromecast, вам нужно будет найти значок доставки контента. Если вы не знакомы с этим, мы укажем на это.
Как только это будет сделано, выберите любую фотографию из своей галереи и нажмите на нее. Вы увидите, что как в верхней, так и в нижней части есть символы. Чтобы отправить эту фотографию на Chromecast, вам нужно будет найти значок доставки контента. Если вы не знакомы с этим, мы укажем на это.
Когда вы нажимаете кнопку отправки, ваш телефон будет искать устройства Chromecast, которые находятся вокруг вас. Когда вы нажмете на свою, эта фотография появится на экране вашего телевизора.
Что произойдет, если мой мобильный телефон не обнаружит Chromecast?
Может случиться так, что, когда вы нажмете кнопку отправки, Chromecast, который вы ищете, не появится. Вы должны помнить, что для трансляции любого контента на телевизор ваш телефон и Chromecast должны быть подключен к той же сети Wi-Fi. Поэтому убедитесь, что вы настроили устройство для домашней сети и в настоящее время используете Wi-Fi на своем мобильном телефоне.
Подпишитесь на наш Youtube-канал
Другие способы отправки вашего контента в Chromecast
Если у вас нет Google Фото и вы не собираетесь устанавливать его на свой мобильный телефон, вы можете выбрать другие приложения, чтобы делиться своими фотографиями и видео с телевидением через Chromecast. Здесь мы оставляем несколько альтернативных предложений.
Здесь мы оставляем несколько альтернативных предложений.
Все в ролях
AllCast
Разработчик: ClockworkMod
Цена: Это Бесплатно
Это один из приложения Chromecast что, помимо предоставления вам возможности делиться своими фотографиями с плеером, вы также можете делать это с другими устройствами, такими как Apple TV, Amazon Fire Tv, Xbox и другими устройствами, принимающими контент.
Все Подключить
AllConnect — Воспроизведение и трансляция
Разработчик: Таксера Инк.
Цена: Это Бесплатно
Как и предыдущее, это приложение позволяет отправлять контент с телевизора на другие принимающие устройства, такие как Chromecast. Самое интересное, что вы можете просматривать свою музыку, изображения, фильмы или видео прямо с телевизора, с экраном, который включает приложение, чтобы вы могли его видеть. все с первого взгляда.
Самое интересное, что вы можете просматривать свою музыку, изображения, фильмы или видео прямо с телевизора, с экраном, который включает приложение, чтобы вы могли его видеть. все с первого взгляда.
5 простых способов просмотра фотографий на телевизоре
от Suzanne Kantra, 24 октября 2022 г. 57 комментариев
Редакторы Techlicious независимо друг от друга рецензируют продукты. Чтобы помочь поддержать нашу миссию, мы можем получать партнерские комиссионные от ссылок, содержащихся на этой странице.
Независимо от того, делитесь ли вы фотографиями из недавней поездки или путешествуете по воспоминаниям, трудно передать ваши фотографии на смартфоне или на маленьком экране камеры. Так почему бы не воспользоваться преимуществами большого экрана, который у вас уже есть — вашего телевизора?
Я изучаю варианты обмена фотографиями на вашем телевизоре более 10 лет, и это становится все проще, поскольку все больше производителей и устройств теперь включают эти функции изначально. На самом деле, очень вероятно, что у вас уже есть все необходимое, чтобы начать просматривать фотографии и видео на телевизоре. Вот варианты, которые должны работать для большинства людей.
На самом деле, очень вероятно, что у вас уже есть все необходимое, чтобы начать просматривать фотографии и видео на телевизоре. Вот варианты, которые должны работать для большинства людей.
1. Используйте телефон для трансляции на телевизор
Самый простой способ транслировать фотографии на телевизор — использовать функцию трансляции, встроенную в телефон. Для владельцев iPhone это самая последняя версия AirPlay, AirPlay 2. Большинство производителей телевизоров начали встраивать AirPlay 2 в свои продукты в 2018 или 2019 году.. Вы можете найти свою модель в списке Apple телевизоров и потоковых устройств с поддержкой AirPlay 2.
Чтобы использовать AirPlay:
- Убедитесь, что ваш iPhone и телевизор подключены к одной сети Wi-Fi.
- Откройте Центр управления. (На iPhone X или новее проведите вниз от правого верхнего угла. На iPhone 8 или новее проведите вверх от нижнего края экрана.)
- Выберите Screen Mirroring (два прямоугольника).
- Выберите свой телевизор из устройств AirPlay, доступных в вашей сети Wi-Fi.

Для владельцев Android встроенная технология литья зависит от производителя. Ниже вы найдете инструкции о том, как выполнить трансляцию на телевизоры основных производителей с Android или iOS (для моделей без Airplay).
Как транслировать фотографии на телевизор Samsung
Если у вас есть iPhone и телевизор Samsung 2018 года или новее, проверьте, поддерживает ли ваш телевизор AirPlay 2. Samsung также поддерживает трансляцию через приложение SmartThings для многих устройств Samsung 2018 года и новее. телевизоры. После добавления телевизора в приложение SmartThings в разделе «Устройства» > «Добавить устройства» вы можете выбрать «Smart View», чтобы отразить свой телефон. Если ваш телевизор Samsung не поддерживает AirPlay 2 или SmartThings, я рекомендую использовать кабель HDMI или потоковое устройство, как описано ниже.
Если у вас телефон Samsung, вы можете использовать «Screen Mirroring» для передачи фотографий на телевизор Samsung. Во-первых, вам нужно включить зеркальное отображение экрана. Для более старых моделей телевизоров нажмите кнопку «Источник» на пульте дистанционного управления, а затем выберите «Зеркальное отображение экрана» в качестве источника. Для более новой модели телевизора нажмите «Меню» на пульте дистанционного управления, затем «Сеть»> «Дублирование экрана». Для самых последних моделей вы перейдете в «Настройки», выберите «Основные»> «Диспетчер внешних устройств»> «Диспетчер подключения устройств»> «Список устройств». После включения зеркального отображения экрана вы активируете зеркальное отображение экрана на своем телефоне Samsung. Потяните вниз верхнюю часть экрана и выберите «Smart View» или «Быстрое подключение» в зависимости от модели телефона. Выберите свой телевизор из доступных устройств и, если будет предложено, введите проверочный код.
Для более старых моделей телевизоров нажмите кнопку «Источник» на пульте дистанционного управления, а затем выберите «Зеркальное отображение экрана» в качестве источника. Для более новой модели телевизора нажмите «Меню» на пульте дистанционного управления, затем «Сеть»> «Дублирование экрана». Для самых последних моделей вы перейдете в «Настройки», выберите «Основные»> «Диспетчер внешних устройств»> «Диспетчер подключения устройств»> «Список устройств». После включения зеркального отображения экрана вы активируете зеркальное отображение экрана на своем телефоне Samsung. Потяните вниз верхнюю часть экрана и выберите «Smart View» или «Быстрое подключение» в зависимости от модели телефона. Выберите свой телевизор из доступных устройств и, если будет предложено, введите проверочный код.
Если у вас есть телефон Android другой марки и телевизор Samsung 2018 года или новее, загрузите приложение SmartThings. После добавления телевизора в приложение SmartThings в разделе «Устройства» > «Добавить устройства» вы можете выбрать «Smart View», чтобы отразить свой телефон.
[Примечание редактора: на веб-сайте Samsung приложение Samsung Smart View упоминается как способ просмотра фотографий на телевизоре. Однако Samsung недавно удалила приложение Smart View из Apple App Store и Google Play, поэтому следуйте моим инструкциям выше.]
Как транслировать фотографии на телевизор TCL
Большинство телевизоров TCL имеют встроенную технологию потоковой передачи Roku. Если у вас есть iPhone, телевизоры TCL Roku поддерживают AirPlay.
TCL также предлагает телевизоры со встроенным Android TV или Google TV. Для телефонов Android вы можете открыть приложение Google Home, выбрать свой TCL Android TV, а затем выбрать «Трансляция моего экрана». Для iPhone модели TCL Google TV поддерживают AirPlay.
Как транслировать фотографии на телевизор LG
Если у вас есть iPhone и телевизор LG 2019 года или новой модели, проверьте, поддерживает ли ваш телевизор AirPlay 2. Если ваш телевизор LG не поддерживает AirPlay 2, я рекомендую использовать кабель HDMI или потоковое устройство, как описано ниже.
Если у вас есть телефон Android, встроенная в телефон функция общего доступа к экрану должна позволять транслировать фотографии на телевизор LG. Для телефонов LG выберите «Настройки» > «Общий доступ и подключение» > «Общий доступ к экрану» или «Отражение экрана». Для других телефонов Android зайдите в меню «Настройки» вашего телефона и найдите функцию совместного использования экрана, которая может называться «трансляция», «Smart View», «Quick Connect», «SmartShare» или «зеркалирование». список доступных устройств и подтвердите, что хотите транслировать на телевизор с помощью пульта ДУ телевизора.0005
[Примечание редактора: LG рекомендует использовать приложение LG Screen Share для просмотра фотографий на телевизоре. Однако приложение было удалено из Apple App Store и Google Play, поэтому следуйте моим инструкциям выше.]
Как транслировать фотографии на телевизор Vizio
или ОС SmartCast со встроенным Chromecast. Если на вашем телевизоре установлена ОС SmartCast, вы можете транслировать фотографии с телефона из любого приложения, поддерживающего трансляцию, включая приложение Google Фото для iPhone и телефонов Android. Просто нажмите кнопку трансляции в правом верхнем углу (прямоугольник с тремя изогнутыми линиями), чтобы начать трансляцию. Выберите свой телевизор Vizio из списка доступных устройств и подтвердите, что хотите транслировать на телевизор с помощью пульта дистанционного управления телевизора.
Просто нажмите кнопку трансляции в правом верхнем углу (прямоугольник с тремя изогнутыми линиями), чтобы начать трансляцию. Выберите свой телевизор Vizio из списка доступных устройств и подтвердите, что хотите транслировать на телевизор с помощью пульта дистанционного управления телевизора.
Владельцам iPhone с телевизором Vizio 2018 года выпуска или новым: проверьте, поддерживает ли ваш телевизор AirPlay 2. Встроенный телевизор или Google TV. Это означает, что вы можете транслировать свои фотографии из любого приложения на вашем телефоне, которое поддерживает трансляцию, включая приложение Google Photos для телефонов Android и iPhone. Выберите фотографию в приложении Google Фото и нажмите кнопку трансляции в правом верхнем углу (прямоугольник с тремя изогнутыми линиями), чтобы начать трансляцию. Выберите свое устройство Chromecast из числа доступных устройств, и ваша фотография появится на вашем телевизоре. Ваш телевизор будет отражать ваш телефон, когда вы перемещаетесь по приложению.
Владельцам iPhone с телевизором Sony 2018 года выпуска или новым: проверьте, поддерживает ли ваш телевизор AirPlay 2.
2. Используйте телефон для подключения к проигрывателю потокового мультимедиа
Как передавать фотографии на проигрыватель Roku
Для iPhone , вы можете использовать AirPlay для передачи фотографий на устройство Roku, подключенное к вашему телевизору. Для телефонов Android вы можете использовать зеркальное отображение экрана, чтобы показывать свои фотографии. Зайдите в меню «Настройки» вашего телефона и найдите функцию совместного использования экрана, которая может называться «трансляция», «Smart View», «Quick Connect», «SmartShare» или «зеркалирование». Как только вы включите зеркальное отображение экрана, вы увидите, что ваш плеер Roku отображается как устройство для зеркального отображения дисплея вашего телефона.
Другой вариант — загрузить фотографии в свою учетную запись Roku и использовать приложение Roku Photo Streams для просмотра фотографий. После того, как вы настроили приложение, вы можете создать поток, который представляет собой фотоальбом до 100 фотографий. Фотографии хранятся на серверах Roku, и вы можете делиться своими фотографиями с другими владельцами Roku и сотрудничать в Streams.
После того, как вы настроили приложение, вы можете создать поток, который представляет собой фотоальбом до 100 фотографий. Фотографии хранятся на серверах Roku, и вы можете делиться своими фотографиями с другими владельцами Roku и сотрудничать в Streams.
Как транслировать фотографии в Chromecast
Если у вас есть устройство Chromecast, вы можете транслировать свои фотографии из приложения Google Фото для телефонов Android и iPhone, а также из других приложений, поддерживающих трансляцию. Выберите фотографию и нажмите кнопку трансляции в правом верхнем углу (прямоугольник с тремя изогнутыми линиями), чтобы начать трансляцию. Выберите свое устройство Chromecast из числа доступных устройств, и ваша фотография появится на вашем телевизоре. Ваш телевизор будет отражать ваш телефон, когда вы перемещаетесь по приложению.
Как транслировать фотографии на Fire TV
Чтобы транслировать на устройство Fire TV, загрузите приложение AirScreen — AirPlay & Cast & Miracast & DLNA (его можно найти в разделе «Фото и видео» в магазине приложений). Это добавит AirPlay для использования с iPhone и поддержку трансляции для телефонов Android. Чтобы транслировать фотографии, откройте приложение AirScreen на устройстве Fire TV, а затем выберите тип трансляции — AirPlay для iPhone, Cast для телефона Google Pixel и т. д. Затем на своем телефоне выберите AirPlay для iPhone или возможность транслировать в таких приложениях, как Google Photos на телефонах Android и найдите AirScreen среди доступных устройств. После подключения ваш телевизор будет отображать ваш телефон.
Это добавит AirPlay для использования с iPhone и поддержку трансляции для телефонов Android. Чтобы транслировать фотографии, откройте приложение AirScreen на устройстве Fire TV, а затем выберите тип трансляции — AirPlay для iPhone, Cast для телефона Google Pixel и т. д. Затем на своем телефоне выберите AirPlay для iPhone или возможность транслировать в таких приложениях, как Google Photos на телефонах Android и найдите AirScreen среди доступных устройств. После подключения ваш телевизор будет отображать ваш телефон.
Вы также можете загружать свои фотографии в Amazon Photos через свой компьютер, iPhone или телефон Android и просматривать их через приложение Amazon Photos на своем Fire TV. Вы получаете 5 ГБ бесплатного хранилища с обычной учетной записью Amazon и неограниченное хранилище для фотографий для учетных записей Amazon Prime.
Как транслировать фотографии на Apple TV
Apple TV имеет встроенную функцию AirPlay. Для телефонов Android вам необходимо установить приложение для трансляции. Мне нравится AllCast, который получает 3,8 звезды в Google Play и был загружен более 10 миллионов раз. После установки приложения вы выбираете свой Apple TV из доступных устройств, чтобы начать трансляцию.
Мне нравится AllCast, который получает 3,8 звезды в Google Play и был загружен более 10 миллионов раз. После установки приложения вы выбираете свой Apple TV из доступных устройств, чтобы начать трансляцию.
3. Подключите телефон к телевизору с помощью кабеля HDMI
Если у вас iPhone 5 или более новая модель, вы можете приобрести адаптер Lightning-HDMI для подключения iPhone к телевизору. Как только вы подключите свой iPhone, вы сможете видеть все, что происходит на экране вашего iPhone, на телевизоре. Вы можете приобрести адаптер Lightning-HDMI за 36 долларов на Amazon.
Если вы приобрели телефон Android в течение последних нескольких лет, ваш телефон, скорее всего, будет иметь порт USB-C. В этом случае для просмотра фотографий достаточно просто подключить телефон к телевизору с помощью кабеля USB-C — HDMI. Узнайте у производителя вашего телефона, поддерживает ли ваш смартфон выход HDMI. Я рекомендую 6-футовый кабель Amazon Basics USB-C-HDMI, который продается за 12 долларов и получает от покупателей 4,4 звезды.
4. Используйте карту памяти телефона или камеры.
Многие старые телевизоры имеют устройство для чтения SD-карт. Извлеките карту памяти из камеры или телефона Android и вставьте ее в устройство чтения SD-карт телевизора. Для телефонов вам понадобится адаптер карты microSD-to-SD, например адаптер SanDisk MicroSD MicroSDHC to SD SDHC, который доступен на Amazon менее чем за 5 долларов. Для большинства телевизоров вставка SD-карты запускает программу просмотра фотографий.
5. Используйте USB-кабель или флэш-накопитель.
Возьмите USB-кабель, поставляемый с камерой, и с его помощью подключите камеру к USB-порту телевизора. Если ваши фотографии и видео хранятся на вашем компьютере, вы можете скопировать их на USB-накопитель, а затем вставить его в USB-порт вашего телевизора. На большинстве телевизоров при подключении USB-кабеля или флэш-накопителя автоматически запускается приложение для просмотра фотографий на телевизоре. Оттуда вы можете выбрать просмотр фотографий, видео или их комбинацию.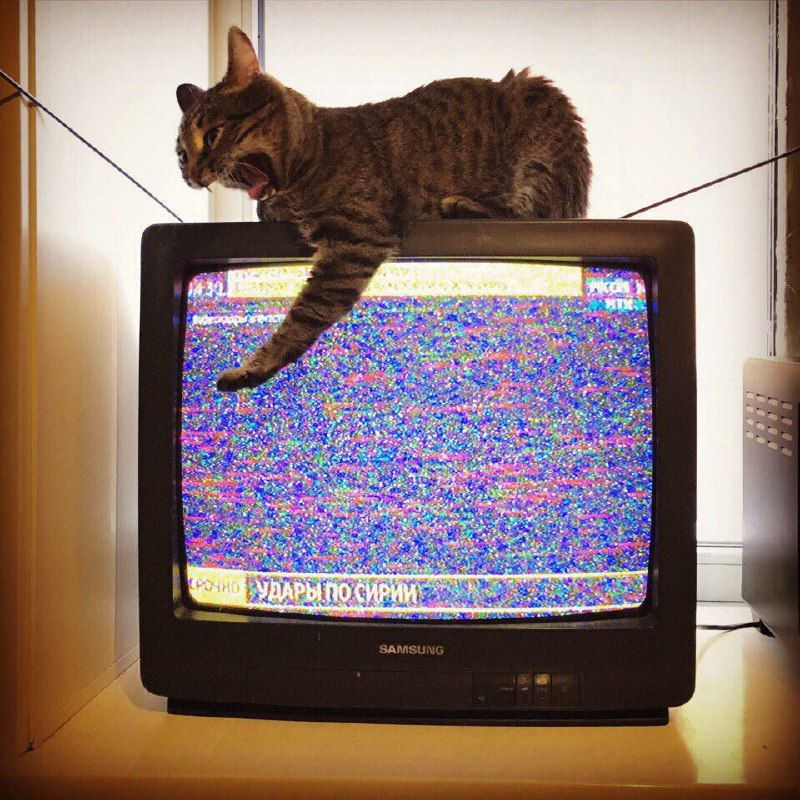 Вручную пролистайте фотографии или наложите на них музыку для слайд-шоу.
Вручную пролистайте фотографии или наложите на них музыку для слайд-шоу.
Как видите, нет причин заставлять всех толпиться вокруг крошечного дисплея, когда так легко обмениваться фотографиями на большом экране телевизора.
[Изображение предоставлено Сюзанной Кантра/Techlicious]
Обновлено 24.10.2022
В течение последних 20 с лишним лет основатель Techlicious Сюзанна Кантра исследует и пишет о самых захватывающих и важных научных и технологические вопросы. До прихода в Techlicious Сюзанна была редактором по технологиям в Martha Stewart Living Omnimedia и старшим редактором по технологиям в Popular Science. Сюзанна была показана на CNN, CBS и NBC.
Как поделиться фотографиями со своего смартфона с телевизором
Обмен фотографиями со своего телефона с друзьями и семьей может быть проблемой, когда всем приходится наводить курсор на ваше плечо, чтобы увидеть маленький экран. К счастью, существует технология, позволяющая «отразить» экран маленького телефона на большом экране телевизора. Другими словами, все, что вы видите на экране своего смартфона, вы можете отобразить на большом экране.
Другими словами, все, что вы видите на экране своего смартфона, вы можете отобразить на большом экране.
Что такое дублирование экрана
Дублирование экрана также называется демонстрацией экрана. Дублирование экрана — это когда вы отображаете содержимое экрана мобильного устройства (например, телефона, планшета, ноутбука или компьютера) на экране телевизора.
Это можно сделать двумя способами:
- Совместное использование экрана при проводном подключении
- Совместное использование экрана беспроводного подключения
Хотя использование проводной настройки обеспечивает надежное соединение, вы также можете успешно поделиться экраном с помощью беспроводной настройки и избавиться от необходимости в кабелях.
Проводное дублирование экрана
Для проводного дублирования экрана смартфона на телевизор требуются кабели. И эти кабели различаются в зависимости от того, есть ли у вас телефон Apple, Samsung или другой Android.
Для Android вам понадобится мобильный кабель высокой четкости (MHL). Если ваш телевизор совместим с MHL, все, что вам нужно сделать, это подключить телефон Android к телевизору с помощью кабеля MHL. Если ваш телевизор несовместим, вам потребуется вместо этого использовать кабель mini HDMI или макрокабель HDMI. Поскольку продукты Apple предназначены для совместимости с другими устройствами Apple, вам потребуется цифровой AV-адаптер Lightning для подключения вашего устройства к телевизору.
Независимо от смартфона проводное дублирование экрана предполагает подключение одного конца кабеля HDMI, MHL или адаптера к смартфону, а другого конца — к телевизору. После подключения двух устройств вы можете просматривать фотографии со своего смартфона, открывать приложения для фотографий или социальные приложения, и изображения будут отображаться на экране вашего телевизора.
К сожалению, для пользователей телефонов Samsung кабель MHL снят с производства. Однако по-прежнему существует способ совместного использования экрана путем беспроводного отображения ваших фотографий и контента (см.


 Оптимальным решением в данной ситуации будет использование приложения YouTube.
Оптимальным решением в данной ситуации будет использование приложения YouTube.