Сервисный центр Pedant.ru – Екатеринбург
АняХороший качественный сервис сделали всё быстро доброжелательный персонал :))
ЕленаВторой раз обращалась в этот сервис оба раза на 5+. Меняла аккумулятор в телефоне все очень оперативно. Утром позвонила в обед приехала аккумулятор уже привезли при мне сразу в течение 15 минут заменили. Большое спасибо.
ВладаВсе отлично! Оперативно и качественно заменили дисплей на телефоне. Мастер Денис настоящий профессионал своего дела, задержался после окончания рабочего дня, чтобы выполнить заказ. Это очень круто! Спасибо огромное!!!
ТимурОчень быстрый и качественный сервис!\Вежливые молодые люди!\Спасибо!!!
ИринаРазбит экран был. Спасибо Никите. Всё сделал. Всё отлично. В подарок заменители батарею. Цены приемлемые. Однозначно советую мастера и сервисный центр Педант. Всем добра!
ЮлияНе первый раз уже приношу ноутбук на чистку. Делают быстро и недорого, поэтому могу советовать этот сервис.
хорошие цены , удобное расположение , вежливые сотркдники . ремонт xiaomi вышел недорого .
ОлегУдобный график, можно зайти после работы и в тот же день тебе отремонтируют. уже два раза менял так батарейку на iphone.
НиколайСпасибо мастеру Кириллу за быстрый и качественный ремонт!!! Не смотря на то, что я пришёл за 10 минут до закрытия поменял экран на айфоне моментально,профессионально! Всё на глазах без лишних слов, мастер своего дела! Всем РЕКОМЕНДУЮ данный сервисный центр. Несомненно 5 баллов из 5
Сергей НиколаевичВчера сдал в ремонт смартфон VIVO Y19 , причина — поставил прогу , которую сам не смог удалить и экран заблокировался . Отремонтировали за 5 часов . Забрал сегодня . Качество ремонта и обслуживания выше всяких похвал ! Премного благодарен !
ЮлияОгромное спасибо сотрудникам сервиса на Ленина 69/2, восстановили мой телефон из руин! Сдавала в ремонт IPhone 7 после падения и попадания влаги. Было много повреждений. Мастера со всем справились на отлично!
Мастера со всем справились на отлично!
Все качественно сделано всего 2 часа и мой телефон как новый , обслуживание великолепное
СашаХорошее обслуживание, хороший персонал, быстрая замена деталей. Спасибо большое, рекомендую.
АндрейКачество обслуживание на высшем уровне, хорошо сделали телефон а именно поменяли экран. Спасибо за скорость!
ГригорийБыстро починили мой айпад. Была проблема с разъёмом зарядки. Вежливый мастер и хороший сервис!
ОльгаМеняла аккумулятор к iPhone X. Нашла компанию в просторах интернета. Почитала отзывы и решила, это то что нужно. Позвонила, ответил сотрудник Илья, записал меня на тот же день, и поменял аккумулятор за 15 мин. Всю процедуру произвёл при мне, все показал, объяснил. Большое ему спасибо!
ВалентинаОтличный сервис. Сотрудник быстро обнаружил ошибку и устранил ее.
АнтонСервис и качество на высшем уровне
ИльяБыстро реанимировали заглючивший телефон. Сервис рядом с метро, удобные часы работы, обслуживание на высоком профессиональном уровне.
Большое Спасибо за качественную замену аккумулятора и защитного стекла!!! Работы были произведены сотрудниками компании качественно и в указанный срок!!!
Евгений6 лет назад при рождении ребенка была куплена радио няня. В течении чуть более 5 лет ею, естественно, никто не пользовался по причине не надобности. А сейчас эта необходимость возникла. При попытке оживить оный девайс стало понятно, что аккумулятор сдох окончательно. Оживить долгой зарядкой штатным зарядные устройством не удалось. И возникла идея обратиться к мастеру по ремонту телефонов. И им оказался сервис pedant.ru в ТРЦ Карнавал г. Екатеринбурга. Вежливый мастер согласился реанимировать злополучный аккумулятор. И, о боги, он ожил. А я хочу поблагодарить этого замечательного человека. Ведь он сэкономил немалую сумму денег. Сервис точно порекомендую другу!
МарияМастер Даниил очень хорошо и быстро заменил экран на телефоне и поставил защиту. Спасибо!
ТатьянаОгромное спасибо вашему специалисту Георгию. Очень переживала о том, что сломалось зарядное устройство моего айфона. Георгий устранил проблему за считанные минуты, при этом был вежлив и очень доброжелателен. Буду рекомендовать ваш салон своим коллегам и друзьям.
Очень переживала о том, что сломалось зарядное устройство моего айфона. Георгий устранил проблему за считанные минуты, при этом был вежлив и очень доброжелателен. Буду рекомендовать ваш салон своим коллегам и друзьям.
Очень быстро и профессионально. Грамотно объяснили сколько стоит ремонт и в чём может быть поломка. Внутри удобный диван и водичка. Всё супер.
АнастасияСлучилось так, что iPhone 6 чутка искупался в водице, из-за чего поплыл экран. Сразу же позвонила в Pedant.ru и сообщила проблему, в этот же день занесла телефон и через полчаса он вновь был жив и здоров, с замененным экраном. Дело уже было к закрытию, но меня все равно приняли, за что огромное человеческое спасибо! Все отлично, быстро, чистенько и в общем высший класс. Если вдруг что еще приключится, то обращусь снова к вам 🙂
АрсенийСотрудник быстро отреагировал на просьбу Подсоединить корпус к дисплею, дисплей отошел после падения на пол Сделали все быстро и качественно
СветланаОчень понравилось обслуживание в Педант сервис в трк Радуга парк, быстро и качественно поменяли кнопку хоум айфона . Приятное общение и внимание
Приятное общение и внимание
Качественный сервис! С неработающим айфоном все мои проблемы решил замечательный специалист по имени Даниил. Оперативно, профессионально! Тактично и терпеливо этот молодой человек общается с пожилыми людьми. Дал множество советов-рекомендаций.Просто МОЛОДЕЦ !
ОлегОчень понравилось обслуживание и качество. Замена аккумулятора 20 минут все работает отлично.
ЮлияВсем рекомендую именно эту сеть сервисов. Очень вежливый и ответственный персонал. Ни в одном сервисе не видела такого отношения к клиенту. Работают очень умные и толковые ребята- очень быстро нашли и устранили поломку. Идеальное соотношение цена/качество. Если что-то случится с техникой, то теперь только сюда!
Сервисный центр Pedant.ru – Нижний Тагил
В России 507 сервисов, в Нижнем Тагиле — 3 сервиса
Починим при Вас за 20 минут
- Ремонт за 15-30 минут от 490 р.
- 100% гарантия
- Комплектующие класса «Original»
- Подарки каждому клиенту
Выбрать сервис
Доступные цены на ремонт смартфонов
Проконсультируем
прямо сейчас
Мы онлайн в наших сообществах
Мы онлайн в наших сообществах
ПН — ВС 10:00 — 20:00 Без выходных
Бронирование/защита экрана инновационным покрытием
Защита устройства со всех сторон.
Минимальная толщина покрытия не увеличивает габариты устройства и сохраняет чувствительность экрана. Толщина пленки — 0,16 мм, толщина чехла/защитного стекла — 0,30 мм, т.е. разница в 2 раза.
Самовосстановление — царапины стягиваются спустя некоторое время.
Не требует частой замены (1 покрытие гидрогеля = 3-5 стекол по сроку носки).
Подойдет для любого смартфона, т.к. пленка изготавливается под каждую конкретную модель.
НинаТри раза за последние пол года меняю защитное стекло на телефоне (ну роняю телефон постоянно) Прихожу в Педант в Ленте и там всегда очень вежливый молодой человек. Клеит просто идеально! Быстро и качественно. Спасибо за такого сотрудника.
ЕкатеринаВ Педант ру пришла впервые, впечатление просто супер. Хочу подметить что был очень вежливый персонал). Сделали все быстро и при мне, что идет огромным плюсом для меня. Также дали небольшие подарочки. Всем советую.
ДианаПоменяли дисплей за 30 минут, в подарок наклеили защиту
ТимурОбращался год назад, тогда оперативно решили проблему на маке. Вчера пришел с айфоном — тоже помогли довольно быстро.
Вчера пришел с айфоном — тоже помогли довольно быстро.
Спасиба большое. Телефон работает отлично . За 5 минут все починили. Спасиба огромное!
18.06.2022 14:36Телефон утопил, отдал в ремонт всё сделали качественно и быстро 3-4 дня и всё готово. Работой доволен лучше ремонт чем покупать с нуля телефон, советую всем этот сервис
СергейОгромное спасибо Эльдару за профессионализм, отзывчивость и человечность. Справился с задачей на раз, два, три!
Александр ОльгаХочу сказать спасибо, такому сервису как Ваш. Вечером уронила телефон-разбился экран. Утром Ваш сервис заменил его за 40 мин. Экран оригинал, работа быстрая и профессиональная. Спасибо мастеру Андрею за консультацию и работу. Так держать.
КостяНе так давно обнаружил, что на ноутбуке перестал работать тачпад. Дома все перепробовал, но ничего не помогало. Решил воспользоваться услугами сервис центра Педант. Отзывы не обманули, ребята все сделали быстро и качественно.
До этого относил телефоны на ремонт в другие конторы, но когда узнал, что в педанте бесплатная диагностика и гарантия, то решил попробовать починить у них. Специалисты грамотные, ответсвенные, все сделали быстро. Цены дешевле, чем у конкурентов + выдают гарантию. Теперь буду обращаться только сюда!
Галинабольшое спасибо за ремонт планшета я благодарю вас за качество и скорость в ремонте
СветланаУже года 3 обращаюсь только в сервисный центр Педант. Прекрасные мастера, хорошее обслуживание. Всегда помогут, выслушают, подскажут. Не приходится сдавать телефон на несколько дней. Делают почти все прямо при тебе, в это время можно посидеть на диване, попить чай/кофе. Не имею ни одного замечания. Независимо от причины, всегда помогали в решением проблемы.
ТатьянаСпасибо большое за отличное обслуживание . Сделано все быстро и качественно, а самое главное быстро) еще ни раз обращусь к вам)))
Читать все отзывыНе ломайте голову в поисках качественных мастерских по обслуживанию устройств. Обращайтесь к профессионалам федеральной сети сервисных центров компании Pedant. Наша сеть осуществляет оптовые поставки комплектующих от прямых поставщиков без наценок и дополнительных трат. Поэтому мы можем удерживать доступные цены. Приходите к нам и убедитесь в этом лично!
Обращайтесь к профессионалам федеральной сети сервисных центров компании Pedant. Наша сеть осуществляет оптовые поставки комплектующих от прямых поставщиков без наценок и дополнительных трат. Поэтому мы можем удерживать доступные цены. Приходите к нам и убедитесь в этом лично!
Педант Нижний Тагил предоставляет клиентам:
- запчасти оригинального класса качества;
- широкий ассортимент деталей;
- бесплатную диагностику до 3 месяцев.
г. Нижний Тагил,
пр-т Ленина, д. 19 (напротив Театра Кукол),
ПН — ВС 10:00 — 20:00 Без выходных
Уважаемые клиенты!
Наш сервисный центр расположен по адресу: г. Нижний Тагил, пр-т Ленина, д. 19 (напротив Театра Кукол).
1. Остановка общественного транспорта «Театр кукол».
Автобусы: №№ 102, 117.
Маршрутные такси: №№ 4, 11, 14, 20, 26, 26У, 27, 32, 34, 35, 43, 49.
Трамваи: №№ 1, 2, 12, 15, 15В, 17.
2. Остановка общественного транспорта «Кинотеатр «Современник».
Автобусы: №№ 3, 7, 8, 17, 102, 104, 117.
Маршрутное такси: №№ 4, 5, 10, 11, 14, 20, 26, 26У, 27, 32, 34, 35, 43, 49, 60.
Вам нужно дойти до перекрестка ул. Красноармейская и пр-та Ленина, на светофоре по пешеходному переходу перейти на противоположную сторону от Театра Кукол, и пройти 50 метров по направлению к гостинице «Северный Урал». В соседнем здании с агентством недвижимости «ЭТАЖИ», находится вход в наш сервисный центр, напротив Театра Кукол и ТЦ «Александровский Пассаж».
Если Вы вышли и уже находитесь на противоположной стороне от Театра кукол, двигайтесь в сторону ул. Красноармейская, не доходя до перекрестка 150 м находится вход в наш сервисный центр.
3. Если Вы добираетесь на автомобиле, Вы можете припарковаться на парковке у ТЦ «Александровский Пассаж» или на парковке за отделением Пенсионного фонда РФ (заезд с ул.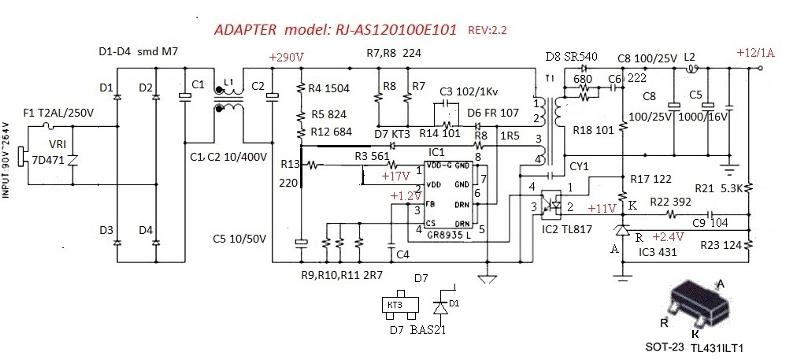 Красноармейской, д. 7А).
Красноармейской, д. 7А).
Как исправить цикл «зависания в автоматическом восстановлении» в Windows 10
Если вы когда-либо сталкивались с ошибкой и не знаете, что делать, в Windows 10 есть инструменты для устранения неполадок, которые помогут вам исправить ее. Одним из таких удобных инструментов является инструмент автоматического восстановления. Это удобная функция восстановления, которая может устранять проблемы, мешающие правильной загрузке.
Но что делать, если причиной ошибки является сам инструмент? Если ваш компьютер застрял в цикле автоматического восстановления, мы разработали список решений для исправления вашей ошибки.
Что такое цикл автоматического восстановления и что его вызывает?
Цикл автоматического восстановления — это ошибка, возникающая, когда Windows 10 пытается загрузиться и дает сбой, а затем принудительно запускает инструмент автоматического восстановления и пытается восстановить себя. Когда Windows не может восстановить себя, она перезагружается и повторяется в бесконечном цикле.
Не существует единой причины циклического автоматического восстановления Windows 10, и их может быть трудно понять. Наиболее распространенной причиной, как правило, являются отсутствующие или поврежденные системные файлы, из-за которых Windows не может загрузиться или восстановить себя, потому что эти важные файлы, необходимые для запуска, недоступны.
БЕСПЛАТНАЯ Шпаргалка: полный список полезных альтернативных кодов Windows
Отсутствующие драйверы устройств также могут быть одной из основных причин ошибки. Если вы недавно обновили свой компьютер, вашим новым компонентам потребуются драйверы устройств, чтобы Windows могла их использовать. Если драйверы отсутствуют, устарели или не поддерживаются, они могут вызвать цикл восстановления. Новые периферийные устройства также могут вызывать эту ошибку, если их драйверы установлены неправильно.
Другие возможные причины, как правило, связаны с неисправными компонентами, заражением вредоносным ПО, поврежденными системными реестрами и даже поврежденными установочными файлами.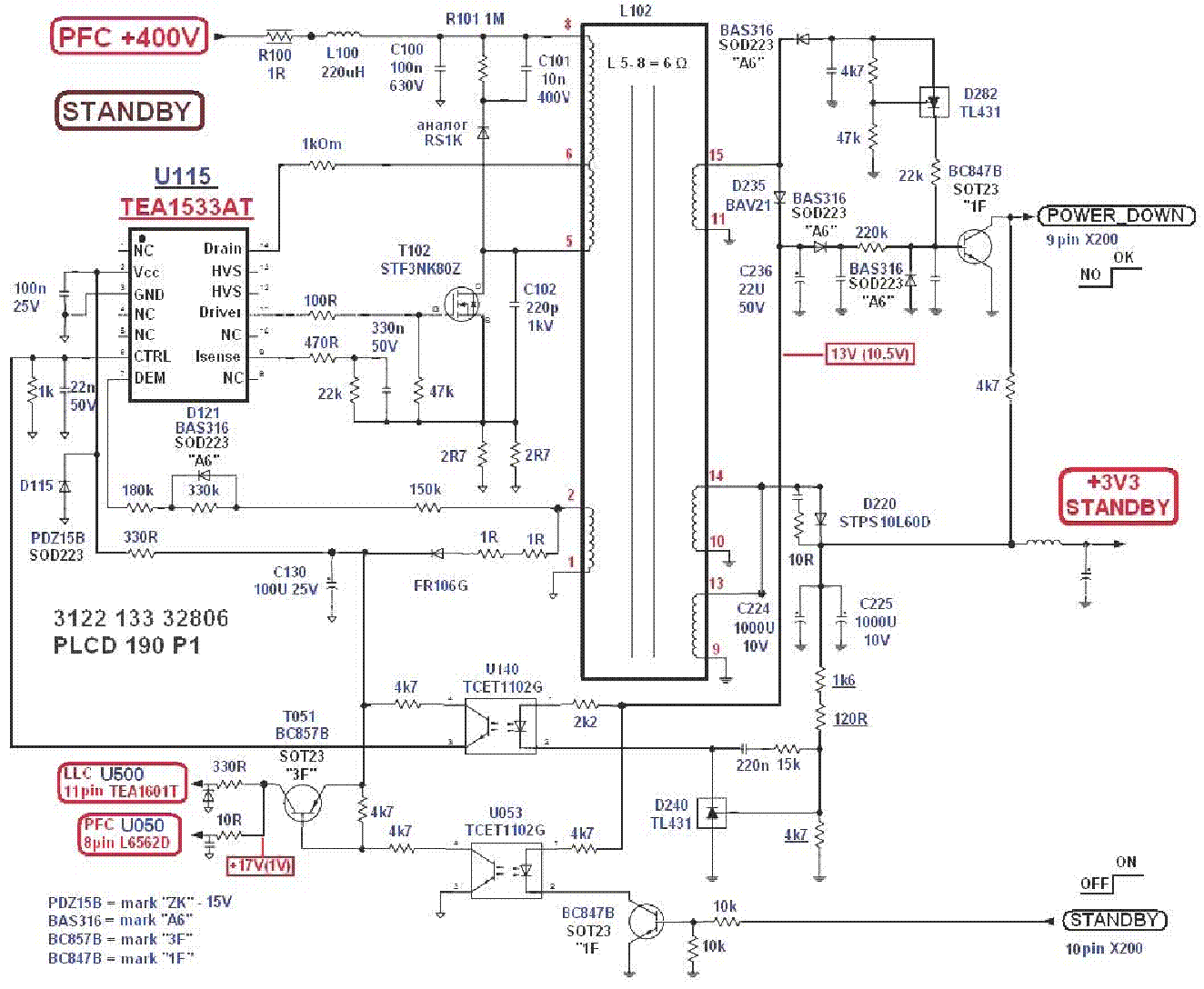 Но вам не о чем беспокоиться, так как наши решения будут работать для большинства причин автоматического восстановления Windows 10.
Но вам не о чем беспокоиться, так как наши решения будут работать для большинства причин автоматического восстановления Windows 10.
1. Запустите команды Fixboot и Chkdsk
Если вы не можете определить причину цикла автоматического восстановления Windows 10, вы можете попытаться исправить это с помощью некоторых инструментов восстановления системы. Команда chkdsk запускает низкоуровневую проверку вашего системного диска на наличие ошибок с помощью утилиты Check Disk. Если он обнаружит ошибки, он автоматически исправит их.
Хотя Windows не может загрузиться, вы все равно можете принудительно загрузить Windows в окно командной строки, используя экран меню дополнительных параметров.
Для этого:
- Перезагрузите компьютер и нажмите клавишу F8 на клавиатуре до появления логотипа Windows и вращающегося значка. Это приведет к появлению меню устранения неполадок при загрузке Windows. Выберите См. дополнительные параметры восстановления , чтобы начать.

- На экране Выберите параметр выберите Устранение неполадок > Дополнительные параметры > Командная строка.
- В окне командной строки введите следующую команду и нажмите Введите :
chkdsk c: /r
- Если команда chkdsk не удалась, вы также можете попробовать использовать команду Fixboot. В том же окне командной строки введите следующую команду и нажмите . Введите :
fixboot c:
- После завершения закройте окно командной строки и перезагрузите компьютер.
2. Выполните сканирование системы в безопасном режиме
Если средства восстановления системы обнаружат поврежденные файлы, Windows заменит эти файлы локальным образом. Однако, если сам этот образ поврежден, Windows не может восстановить себя и приводит к сбою предыдущих команд. Чтобы исправить это, мы можем использовать инструмент DISM (Обслуживание образов развертывания и управление ими).
Чтобы использовать этот инструмент, мы сначала должны включить безопасный режим. Это загружает базовую версию Windows без каких-либо сторонних программ, которые помогут вам исправить ошибки запуска.
- Первым шагом, как и прежде, является перезагрузка компьютера и нажатие клавиши F8 во время загрузки, чтобы открыть меню устранения неполадок при загрузке Windows.
- Выберите См. дополнительные параметры восстановления > Устранение неполадок > Дополнительные параметры > Параметры запуска > Перезапустить.
- Теперь вы увидите список различных вариантов перезапуска. Выберите Включить безопасный режим с поддержкой сети , нажав F5 на клавиатуре.
- После загрузки Windows в безопасном режиме щелкните правой кнопкой мыши меню «Пуск» и выберите Windows PowerShell (Admin) .

- В окне PowerShell введите следующую команду и нажмите Введите :
DISM /Online /Cleanup-Image /RestoreHealth
- Это займет некоторое время. Когда инструмент DISM завершит работу, перезагрузите компьютер и выполните описанные выше шаги, чтобы снова открыть окно PowerShell в безопасном режиме.
- На этот раз введите следующую команду и нажмите Введите :
sfc /scannow
- Это проверит целостность системных файлов Windows и позволит нам убедиться, что Windows полностью восстановлена.
3. Восстановить реестр Windows
Иногда заражение вредоносным ПО или проблемы с диском также могут привести к повреждению файлов реестра. Таким образом, вам нужно зайти в реестр Windows и настроить там некоторые значения, чтобы все снова заработало.
Чтобы устранить проблемы с реестром, вы можете восстановить его, выполнив следующие действия:
- Откройте меню устранения неполадок при загрузке Windows.

- Выберите См. дополнительные параметры восстановления > Устранение неполадок > Дополнительные параметры > Командная строка .
- Введите следующую команду и нажмите Введите :
C:\Windows\System32\config\\rregback* C:\Windows\System32\config\
- Если вас попросят перезаписать файлы, введите All и нажмите Введите .
- После завершения перезагрузите компьютер.
4. Отключите средство автоматического восстановления
Если вы считаете, что ваша Windows работает, вы можете попробовать отключить систему автоматического восстановления при запуске. Это должно позволить вам загрузиться в Windows без цикла восстановления. Однако это будет работать только в том случае, если ваша система Windows работает правильно. Вы можете использовать его, чтобы определить, действительно ли ваша Windows виновата.
Чтобы отключить средство автоматического восстановления Windows 10, выполните следующие действия:
- Откройте меню устранения неполадок при загрузке Windows.
- Выберите См. дополнительные параметры восстановления > Устранение неполадок > Дополнительные параметры > Командная строка.
- Введите следующую команду и нажмите Введите : bcdedit
- Проверьте значения идентификатора и recoveryenabled . идентификатор значение должно быть {по умолчанию} и recoveryenabled должно быть yes .
- Теперь введите эту команду и нажмите Введите :
bcdedit /set {по умолчанию} recoveryenabled no - Это отключит автоматическое восстановление загрузки. Если команда не работает, попробуйте следующую команду:
bcdedit /set {current} recoveryenabled no - После завершения перезагрузите компьютер.

5. Отключить ранний запуск защиты от вредоносных программ
Программа Early Launch Anti-malware (ELAM) защищает компьютеры от угроз, которые запускаются вместе с компьютером. Он начинает работать перед любыми загрузочными драйверами, чтобы проанализировать их и помочь ядру Windows решить, безопасно ли запускать драйверы.
Хотя обычно он работает нормально, иногда он может неправильно классифицировать важные загрузочные драйверы как вредоносные из-за ложных срабатываний, что может привести к ошибкам, подобным рассматриваемой.
Чтобы отключить ELAM, выполните следующие действия:
- Запустите меню устранения неполадок Windows и перейдите к Дополнительные параметры > Параметры запуска .
- Чтобы отключить функцию раннего запуска защиты от вредоносных программ , нажмите 5 или F5 на клавиатуре, а затем перезагрузите компьютер.
Если причиной проблемы был ELAM, его отключение должно помочь вам.
6. Выполните жесткую перезагрузку
Если ваша система не отвечает ни на какие команды, вы также можете принудительно выключить ее с помощью кнопки питания, а затем снова включить. Этот метод называется жесткой перезагрузкой, и вот как вы можете его выполнить:
- Нажмите и удерживайте кнопку питания, пока компьютер полностью не выключится.
- После выключения компьютера отключите все внешние периферийные устройства и, если вы используете ноутбук со съемной батареей, извлеките батарею.
- Подождите несколько секунд, прежде чем вставить аккумулятор обратно, и нажмите кнопку питания, чтобы перезапустить устройство.
Надеюсь, на этот раз вы не столкнетесь с циклом автоматического восстановления.
7. Сброс устройства Windows 10
Последним средством для компьютера, застрявшего в цикле загрузки с автоматическим восстановлением, является сброс Windows 10. Вам не нужно беспокоиться о потере файлов и данных, поскольку у вас есть возможность продолжить либо чистый сброс (удаление всего), либо сохранить ваши файлы.
Чтобы перезагрузить ПК с Windows 10, откройте меню устранения неполадок при загрузке Windows и выберите Устранение неполадок > Сбросить этот ПК . Наше подробное руководство по сбросу настроек Windows 10 подробно объясняет этот процесс, поэтому обязательно ознакомьтесь с ним.
Работа с циклом автоматического восстановления
Работа с бесконечным циклом может быть неприятной из-за инструмента, предназначенного для решения ваших проблем. Это может быть сложно диагностировать и понять, но наши решения обязательно помогут вам и вернут ваш компьютер в нормальное состояние.
Как восстановить диск Mac с помощью Дисковой утилиты
Используйте функцию первой помощи Дисковой утилиты, чтобы найти и исправить ошибки диска.
Дисковая утилита может находить и исправлять ошибки, связанные с форматированием и структурой каталогов на диске Mac. Ошибки могут привести к неожиданному поведению при использовании вашего Mac, а серьезные ошибки могут даже помешать вашему Mac полностью загрузиться.
Прежде чем продолжить, убедитесь, что у вас есть текущая резервная копия вашего Mac на случай, если вам понадобится восстановить поврежденные файлы или Дисковая утилита обнаружит ошибки, которые она не может исправить.
Открыть Дисковую утилиту
Как правило, вы можете просто открыть Дисковую утилиту из папки «Утилиты» в папке «Приложения». Однако, если ваш Mac не загружается полностью или вы хотите восстановить диск, с которого запускается ваш Mac, откройте Дисковую утилиту из macOS Recovery:
- Определите, используете ли вы Mac с Apple Silicon, затем выполните соответствующие шаги:
- Apple Silicon : включите Mac и продолжайте нажимать и удерживать кнопку питания, пока не появится окно параметров запуска. Щелкните значок шестеренки с надписью «Параметры», затем нажмите «Продолжить».
- Процессор Intel: Включите Mac, затем сразу же нажмите и удерживайте эти две клавиши, пока не появится логотип Apple или другое изображение: Command (⌘) и R.

- Вас могут попросить выбрать пользователя, для которого вы знаете пароль. Выберите пользователя, затем нажмите «Далее» и введите пароль администратора.
- В окне утилит восстановления macOS выберите «Дисковая утилита» и нажмите «Продолжить».
Выберите свой диск в Дисковой утилите
Выберите «Вид» > «Показать все устройства» (если доступно) в строке меню или на панели инструментов Дисковой утилиты.
На боковой панели Дисковой утилиты теперь должен отображаться каждый доступный диск или другое запоминающее устройство, начиная с вашего загрузочного диска. И под каждым диском вы должны увидеть все контейнеры и тома на этом диске. Не видите свой диск?
В этом примере загрузочный диск (APPLE SSD) состоит из одного контейнера и двух томов (Macintosh HD, Macintosh HD — Data). На вашем диске может не быть контейнера и может быть другое количество томов.
Восстановление томов, затем контейнеров, затем дисков
Для каждого восстанавливаемого диска начните с выбора последнего тома на этом диске, затем нажмите кнопку или вкладку «Первая помощь».
В этом примере последним томом на диске является Macintosh HD — Data.
Нажмите «Выполнить», чтобы начать проверку выбранного тома на наличие ошибок.
- Если кнопки «Выполнить» нет, вместо этого нажмите кнопку «Восстановить диск».
- Если кнопка неактивна и вы не можете ее щелкнуть, пропустите этот шаг для выбранного диска, контейнера или тома.
- Если вас попросят ввести пароль для разблокировки диска, введите пароль администратора.
После того, как Дисковая утилита завершит проверку тома, выберите следующий элемент над ним на боковой панели, затем снова запустите программу «Первая помощь». Продолжайте двигаться вверх по списку, запуская First Aid для каждого тома на диске, затем для каждого контейнера на диске и, наконец, для самого диска.
Порядок восстановления в этом примере был следующим: Macintosh HD — Data, затем Macintosh HD, затем Container disk4, затем APPLE SSD.
По завершении закройте Дисковую утилиту.




