Сайт школы № 56 города Омска
Проектная деятельность
8-11 классы
Нормативные документы:
Положение о проектной деятельности
Положение об индивидуальном проекте на уровне основного общего образования
(8-9 класс)
Положение об индивидуальном проекте на уровне среднего общего образования
(10-11 класс)
Образец заявления на выбор темы проекта
Рекомендации по подготовке и защите итогового индивидуального проекта
(Данная разработка придумана и составлена с целью помочь тебе, мой
многострадальный друг, разобраться с тем, что такое индивидуальный проект,
с чего начать,
как оформить и удачно защитить свою работу. )
)
С искренними пожеланиями удачи в этом нелёгком труде
Автор: Кондратьева Наталья Вячеславовна (учитель английского языка
Проектная папка (портфолио) проекта
Титульный лист
Содержание
Введение
Пояснительная записка (включает замысел проекта (актуальность), цели и задачи
проекта, методы и средства выполнения проекта, описание этапов проекта,
предполагаемый продукт, список источников)
Рабочие материалы (материалы, подтверждающие работу в проекте — фото,
сканы, результаты анкет и т. п.)
п.)
Планирование проекта
Дневник проекта
Паспорт проекта
Лист оценки процесса подготовки и реализации проекта (заполняется руководи-
телем проекта на каждого участника проекта персонально)
Лист экспертной оценки результата проекта
Лист оценки презентации проекта (для аттестационной комиссии)
Оформление проекта
Рекомендации по оформлению (приветствуется, но не оценивается)
Тип шрифта: Time New Roman. Шрифт основного текста: обычный, размер 14 пт.
Шрифт заголовков глав полужирный, размер 14 пт, вопросов – 14 пт. Межсимволь-
ный интервал: обычный. Межстрочный интервал: полуторный при 14
шрифте.
Межстрочный интервал: полуторный при 14
шрифте.
Рекомендации к оформлению списка источников (приветствуется, но не оценивается)
Максимальное количество баллов, которое можно получить за проект — 46. Для
получения зачета необходимо набрать не менее 55%, то есть не менее 25 баллов.
По итогам реализации проекта будет выстроен рейтинг по параллели.
Требования к источникам
Фразы-шаблоны для исследовательских работ
Темы проектов (по предметным областям)
Классный час «Как выполнить индивидуальный проект»
Отличие проектной и исследовательской деятельности обучающихся
Отличие проектной и исследовательской деятельности обучающихся
Организация проектной и исследовательской деятельности становится одним из важнейших условий эффективности подготовки обучающихся к жизни в социуме и в профессиональном самоопределении.
К сожалению, зачастую наблюдается путаница в поминании обучающимися и их руководителями основ проектной и основ исследовательской деятельности.
Проект – с латинского языка переводится как «брошенный вперед». Проектирование – это процесс разработки и создания проекта (прототипа, прообраза предполагаемого или возможного объекта или состояния).Исследование – это процесс выработки новых знаний, один из видов познавательной деятельности человека.
Общая схема научного исследования такова:
1. Обоснование актуальности выбранной темы.
2. Выдвижение гипотезы. Гипотеза – предложение, еще не доказанная и не подтвержденная опытом догадка.
3. Постановка цели и задач исследования.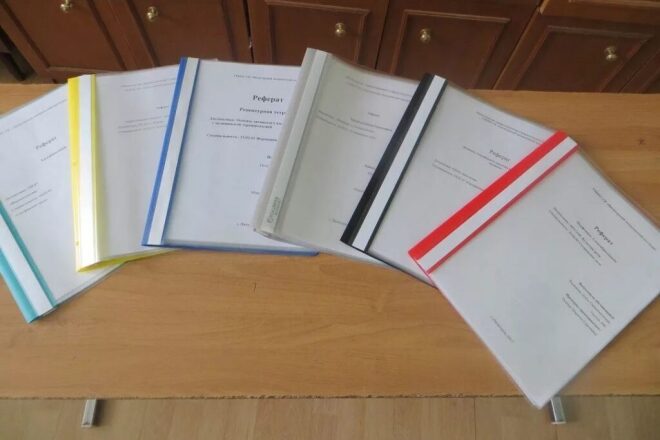
4. Определение объекта и предмета исследования.
5. Выбор методов (методик) проведения исследования.
6. Описание процесса исследования.
7. Обобщение результатов исследования.
8. Формулирование выводов и оценка полученных результатов.
Соотношение проектирования и исследования следующее:
Проектирование | Исследование |
| 1. Разработка и создание планируемого объекта или его определенного состояния | 1. Не предполагает создание заранее планируемого объекта |
2. Решение практической проблемы | 2. Создание нового интеллектуального продукта |
3. | 3. Процесс поиска неизвестного, получение нового знания |
Наиболее популярные формы проектов среди обучающихся:
Учебный проект, информационный, экологический, социальный проект, видеофильм, учебная предметная презентация, сценарий мероприятия и пр.
По профилю знаний проекты делятся на монопроекты и межпредметные проекты:
Монопроекты реализуются, как правило, в рамках одной области знаний. Могут быть, например, экологическими, спортивными, историческими, музыкальными.
Межпредметные проекты могут одновременно требовать знаний из нескольких областей. Например, проект для старшеклассников по теме «Проблема исторического достоинства в российском обществе в XIX веке» требует одновременно исторического, литературоведческого, культурологического, психологического и социологического подходов.
По продолжительности проекты бывают краткосрочными и долгосрочными:
Краткосрочные проекты выполняются обычно за четыре — шесть занятий. Могут проводиться в виде заключения, обобщения знаний по какому-либо разделу программы. На 1-ом занятии выдается задание по сбору необходимой информации и даются рекомендации к подготовке готового продукта (проекта). На 2-ом занятии обучающиеся отчитываются по собранной информации, идет выработка содержания проектного продукта и формы его презентации. На 3-ем и 4-ом занятии идет презентация готовых проектов обучающихся и их обсуждение.
Долгосрочные проекты рассчитаны обычно на год.
По количеству участников проекты могут быть индивидуальными, парными и групповыми.
Преимущества персональных проектов в том, что:
— план работы над проектом может быть выстроен и отслежен с максимальной точностью;
— у обучающегося формируется чувство ответственности, поскольку выполнение проекта зависит только от него;
— обучающийся приобретает опыт на всех этапах выполнения проекта – от рождения замысла до итогового результата;
— у ребенка формируются исследовательские, презентационные, оценочные умения и навыки.
Преимущества групповых проектов:
— в проектной группе формируются навыки сотрудничества;
— в группе проект может быть выполнен наиболее глубоко и разносторонне:
— на каждом этапе работы над проектом, как правило, есть свой ситуативный лидер: лидер-генератор идей, лидер-исследователь, лидер-оформитель продукта, лидер-режиссер презентаций. Т.е. каждый обучающийся, в зависимости от своих сильных сторон, активно включается в работу на определенном этапе;
— в рамках проектной группы могут быть образованы подгруппы, предлагающие различные пути решения проблемы, идеи, точки зрения. Элемент соревнования между ними, как правило, повышает мотивацию участников и положительно влияет на качество выполнения проекта.
Какими бы не были проекты с их помощью можно:
1. Обучить детей:
— выявлять и формулировать проблемы, проводить их анализ;
— находить необходимые источники информации для выработки вариантов решения проблемы;
— находить конкретные собственные пути решения проблем;
— применять полученную информацию для решения поставленных задач.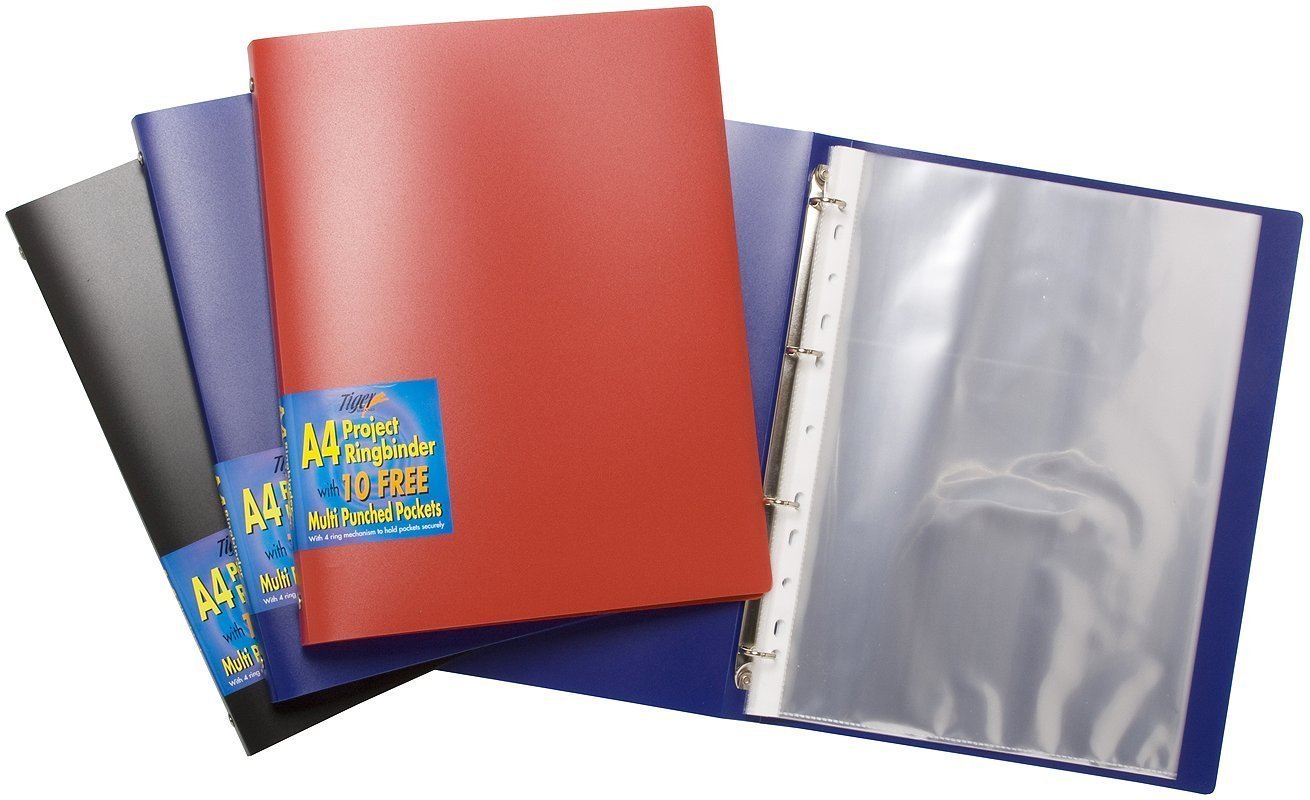
2. Развивать у обучающихся исследовательские умения.
3. Обеспечить механизм развития критического мышления ребенка, умение искать путь решения поставленной задачи.
4. Развивать у школьников умение творчески подходить к способу подачи материала.
5. Развивать у обучающихся «командный дух» и «чувство локтя», коммуникабельность и умение сотрудничать.
6. Способствовать повышению личной уверенности и самореализации каждого участника проектного обучения.
Этапы разработки учебного проекта:
1. Подготовительный (мотивация, целеполагание, осознание проблемной ситуации, выбор темы, постановка цели проекта).
2. Проектировочный (общее планирование, построение конкретного плана деятельности, распределение заданий в работе с учетом выбранной позиции).
3. Практический (исследование проблемы, темы, сбор и обработка данных, получение нового продукта, результата проектной деятельности за счет выполнения определенных действий, интерпретации результатов, возможно графическое представление результатов, оформление документации).
4. Аналитический (сравнение планируемых и реальных результатов, обобщение, выводы).
5. Контрольно-корректировочный (анализ успехов и ошибок, поиск способов коррекции ошибок, исправление проекта в соответствии с реальным состоянием дел).
6. Заключительный (представление содержания работы, обоснование выводов, защита проекта).
Алгоритм работы над проектом:
Алгоритм работы над проектом:
Стадия работы над проектом | Деятельность обучающихся | Деятельность педагога |
| 1. Подготовка а) Определение темы и целей проекта, его исходного положения б) Подбор рабочей группы | Обсуждают тему проекта с педагогом и получают при необходимости дополнительную информацию. Определяют цели проекта | Знакомит со смыслом проектного подхода и мотивирует обучающихся. Помогает в определении цели проекта. Наблюдает за работой обучающихся |
| 2. Планирование а) Определение источников необходимой информации б) Определение способов сбора и анализа информации в) Определение способа представления результатов (формы проекта) г) Установление процедур и критериев оценки результатов проекта д) Распределение задач (обязанностей) между членами рабочей группы | Формируют задачи проекта. Вырабатывают план действий. Выбирают и обосновывают критерии успеха проектной деятельности | Предлагает идеи, высказывает предложения. Наблюдает за работой обучающихся |
| 3. Исследование а) Сбор и уточнение информации (основные инструменты: опросы, наблюдения, эксперименты и т.п.) б) Выявление («мозговой штурм») и обсуждение альтернатив, возникших в ходе выполнения проекта в) Выбор оптимального варианта хода проекта г) Поэтапное выполнение исследовательских задач | Поэтапно выполняют задачи проекта | Наблюдает, советует, косвенно руководит деятельностью обучающихся |
4.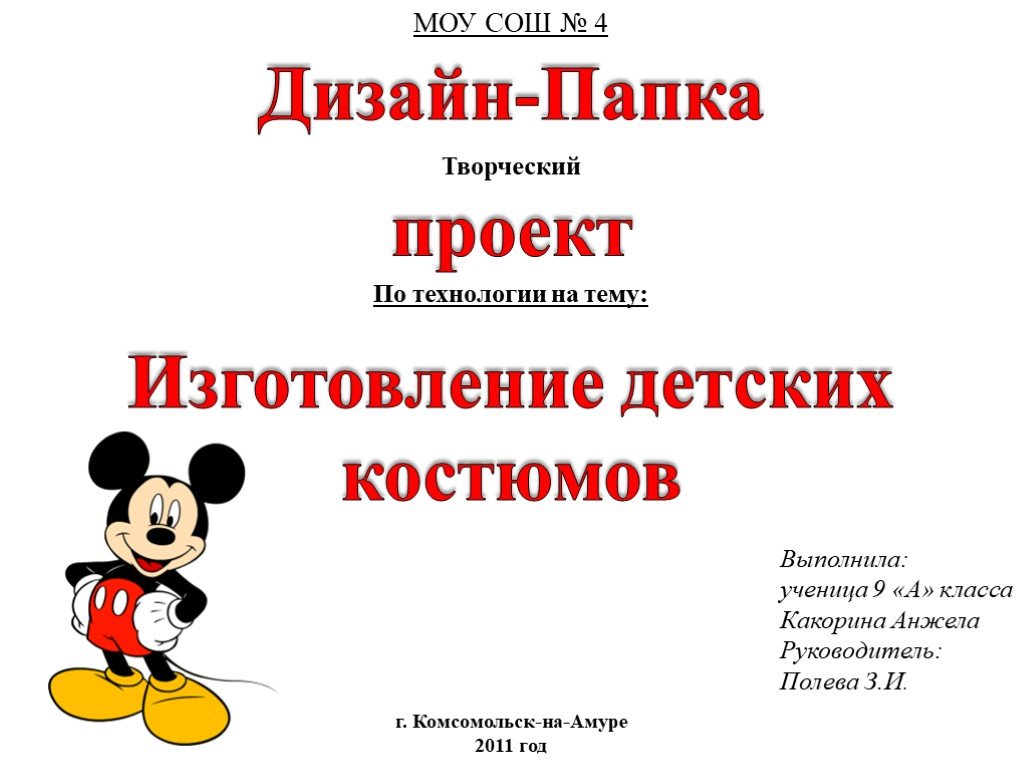 Выводы Выводыа) Анализ информации б) Формирование выводов | Выполняют исследование и работают над проектом, анализируя информацию. Оформляют проект | Советует, наблюдает за работой обучающихся |
| 5. Представление (защита) проекта и оценка его результатов а) Подготовка отчета о ходе выполнения проекта с объяснением полученных результатов (возможные формы отчета: устный отчет, устный отчет с демонстрацией материалов, письменный отчет) б) Анализ выполнения проекта, достигнутых результатов (успехов неудач и причин этого) | Представляют проект, участвуют в его коллективном анализе и оценке |
Перед вами небольшой перечень возможных выходов проектной деятельности:
— Тематическая выставка
— Рекламный буклет (например: для Новогодней выставки)
— Сценарий праздника
— Видеофильм (например: «Наши таланты»)
— Фантастический проект (например: «Город моей мечты»)
— Костюм (показ собственных моделей)
— Музыкальное произведение (собственного сочинения)
— Оформление кабинетов (например, проект стендо
— Конкретные предложения по улучшению какой-то ситуации (например: краеведческий уголок в кабинете)
— Прогноз развития ситуации (например: экологический проект) и пр.
Экологические проекты очень часто носят характер социального проекта.
Социальный проект – это проект, предполагающий своей целью нахождение решения какой-либо социальной проблемы, создание нового социального продукта, развитие идеи, улучшение процесса или ситуации для жизни общества или его групп, проект нужный социуму.
Вот несколько примеров классификации социальных проектов:
— Оздоровительные проекты
— Проекты историко-культурной направленности
— Ориентированные на проблемы и интересы конкретной этнической группы (или какой-либо молодежной субкультуры)
— Социально значимые для определенной местности, района, города
— Образовательные и профориентационные
Объектом деятельности в ходе социального проектирования могут выступать:
— социальные явления («социальные негативы» — курение, наркомания, сквернословие, алкоголизм)
— социальные отношения (отношения к старикам, к молодежи, к детям, к потребителю и др. )
)
— социальные институты (школа, больница, магазин, органы власти и управления и пр.)
— социальная среда (ландшафт в целом (городской, сельский), социальный ландшафт (пандусы, остановки, места отдыха, выгула собак, игровые площадки, внешний вид и обустройство стадиона и т.п.)
На завершающем этапе осуществление проекта требует презентации продукта и защиты самого проекта. Для это оформляется проектная папка (портфолио проекта).
Некоторые ученые говорят, что проект – это пять «П»:
1. Проблема
2. Проектирование (планирование)
3. Поиск информации
4. Продукт (создание проектного продукта)
5. Презентация проектного продукта
Принципиальное отличие проекта от исследования состоит в том, что работа над проектом всегда направлена на разрешение конкретной лично значимой или социально-значимой проблемы, исследование же не предполагает создание какого-либо заранее планируемого объекта. Исследование – по сути, процесс поиска неизвестного, новых знаний. Исследовательская деятельность обучающихся связана с решением творческой, исследовательской задачи с заранее неизвестным решением.
Исследование – по сути, процесс поиска неизвестного, новых знаний. Исследовательская деятельность обучающихся связана с решением творческой, исследовательской задачи с заранее неизвестным решением.
Проект всегда ориентирован на практику. Ребенок, реализующий тот или иной проект, решает реальную проблему. Проект можно выполнить, пользуясь готовыми алгоритмами и схемами действий.
Проектирование изначально задает предел, глубину решения проблемы, в то время как исследование допускает бесконечное движение вглубь. Исследовательская деятельность, в отличие от проектирования, значительно более гибкая, в ней больше места для импровизации.
Если вместо того, чтобы «пойти туда не знаю куда и попытаться найти то не знаю что…», начинающий исследователь под руководством педагога (особенно на первоначальном этапе работы) может ясно сказать куда он идет, что ищет, и самое удивительное – что он это найдет, то тут возникает вопрос: если то, что предполагается найти, известно до начала исследования, то что же они собрались искать?… Это не исследовательский поиск, это проектирование – воплощение уже известной идеи в практику.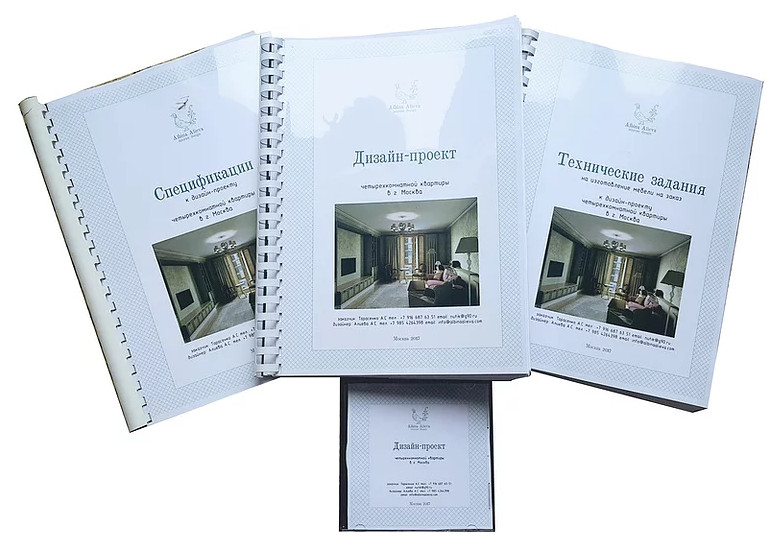
Поэтому так важно, чтобы педагог, занимающийся проектно-исследовательским обучением, мог не только сам четко разграничивать эти понятия, но и помощь ребенку разобраться в отличительных особенностях основ проектной и основ исследовательской деятельности.
Ведь утверждение Я.А.Коменского «обучая других, обучаешься сам» — не преувеличение.
Project Folder — Etsy Turkey
Etsy больше не поддерживает старые версии вашего веб-браузера, чтобы обеспечить безопасность пользовательских данных. Пожалуйста, обновите до последней версии.
Воспользуйтесь всеми преимуществами нашего сайта, включив JavaScript.
Найдите что-нибудь памятное, присоединяйтесь к сообществу, делающему добро.
(
149 релевантных результатов,
с рекламой
Продавцы, желающие расширить свой бизнес и привлечь больше заинтересованных покупателей, могут использовать рекламную платформу Etsy для продвижения своих товаров.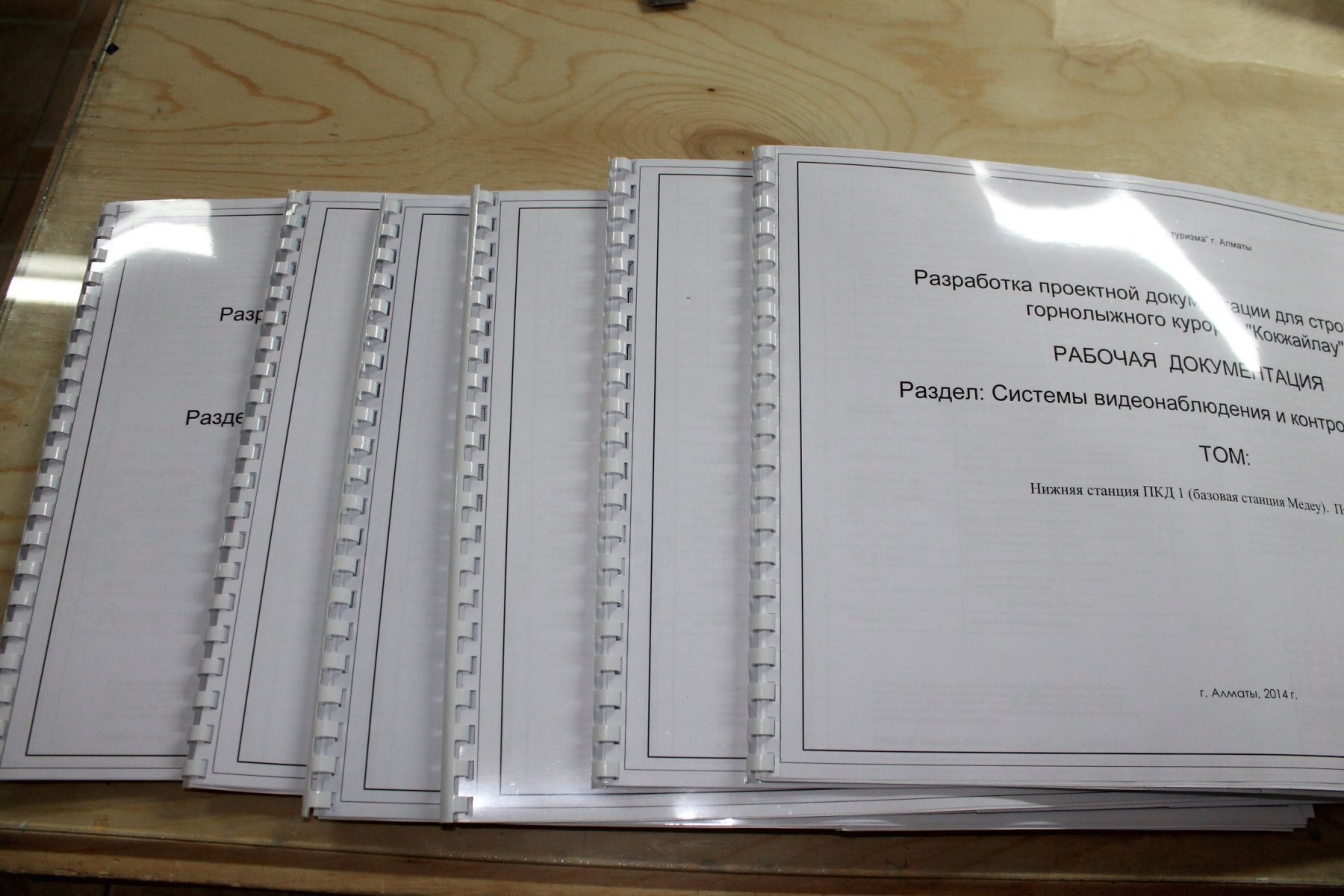 Вы увидите результаты объявлений, основанные на таких факторах, как релевантность и сумма, которую продавцы платят за клик. Узнать больше.
)
Вы увидите результаты объявлений, основанные на таких факторах, как релевантность и сумма, которую продавцы платят за клик. Узнать больше.
)
многокорневых рабочих областей в Visual Studio Code
Редактировать
Вы можете работать с несколькими папками проекта в Visual Studio Code с многокорневыми рабочими пространствами.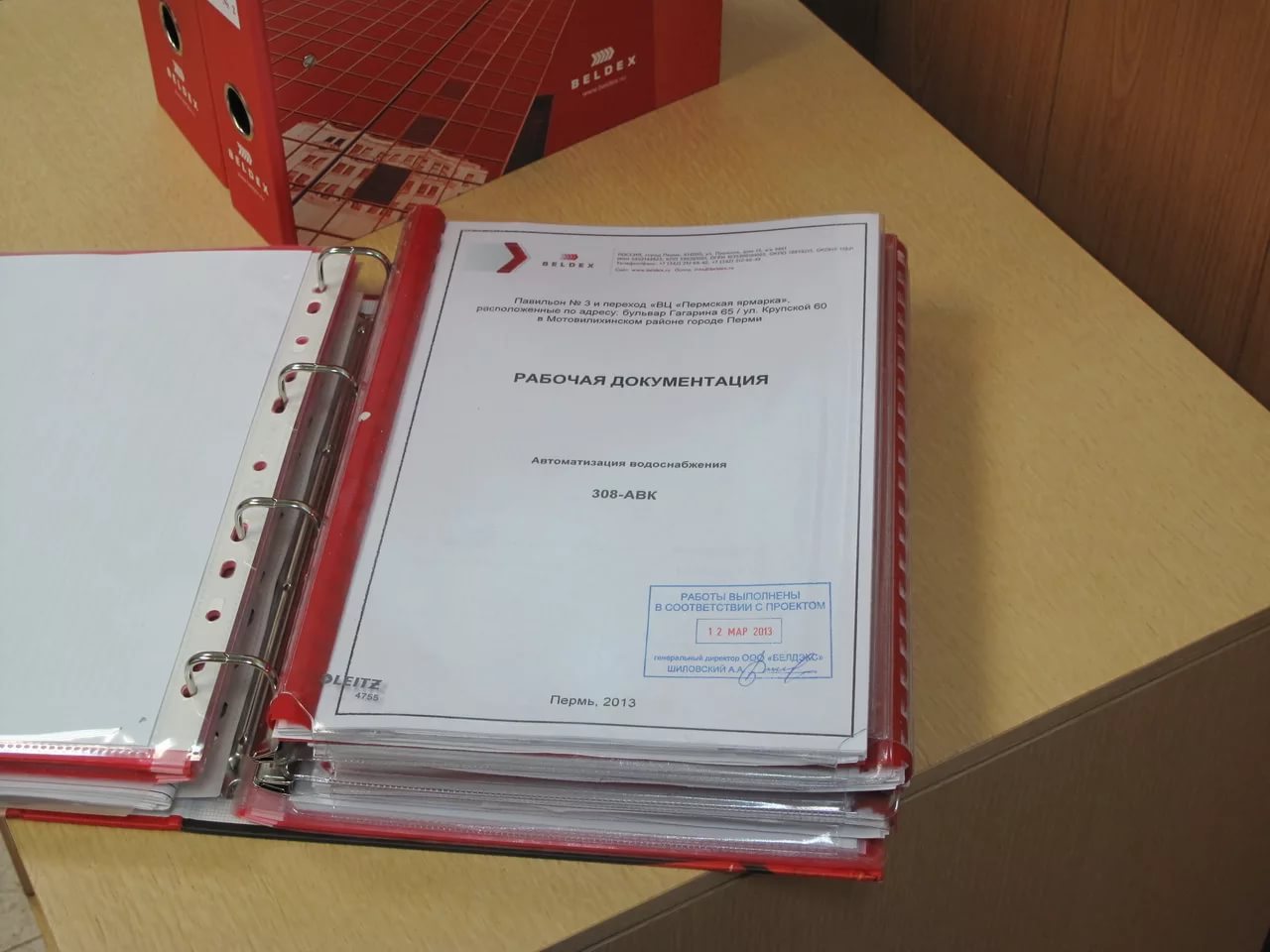 Это может быть полезно, когда вы одновременно работаете над несколькими связанными проектами. Например, у вас может быть репозиторий с документацией по продукту, который вы хотите обновлять при обновлении исходного кода продукта.
Это может быть полезно, когда вы одновременно работаете над несколькими связанными проектами. Например, у вас может быть репозиторий с документацией по продукту, который вы хотите обновлять при обновлении исходного кода продукта.
Примечание . Если вы хотите узнать больше о концепции «рабочей области» VS Code, см. статью Что такое «рабочая область» VS Code? Если вы явно не создаете многокорневую рабочую область, «рабочая область» — это просто единственная корневая папка вашего проекта.
Добавление папок
В существующую рабочую область легко добавить еще одну папку. Есть несколько жестов для добавления папок:
Добавить папку в рабочую область
Файл > Команда «Добавить папку в рабочее пространство» вызывает диалоговое окно «Открыть папку» для выбора новой папки.
После добавления корневой папки проводник отобразит новую папку как корневую в проводнике. Вы можете щелкнуть правой кнопкой мыши любую из корневых папок и использовать контекстное меню для добавления или удаления папок.
Вы можете щелкнуть правой кнопкой мыши любую из корневых папок и использовать контекстное меню для добавления или удаления папок.
Проводник должен работать и вести себя как прежде. Вы можете перемещать файлы между корневыми папками и использовать любые типичные действия с файлами, предусмотренные в контекстном меню и представлении проводника.
Такие параметры, как files.exclude , поддерживаются для каждой корневой папки, если они настроены, и для всех папок, если они настроены как глобальные пользовательские настройки.
Перетаскивание
Вы можете использовать перетаскивание для добавления папок в рабочее пространство. Перетащите папку в проводник, чтобы добавить ее в текущую рабочую область. Вы даже можете выбрать и перетащить несколько папок.
Примечание . Перетаскивание одной папки в область редактора VS Code по-прежнему будет открывать папку в режиме одной папки.
Если вы перетащите несколько папок в область редактора, будет создана новая рабочая область с несколькими корнями.
Вы также можете использовать перетаскивание для изменения порядка папок в рабочей области.
Множественный выбор собственных диалогов открытия файлов
Открытие нескольких папок с помощью собственного диалогового окна открытия файлов вашей платформы создаст рабочую область с несколькими корнями.
командная строка —add
Добавить папку или несколько папок в последний активный экземпляр VS Code для многокорневой рабочей области.
код --добавить vscode vscode-docs
Удаление папок
Вы можете удалить папку из рабочей области с помощью Удалить папку из рабочей области Команда контекстного меню.
Файл рабочей области
Когда вы добавляете несколько папок, они изначально помещаются в рабочую область с названием UNTITLED WORKSPACE , и это имя останется до тех пор, пока вы не сохраните рабочую область. Вам не нужно сохранять рабочее пространство, пока вы не захотите разместить его в постоянном месте, например, на рабочем столе. Безымянные рабочие области присутствуют до тех пор, пока открыт экземпляр VS Code, который они используют. После того, как вы полностью закроете экземпляр с безымянным рабочим пространством, вам будет предложено сохранить его, если вы планируете открывать его снова в будущем:
Вам не нужно сохранять рабочее пространство, пока вы не захотите разместить его в постоянном месте, например, на рабочем столе. Безымянные рабочие области присутствуют до тех пор, пока открыт экземпляр VS Code, который они используют. После того, как вы полностью закроете экземпляр с безымянным рабочим пространством, вам будет предложено сохранить его, если вы планируете открывать его снова в будущем:
При сохранении рабочей области будет создан файл .code-workspace , и имя файла будет отображаться в проводнике.
Сохранить рабочее пространство как…
Если вы хотите переместить файл рабочего пространства в новое место, вы можете использовать команду Файл > Сохранить рабочее пространство как , которая автоматически установит правильные пути к папкам относительно нового Расположение файла рабочей области.
Открытие файлов рабочей области
Чтобы повторно открыть рабочую область, вы можете:
- Дважды щелкните файл
.в Проводнике вашей платформы. code-workspace
code-workspace - Используйте команду File > Open Workspace и выберите файл Workspace.
- Выберите рабочую область из списка Файл > Открыть последние (⌃R (Windows, Linux Ctrl+R)).
- Рабочие области имеют суффикс (Рабочая область) , чтобы отличать их от папок.
Так же, как Закрыть папку , когда в VS Code открыта одна папка, есть команда Закрыть рабочую область (⌘K F (Windows, Linux Ctrl+K F)) для закрытия активной рабочей области.
Схема файла рабочей области
Схема .code-workspace довольно проста. У вас есть массив папок с абсолютными или относительными путями. Относительные пути лучше использовать, если вы хотите поделиться файлами рабочей области.
Вы можете переопределить отображаемое имя ваших папок с помощью name атрибут, чтобы давать более понятные имена папкам в Проводнике.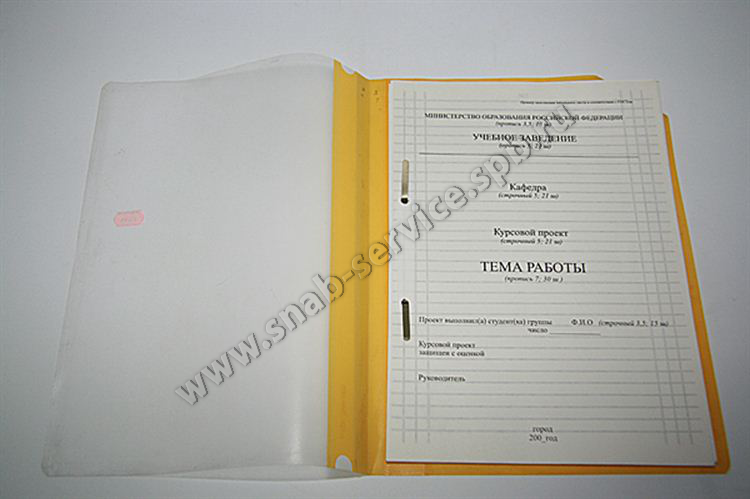 Например, вы можете назвать папки своего проекта, например, «Продукт» и «Документация», чтобы легко идентифицировать содержимое по имени папки:
Например, вы можете назвать папки своего проекта, например, «Продукт» и «Документация», чтобы легко идентифицировать содержимое по имени папки:
{
"папки": [
{
// Исходный код
"имя": "Товар",
"путь": "vscode"
},
{
// Документы и примечания к выпуску
"имя": "Документация",
"путь": "vscode-документы"
},
{
// Генератор расширений Yeoman
"name": "Генератор расширений",
"путь": "код-генератора vscode"
}
]
}
, что приведет к следующему отображению проводника:
Как видно из приведенного выше примера, вы можете добавлять комментарии к файлам рабочей области.
Файл рабочей области также может содержать глобальные настройки рабочей области в разделе settings и рекомендации по расширению в разделе extensions , которые мы обсудим ниже.
Общий пользовательский интерфейс
Редактор
В пользовательском интерфейсе VS Code есть лишь несколько изменений при использовании многокорневых рабочих пространств, в первую очередь для устранения неоднозначности файлов между папками. Например, если есть конфликт имен между файлами в нескольких папках, VS Code будет включать имя папки в заголовки с вкладками.
Например, если есть конфликт имен между файлами в нескольких папках, VS Code будет включать имя папки в заголовки с вкладками.
Если вы всегда хотите, чтобы папка отображалась в заголовке с вкладками, вы можете использовать настройку workbench.editor.labelFormat «средние» или «длинные» значения для отображения папки или полных путей.
"workbench.editor.labelFormat": "средний"
Пользовательский интерфейс VS Code, такой как списки OPEN EDITORS и Quick Open (⌘P (Windows, Linux Ctrl+P)) включают имя папки.
Если вы используете тему значков файлов и активная тема поддерживает ее, вы увидите специальный значок рабочей области.
Ниже вы можете увидеть значки рабочей области из встроенного Minimal (Visual Studio Code) темы значков файлов:
Поиск
Функции VS Code, такие как глобальный поиск, работа во всех папках и группировка результатов поиска по папкам .
Если у вас открыто многокорневое рабочее пространство, вы можете выбрать поиск в одной корневой папке, используя синтаксис ./ в файлах , чтобы включить поле . Например, если вы введете ./project1/**/*.txt , который будет искать все файлы .txt в корневой папке project1/.
Настройки
При наличии нескольких корневых папок в одной рабочей области можно иметь папку .vscode в каждой корневой папке, определяющую параметры, которые должны применяться к этой папке. Чтобы избежать конфликтов настроек, при использовании многокорневой рабочей области применяются только настройки ресурса (файла, папки). Параметры, влияющие на весь редактор (например, макет пользовательского интерфейса), игнорируются. Например, два проекта не могут одновременно устанавливать уровень масштабирования.
Пользовательские настройки поддерживаются так же, как и для проектов с одной папкой, и вы также можете установить глобальные настройки рабочей области, которые будут применяться ко всем папкам в вашей многокорневой рабочей области. Глобальные настройки рабочей области будут храниться в файле
Глобальные настройки рабочей области будут храниться в файле .code-workspace .
{
"папки": [
{
"путь": "vscode"
},
{
"путь": "vscode-документы"
},
{
"путь": "код-генератора vscode"
}
],
"настройки": {
"window.zoomLevel": 1,
"files.autoSave": "послезадержки"
}
}
Когда вы переходите от экземпляра одной папки к нескольким папкам, VS Code добавит соответствующие настройки всего редактора из первой папки в новые глобальные настройки рабочей области.
Вы можете легко просматривать и изменять различные файлы настроек с помощью редактора настроек. Вкладки редактора настроек позволяют выбрать настройки пользователя, глобальные настройки рабочей области и настройки отдельных папок.
Вы также можете открыть определенные файлы настроек с помощью команд:
- Настройки: открыть настройки пользователя — открыть глобальные настройки пользователя
- Настройки: Открыть настройки рабочей области — Откройте раздел настроек в файле рабочей области.

- Настройки: Открыть настройки папки — Открыть настройки для активной папки.
Глобальные настройки рабочей области имеют приоритет над настройками пользователя, а настройки папки могут иметь приоритет над настройками рабочей области или пользователя.
Неподдерживаемые настройки папки
Неподдерживаемые настройки папки для всего редактора будут отображаться серым цветом в настройках папки и отфильтровываться из НАСТРОЙКИ ПАПКИ ПО УМОЛЧАНИЮ список. Вы также увидите информационный значок перед настройкой.
Отладка
В многокорневых рабочих пространствах VS Code ищет во всех папках launch.json файлы конфигурации отладки и отображает их с именем папки в качестве суффикса. Кроме того, VS Code также отображает конфигурации запуска, определенные в файле конфигурации рабочей области.
В приведенном выше примере показаны конфигурации отладки для расширения TSLint. есть
есть запустите конфигурацию из папки расширения tslint , чтобы запустить расширение, работающее на хосте расширений VS Code, а также конфигурацию прикрепите из папки tslint-server , чтобы подключить отладчик к работающему серверу TSLint.
Вы также можете увидеть три команды Add Config для папок, tslint , tslint-server и tslint-tests в рабочей области vscode-tslint. Конфигурация добавления 9Команда 0114 либо откроет существующий файл launch.json в подпапке .vscode , либо создаст новый и отобразит раскрывающийся список шаблонов конфигурации отладки.
Переменные, используемые в конфигурации (например, ${workspaceFolder} или устаревшая ${workspaceRoot} ) разрешаются относительно папки, которой они принадлежат. Можно определить область действия переменной для папки рабочей области, добавив к переменной имя корневой папки (разделенное двоеточием).
Конфигурации запуска рабочей области
Конфигурации запуска рабочей области находятся в разделе «запуск» файла конфигурации рабочей области ( Рабочие области: Открыть файл конфигурации рабочей области в палитре команд):
Кроме того, новые конфигурации запуска могут можно добавить с помощью пункта «Добавить конфигурацию (рабочее пространство)» в раскрывающемся меню «Конфигурация запуска»:
Составная конфигурация запуска может ссылаться на отдельные конфигурации запуска по имени, если имена уникальны в пределах рабочей области, например:
"соединения": [{
"name": "Запустить сервер и клиент",
"конфигурации": [
«Запуск сервера»,
«Запуск клиента»
]
}]
Если имена отдельных конфигураций запуска не уникальны, соответствующая папка может быть указана с более подробным синтаксисом «папки»:
«составные»: [{
"name": "Запустить сервер и клиент",
"конфигурации": [
«Запуск сервера»,
{
"папка": "Веб-клиент",
"name": "Запустить клиент"
},
{
"folder": "Настольный клиент",
"name": "Запустить клиент"
}
]
}]
В дополнение к соединениям раздел запуска файла конфигурации рабочей области также может содержать обычные конфигурации запуска. Убедитесь, что все используемые переменные явно связаны с определенной папкой, поскольку в противном случае они недействительны для рабочей области. Дополнительные сведения о переменных с явно заданной областью действия можно найти в Справочнике по переменным.
Убедитесь, что все используемые переменные явно связаны с определенной папкой, поскольку в противном случае они недействительны для рабочей области. Дополнительные сведения о переменных с явно заданной областью действия можно найти в Справочнике по переменным.
Вот пример конфигурации запуска, в которой программа находится в папке «Программа» и где все файлы из папки «Библиотека» должны быть пропущены при пошаговом выполнении:
"запуск": {
"конфигурации": [{
"тип": "узел",
"запрос": "запустить",
"name": "Запустить тест",
"program": "${workspaceFolder:Program}/test.js",
"пропустить файлы": [
"${workspaceFolder:Library}/out/**/*.js"
]
}]
}
Задачи
Подобно тому, как VS Code выполняет поиск конфигураций отладки, VS Code также попытается автоматически определить задачи из файлов проектов gulp, grunt, npm и TypeScript во всех папках в рабочей области, а также выполнить поиск задач, определенных в tasks. файлов. Расположение задач указывается суффиксом имени папки. Обратите внимание, что задачи, определенные в файле  json
json tasks.json , должны иметь версию 2.0.0.
Из приведенного выше примера рабочей области расширения TSLint видно, что есть две настроенные задачи из файлов tasks.json в папках tslint и tslint-tests и множество автоматически обнаруженных n pm и компилятор TypeScript обнаружены задачи .
Конфигурация задач рабочей области
Задачи области рабочей области находятся в разделе «задачи» файла конфигурации рабочей области ( Рабочие области: откройте файл конфигурации рабочей области в палитре команд). Только задачи типа "оболочка" и "процесс" могут быть определены в файле конфигурации рабочей области.
Система управления версиями
В многокорневых рабочих пространствах имеется раздел ПОСТАВЩИКИ УПРАВЛЕНИЯ ИСТОЧНИКАМИ , который дает обзор при наличии нескольких активных репозиториев. Они могут быть предоставлены несколькими поставщиками SCM; например, у вас могут быть репозитории Git рядом с рабочими областями Azure DevOps Server. Когда вы выбираете репозитории в этом представлении, вы можете увидеть детали системы управления версиями ниже.
Они могут быть предоставлены несколькими поставщиками SCM; например, у вас могут быть репозитории Git рядом с рабочими областями Azure DevOps Server. Когда вы выбираете репозитории в этом представлении, вы можете увидеть детали системы управления версиями ниже.
Вы можете использовать Ctrl+щелчок или Shift+щелчок для выбора нескольких репозиториев. Их детали будут отображаться в виде отдельных областей внизу.
Расширения
Если вы являетесь автором расширения, вы можете ознакомиться с нашим руководством по внедрению API-интерфейсов рабочей области с несколькими корнями, чтобы узнать об API-интерфейсах рабочей области с несколькими корнями VS Code и о том, как сделать так, чтобы ваше расширение хорошо работало в нескольких папках.
Ниже приведены некоторые из популярных расширений, использующих API-интерфейсы многокорневой рабочей области.
Примечание . Если расширение еще не поддерживает несколько папок, оно все равно будет работать в первой папке вашей многокорневой рабочей области.
Рекомендации по расширению
VS Code поддерживает рекомендации по расширению на уровне папки через файлы extensions.json в подпапке .vscode папки. Вы также можете предоставить глобальные рекомендации по расширению рабочей области, добавив их в файл .code-workspace . Вы можете использовать 9Расширения 0113: настройте команду «Рекомендуемые расширения (папка рабочей области)», чтобы открыть файл рабочей области и добавить идентификаторы расширений ({publisherName}.{extensionName}) в массив extensions.recommendations .
{
"папки": [
{
"путь": "vscode"
},
{
"путь": "vscode-документы"
}
],
"расширения": {
"рекомендации": ["eg2.tslint", "dbaeumer.vscode-eslint", "esbenp.prettier-vscode"]
}
}
Следующие шаги
- Что такое «рабочая область» VS Code? — Подробнее об однопапочных и многокорневых рабочих пространствах.

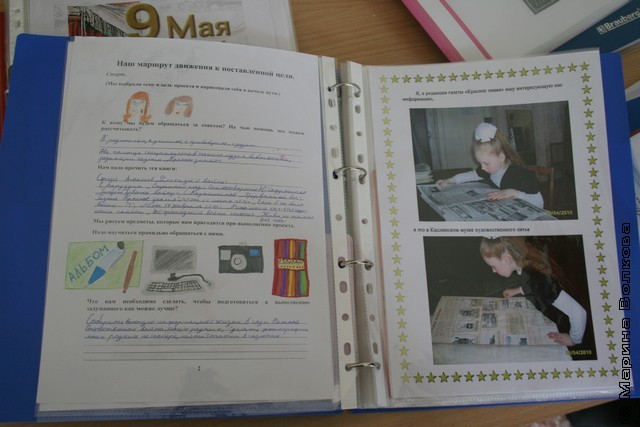 Подготовка конкретного варианта изменения элементов среды
Подготовка конкретного варианта изменения элементов среды Если вы перетащите несколько папок в область редактора, будет создана новая рабочая область с несколькими корнями.
Если вы перетащите несколько папок в область редактора, будет создана новая рабочая область с несколькими корнями. code-workspace
code-workspace 
