Добавление рисунка в документ — Служба поддержки Майкрософт
Word для Microsoft 365 Word 2021 Word 2019 Word 2016 Word 2013 Word 2010 Word 2007 Еще…Меньше
К основным типам графики, которые можно использовать в документах Word, относятся объекты-рисунки, графические объекты SmartArt, диаграммы, изображения и картинки. Рисунками называются объекты-рисунки или их группы.
Объекты-рисунки включают в себя фигуры, диаграммы, блок-схемы, кривые и прямые линии, а также объекты WordArt. Эти объекты являются частью документа Word. Вы можете изменять цвета, узоры, границы и другие эффекты этих объектов.
Примечание: Больше не нужно вставлять полотно для работы с объектами-рисунками в Word. Однако вы можете использовать полотно в качестве организационной помощи при работе с несколькими объектами-рисунками или при добавлении соединители между фигурами. Чтобы вставить полотно, на вкладке Вставка нажмите кнопкуФигуры и выберите новое полотно.
В этой статье
-
Добавление рисунка в документ
-
Удаление всего рисунка или его части
Добавление рисунка в документ
-
-
На вкладке Вставка в группе элементов Иллюстрации нажмите кнопку Фигуры.

-
При вставке полотна появляется вкладка Формат, на которой можно:
-
Вставить фигуру. На вкладке Формат в группе Вставка фигур выберите фигуру и щелкните в нужном месте документа.
-
Изменить фигуру. Щелкните фигуру, которую вы хотите изменить. На вкладке Формат в группе Вставка фигур

-
Добавить текст в фигуру. Щелкните фигуру и введите текст.
-
-
Рисовать в документе.
 На вкладке Формат в группе Вставка фигур разверните список фигур, щелкнув стрелку. В разделе
На вкладке Формат в группе Вставка фигур разверните список фигур, щелкнув стрелку. В разделе Совет: Прервать рисование с помощью линий типа «Полилиния» или «Рисованная кривая» можно двойным щелчком мыши.
-
Изменить размер фигур. Выделите фигуры, размер которых вы хотите изменить. На вкладке Формат в группе Размер выберите с помощью стрелок или введите значения в полях Высота и Ширина.
Применить стиль к фигуре.
 Наведите указатель мыши на стиль в группе Стили фигур, чтобы увидеть, как будет выглядеть фигура, если применить к ней этот стиль. Щелкните стиль, чтобы применить его. Кроме того, можно выбрать нужные параметры, нажав кнопку Заливка фигуры или Контур фигуры.
Наведите указатель мыши на стиль в группе Стили фигур, чтобы увидеть, как будет выглядеть фигура, если применить к ней этот стиль. Щелкните стиль, чтобы применить его. Кроме того, можно выбрать нужные параметры, нажав кнопку Заливка фигуры или Контур фигуры.-
Добавление flow charts with connectors. Перед созданием потоковой диаграммы добавьте полотно. Для этого на вкладке Вставка в группе Иллюстрации нажмите кнопку Фигуры и выберите создать полотно.

-
Использовать затенение и объемные эффекты, чтобы сделать фигуры на рисунке более привлекательными. На вкладке Формат в группе Стили фигур щелкните Эффекты фигур, а затем выберите эффект.
Выровнять объекты на полотне. Чтобы выровнять объекты, нажмите и удерживайте клавишу CTRL, выделяя при этом объекты. На вкладке Формат в группе Упорядочить щелкните Выровнять и выберите одну из команд выравнивания.

-
Удаление всего рисунка или его части
Выделите объект-рисунок, который вы хотите удалить.
-
Нажмите клавишу DELETE.
Дополнительные сведения
Добавление фигур
Рисование кривой или окружности
Добавление изображений
Обрезка рисунка
Добавление коллекции картинок в файл
В этой статье
-
Добавление рисунка в документ
-
Удаление всего рисунка или его части
Добавление рисунка в документ
Щелкните в том месте документа, где вы хотите создать рисунок.
На вкладке Вставка в группе элементов Иллюстрации нажмите кнопку Фигуры.
Когда вы найдете фигуру, которая вы хотите вставить, дважды щелкните, чтобы вставить ее автоматически, или щелкните и перетащите, чтобы нарисовать ее в документе.
При вставке полотна появляется вкладка Формат, на которой можно:
- org/ListItem»>
Вставить фигуру. На вкладке Формат в группе Вставка фигур выберите фигуру и щелкните в нужном месте документа.
Изменить фигуру. Щелкните фигуру, которую вы хотите изменить. На вкладке Формат в группе Стили фигур нажмите кнопку Изменитьфигуру и выберите другую фигуру.
Добавление текста в фигуру. Щелкните фигуру правой кнопкой мыши, выберите добавить тексти введите текст.
Сгруппировать выделенные фигуры. Чтобы выделить несколько фигур одновременно, щелкните их, удерживая нажатой клавишу CTRL. На вкладке Формат в группе Упорядочить щелкните Группировать, чтобы все фигуры рассматривались как один объект.
Рисовать в документе. На вкладке Формат в группе Вставка фигур разверните список фигур, щелкнув стрелку. В разделе Линии щелкните Полилиния или Рисованная кривая.
Изменить размер фигур. Выделите фигуры, размер которых вы хотите изменить. На вкладке Формат в группе Размер щелкните стрелки или введите новые размеры в поля Высота фигуры и Ширина фигуры.
Выделите фигуры, размер которых вы хотите изменить. На вкладке Формат в группе Размер щелкните стрелки или введите новые размеры в поля Высота фигуры и Ширина фигуры.
Применить стиль к фигуре. Наведите указатель мыши на стиль в группе Стили фигур, чтобы увидеть, как будет выглядеть фигура, если применить к ней этот стиль. Щелкните стиль, чтобы применить его. Кроме того, можно выбрать нужные параметры, нажав кнопку Заливка фигуры или Контур фигуры.
Примечание: Если вы хотите использовать цвет или градиент, которые недоступны в группе Стили фигур, сначала подберите цвет, а затем примените градиент.
Добавление flow charts with connectors. Перед созданием потоковой диаграммы добавьте полотно. Для этого на вкладке Вставка в группе Иллюстрации нажмите кнопку Фигуры и выберите создать полотно. На вкладке Формат в группе Вставка фигур щелкните фигуру Flow диаграммы. В областиЛинии выберите соединители, такие как Кривая стрелка.
Используйте тень и объемные эффекты, чтобы сделать фигуры в рисунке более эффектными. На вкладке Формат выберите вариант в группе Эффекты тени или Трехуголовые эффекты.
Выровнять объекты на полотне. Чтобы выровнять объекты, нажмите и удерживайте клавишу CTRL, выделяя при этом объекты. На вкладке Формат в группе Упорядочить щелкните Выровнять и выберите одну из команд выравнивания.
Удаление всего рисунка или его части
-
Выделите объект-рисунок, который вы хотите удалить.
org/ListItem»>
Нажмите клавишу DELETE.
Дополнительные сведения
Рисование кривой или окружности
Добавление изображений
Обрезка рисунка
Добавление коллекции картинок в файл
Детские картинки // Варлам Шаламов
Назад | Содержание | Вперёд
Нас выгоняли на работу без всяких списков, отсчитывали в воротах пятерки. Строили всегда по пятеркам, ибо таблицей умножения умели бегло пользоваться далеко не все конвоиры. Любое арифметическое действие, если его производить на морозе и притом на живом материале, – штука серьезная. Чаша арестантского терпения может переполниться внезапно, и начальство считалось с этим.
Любое арифметическое действие, если его производить на морозе и притом на живом материале, – штука серьезная. Чаша арестантского терпения может переполниться внезапно, и начальство считалось с этим.
Нынче у нас была легкая работа, блатная работа – пилка дров на циркулярной пиле. Пила вращалась в станке, легонько постукивая. Мы заваливали огромное бревно на станок и медленно подвигали к пиле.
Пила взвизгивала и яростно рычала – ей, как и нам, не нравилась работа на Севере, но мы двигали бревно все вперед и вперед, и вот бревно распадалось на две части, неожиданно легкие отрезки.
Третий наш товарищ колол дрова тяжелым синеватым колуном на длинной желтой ручке. Толстые чурки он окалывал с краев, те, что потоньше, разрубал с первого удара. Удары были слабы – товарищ наш был так же голоден, как и мы, но промороженная лиственница колется легко. Природа на Севере не безразлична, не равнодушна – она в сговоре с теми, кто послал нас сюда.
Мы кончили работу, сложили дрова и стали ждать конвоя. Конвоир-то у нас был, он грелся в учреждении, для которого мы пилили дрова, но домой полагалось возвращаться в полном параде – всей партией, разбившейся в городе на малые группы.
Конвоир-то у нас был, он грелся в учреждении, для которого мы пилили дрова, но домой полагалось возвращаться в полном параде – всей партией, разбившейся в городе на малые группы.
Кончив работу, греться мы не пошли. Давно уже мы заметили большую мусорную кучу близ забора – дело, которым нельзя пренебрегать. Оба моих товарища ловко и привычно обследовали кучу, снимая заледеневшие наслоения одно за другим. Куски промороженного хлеба, смерзшийся комок котлет и рваные мужские носки были их добычей. Самым ценным были, конечно, носки, и я жалел, что не мне досталась эта находка. Носки, шарфы, перчатки, рубашки, брюки вольные – «штатские» – большая ценность среди людей, десятилетиями надевающих лишь казенные вещи. Носки можно починить, залатать – вот и табак, вот и хлеб.
Удача товарищей не давала мне покоя. Я тоже отламывал ногами и руками разноцветные куски мусорной кучи. Отодвинув какую-то тряпку, похожую на человеческие кишки, я увидел – впервые за много лет – серую ученическую тетрадку.
Это была обыкновенная школьная тетрадка, детская тетрадка для рисования. Все ее страницы были разрисованы красками, тщательно и трудолюбиво. Я перевертывал хрупкую на морозе бумагу, заиндевелые яркие и холодные наивные листы. И я рисовал когда-то – давно это было, – примостясь у семилинейной керосиновой лампы на обеденном столе. От прикосновения волшебных кисточек оживал мертвый богатырь сказки, как бы спрыснутый живой водой. Акварельные краски, похожие на женские пуговицы, лежали в белой жестяной коробке. Иван Царевич на сером волке скакал по еловому лесу. Елки были меньше серого волка. Иван Царевич сидел верхом на волке так, как эвенки ездят на оленях, почти касаясь пятками мха. Дым пружиной поднимался к небу, и птички, как отчеркнутые галочки, виднелись в синем звездном небе.
И чем сильнее я вспоминал свое детство, тем яснее понимал, что детство мое не повторится, что я не встречу и тени его в чужой ребяческой тетради.
Это была грозная тетрадь.
Северный город был деревянным, заборы и стены домов красились светлой охрой, и кисточка юного художника честно повторила этот желтый цвет везде, где мальчик хотел говорить об уличных зданиях, об изделии рук человеческих.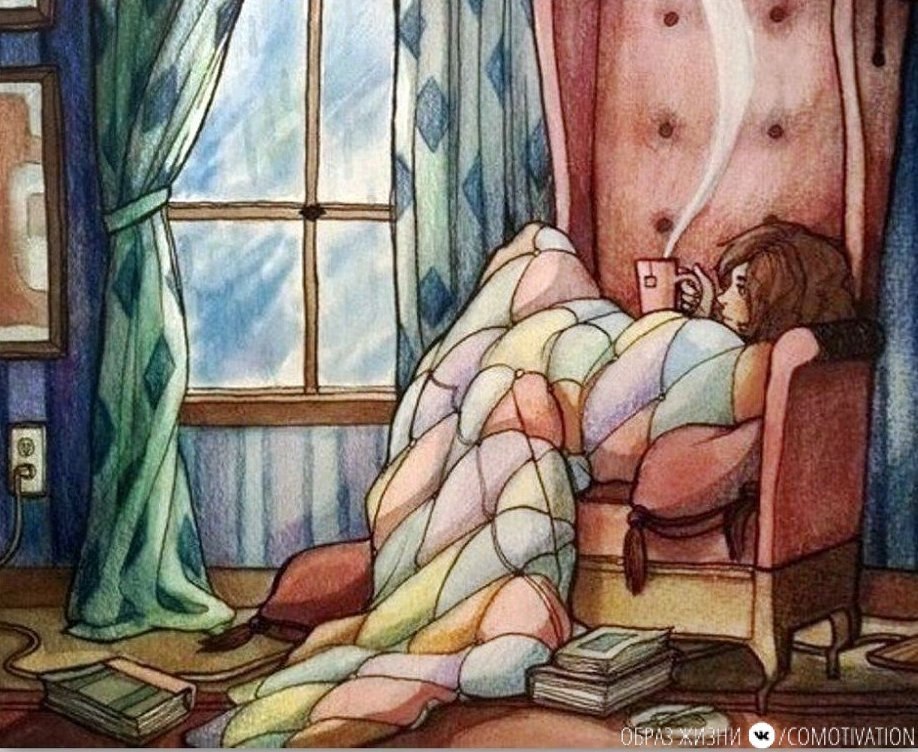
В тетрадке было много, очень много заборов. Люди и дома почти на каждом рисунке были огорожены желтыми ровными заборами, обвитыми черными линиями колючей проволоки. Железные нити казенного образца покрывали все заборы в детской тетрадке.
Около забора стояли люди. Люди тетрадки не были ни крестьянами, ни рабочими, ни охотниками – это были солдаты, это были конвойные и часовые с винтовками. Дождевые будки-грибы, около которых юный художник разместил конвойных и часовых, стояли у подножья огромных караульных вышек. И на вышках ходили солдаты, блестели винтовочные стволы.
Тетрадка была невелика, но мальчик успел нарисовать в ней все времена года своего родного города.
Яркая земля, однотонно-зеленая, как на картинах раннего Матисса, и синее-синее небо, свежее, чистое и ясное. Закаты и восходы были добротно алыми, и это не было детским неуменьем найти полутона, цветовые переходы, раскрыть секреты светотени.
Сочетания красок в школьной тетради были правдивым изображением неба Дальнего Севера, краски которого необычайно чисты и ясны и не имеют полутонов.
Я вспомнил старую северную легенду о боге, который был еще ребенком, когда создавал тайгу. Красок было немного, краски были по-ребячески чисты, рисунки просты и ясны, сюжеты их немудреные.
После, когда бог вырос, стал взрослым, он научился вырезать причудливые узоры листвы, выдумал множество разноцветных птиц. Детский мир надоел богу, и он закидал снегом таежное свое творенье и ушел на юг навсегда. Так говорила легенда.
И в зимних рисунках ребенок не отошел от истины. Зелень исчезла. Деревья были черными и голыми. Это были даурские лиственницы, а не сосны и елки моего детства.
Шла северная охота; зубастая немецкая овчарка натягивала поводок, который держал в руке Иван Царевич. Иван Царевич был в шапке-ушанке военного образца, в белом овчинном полушубке, в валенках и в глубоких рукавицах, крагах, как их называют на Дальнем Севере. За плечами Ивана Царевича висел автомат. Голые треугольные деревья были натыканы в снег.
Ребенок ничего не увидел, ничего не запомнил, кроме желтых домов, колючей проволоки, вышек, овчарок, конвоиров с автоматами и синего, синего неба.
Товарищ мой заглянул в тетрадку и пощупал листы.
– Газету бы лучше искал на курево. – Он вырвал тетрадку из моих рук, скомкал и бросил в мусорную кучу. Тетрадка стала покрываться инеем.
1959
Шаламов В.Т. Собрание сочинений в четырех томах. Т.1. — М.: Художественная литература, Вагриус, 1998. — С. 66 — 68
Рукописный текст
Именной указатель:Матисс А.
Назад | Содержание | Вперёд
Все права на распространение и использование произведений Варлама Шаламова принадлежат А.Л.Ригосику, права на все остальные материалы сайта принадлежат авторам текстов и редакции сайта shalamov.ru. Использование материалов возможно только при согласовании с редакцией [email protected]. Сайт создан в 2008-2009 гг. на средства гранта РГНФ № 08-03-12112в.
Как делать идеальные фотографии товаров с помощью смартфона (2023)
Итак, вы решили открыть интернет-магазин и у вас есть хотя бы один товар, который вы с нетерпением ждете, чтобы начать продавать. Ваш продукт может отлично смотреться в вашей спальне или домашнем офисе, но как вы можете убедиться, что он действительно выделяется в эпоху фильтров Instagram?
Ваш продукт может отлично смотреться в вашей спальне или домашнем офисе, но как вы можете убедиться, что он действительно выделяется в эпоху фильтров Instagram?
Не переживай. Вам не нужно становиться профессиональным фотографом, чтобы делать привлекательные фотографии ваших продуктов. В этой статье вы шаг за шагом узнаете, как сделать красивую фотографию продукта, используя только свой телефон, немного естественного света и хорошее приложение для фото продукта.
Содержание
- Как делать профессиональные фотографии с помощью смартфона
- Как использовать естественное освещение для предметной фотосъемки
- Как фотографировать на мобильный телефон
- Лучшие ракурсы для фотосъемки товаров
- Как редактировать фотографии товаров
- 5 лучших приложений для предметной фотосъемки
- Получите максимум от фотографии продукта
- Часто задаваемые вопросы о фотографии продукта
Как делать профессиональные фотографии дома с помощью смартфона
Большинство владельцев интернет-магазинов знают основы фотосъемки товаров на смартфон: найдите белый фон и немного естественного света, выберите на своем телефоне максимально возможное качество и разрешение — и нажмите! У вас есть фото товара. Это отличное начало.
Это отличное начало.
Но есть несколько дополнительных инструментов и аксессуаров, которые могут значительно улучшить ваши фотографии и продемонстрировать ценность вашего продукта, позволяя покупателям увидеть его в своей жизни.
Если вы хотите стать профессиональным фотографом со своим смартфоном и делать потрясающие снимки товаров, вот как создать свою установку.
1. Используйте комнату с хорошим освещением
Во-первых, найдите в своем доме комнату с хорошо освещенным окном. Чем больше окно, тем больше естественного света у вас будет для воплощения вашего продукта в жизнь.
Источник изображения: PixcЕсли фотографировать товар ближе к окну, свет будет мягче, а тени темнее. Находясь дальше от источника света, вы получите более светлые и четкие тени.
2. Выберите свой смартфон
В наши дни большинство камер для смартфонов являются отличной альтернативой DSLR для фотосъемки товаров. Чем больше количество мегапикселей, тем лучше будут фотографии вашего продукта.
Вы можете использовать любой смартфон с хорошей камерой, но старайтесь приобрести более новую модель с 12-мегапиксельной камерой или более, например:
- Apple iPhone 8 или новее
- Samsung Galaxy S8 или новее
- Huawei P20 Pro или новее
- Google Pixel 2 или новее
3. Приобретите мини-штатив
Мини-штативы могут быть как недорогими, так и дорогими, но хорошая новость заключается в том, что независимо от вашего бюджета они являются хорошей инвестицией с высокой отдачей. Мини-штатив уменьшит дрожание камеры и поможет стандартизировать ракурсы и стиль фото для вашей линейки продуктов.
Если вам нужен простой мини-штатив, обратите внимание на комплект мини-штатива Manfrotto PIXI.
Manfrotto PIXI отлично подходит для начинающих. Вы можете управлять смартфонами шириной до 3,3 дюйма, надежно удерживая их на месте с помощью захвата штатива. И его можно поместить прямо на развертку, чтобы легко делать красивые высококачественные фотографии ваших продуктов. Комплект мини-штатива Manfrotto PIXI доступен на Amazon по цене чуть более 20 долларов.
Комплект мини-штатива Manfrotto PIXI доступен на Amazon по цене чуть более 20 долларов.
4. Настройте фон
Поместите белый фон за изделием, чтобы придать фотографиям чистый и последовательный вид и устранить отвлекающие факторы. Вы можете использовать белую бумагу или купить картон для плакатов в местной аптеке или художественном магазине по дешевке. Вам также понадобится стол, на который вы поставите фон.
Вы можете использовать скотч, чтобы прикрепить фон или приклеить свой продукт к фону. Клейкая лента также является отличным решением, если у вас нет скотча.
Всегда делайте фон белым. Белый фон отражает естественный свет на продукт и дает вам равномерно освещенную фотографию. Это также упрощает процесс редактирования, если вам нужно удалить фон. Кремовый или не совсем белый цвет затруднит редактирование и освещение. Кроме того, постарайтесь расположить фон не только позади продукта, но и под ним.
5. Используйте белые отражатели
Управление освещением является ключевым моментом при обучении фотографированию товаров на iPhone или Android. Отражающие панели помогают свести к минимуму сильные тени и создать более сбалансированную среду освещения, чтобы подчеркнуть мельчайшие детали вашего продукта. Вы можете купить белую доску для отскока из пенопласта на Amazon.
Отражающие панели помогают свести к минимуму сильные тени и создать более сбалансированную среду освещения, чтобы подчеркнуть мельчайшие детали вашего продукта. Вы можете купить белую доску для отскока из пенопласта на Amazon.
6. Установите светорассеивающий лист, если солнце слишком яркое
Когда освещение слишком резкое, эти листы смягчат свет. Вы можете найти листы диффузора на Amazon или сделать их дома из пергаментной бумаги, матовой занавески для душа или бумаги для принтера.
Теперь, когда у вас есть готовые настройки, давайте поговорим о том, как использовать естественный свет при съемке продуктов на iPhone или другой смартфон.
Бесплатное руководство: фотография продуктов своими руками
Узнайте, как делать красивые фотографии товаров с ограниченным бюджетом, из нашего бесплатного подробного видеоруководства.
Получите наше руководство по красивой фотографии товаров своими руками прямо на почту.
Почти готово: пожалуйста, введите свой адрес электронной почты ниже, чтобы получить мгновенный доступ.
Мы также будем присылать вам новости о новых образовательных руководствах и историях успеха из новостной рассылки Shopify. Мы ненавидим СПАМ и обещаем обеспечить безопасность вашего адреса электронной почты.
Спасибо за подписку. Вскоре вы начнете получать бесплатные советы и ресурсы. А пока начните создавать свой магазин с бесплатной 3-дневной пробной версией Shopify.
Как использовать естественное освещение для фотосъемки товаров
Освещение для фотосъемки может быть вашим лучшим другом или злейшим врагом, когда вы учитесь фотографировать товары на iPhone или Android. Сделайте это правильно, и у вас на руках будут удивительные изображения продуктов. Сделайте это неправильно, и никакая ретушь изображения не поможет сохранить вашу фотографию.
Есть три ключевых совета, которые необходимы для получения наилучших изображений во время фотосессии.
1. Стреляйте в хорошо освещенной комнате. Естественный свет из окна — отличный вариант по сравнению с фотостудией или искусственным светом. Во-первых, у вас, вероятно, есть доступ к окну (и это бесплатно). Во-вторых, он исходит из одного направления, которое создает естественные эффекты и придает текстуру вашим продуктам.
Во-первых, у вас, вероятно, есть доступ к окну (и это бесплатно). Во-вторых, он исходит из одного направления, которое создает естественные эффекты и придает текстуру вашим продуктам.
Обратите внимание на погоду — солнечно или пасмурно? Чтобы получить желаемый вид, вы можете предпочесть небольшую облачность яркому солнечному свету. Как вы увидите в примере ниже, это может иметь большое значение для теней и бликов на вашей фотографии.
2. Поместите установку ближе к окну. Нацельтесь на 90 градусов вправо или влево от установки. Стремитесь начать фотосессию в самое яркое время суток. Если окажется, что солнце слишком яркое, вы всегда можете использовать рассеивающий лист, чтобы смягчить свет.
Что бы вы ни делали, любой ценой избегайте резкого света, так как он может сделать цвета более насыщенными и выделит мельчайшие дефекты вашего продукта — то, что люди обычно не видят невооруженным глазом.
3. Контролируйте естественное освещение с помощью панелей из пенопласта и отражателей. Иногда солнце внезапно исчезает за облаками во время съемки. Если это произойдет, не волнуйтесь, используйте пенопластовые доски, чтобы отражать и усиливать свет, чтобы заполнить тени.
Контролируйте естественное освещение с помощью панелей из пенопласта и отражателей. Иногда солнце внезапно исчезает за облаками во время съемки. Если это произойдет, не волнуйтесь, используйте пенопластовые доски, чтобы отражать и усиливать свет, чтобы заполнить тени.
Если вы используете отражатель, вы можете управлять светом, отражающимся на продукте, перемещая отражатель ближе или дальше. Это поможет отразить естественный солнечный свет обратно на изделие.
Не забудьте проверить рефлектор под разными углами, чтобы найти правильный баланс между тенями и освещением.
Подробнее: Закулисный взгляд на фотосъемку ювелирных изделий с экспертом Сарой Пфлуг
Лучшие ракурсы для фотосъемки товаров
Когда дело доходит до фотосъемки товаров для вашего интернет-магазина, есть несколько ракурсов, которые работают лучше чем другие. Предложение покупателю различных точек зрения на ваш продукт также может помочь ответить на любые вопросы, которые не объясняются в описании вашего продукта.
Дайте как можно больше различных точек зрения, чтобы выделить ключевые особенности вашего продукта. Общий вид более привлекателен и может помочь покупателям представить, что они носят или используют ваш продукт, что может привести к увеличению продаж в вашем магазине.
Также важно включить фотографии ваших продуктов крупным планом . Крупные планы позволяют фиксировать характеристики, демонстрирующие качество вашего продукта, включая детали печати, ткань, текстуру или использование продукта, а также выделять определенные элементы вашего продукта, которые покупатели хотели бы осмотреть в розничном магазине.
Независимо от того, снимаете ли вы одежду или обувь, есть пять ракурсов, которые вы должны проверить в своей фотосессии:
- Уровень глаз. Этот вид показывает продукт таким, каким вы его видите.
- Высокий угол. Этот вид показывает продукт, как если бы вы смотрели на него под углом.

- Низкий угол. Этот вид показывает продукт так, как будто вы смотрите на него с пола.
- С высоты птичьего полета. Этот вид показывает продукт так, как будто вы стоите над ним.
- Наклонный. Этот вид показывает продукт с одной стороны.
Если вы новичок в предметной фотосъемке, рекомендуется держать смартфон и штатив на одном месте во время съемки и поворачивать изделие, чтобы изменить угол съемки. Когда вы поворачиваете продукт по отношению к камере, все ваши окончательные снимки будут оформлены одинаково, кроме того, вы обеспечите согласованность и уменьшите редактирование изображения после съемки.
Как фотографировать на мобильный телефон
Теперь, когда вы настроили все свое оборудование и разобрались с различными ракурсами и освещением, пришло время сделать несколько фотографий.
Прежде чем начать, используйте следующий контрольный список, чтобы убедиться, что ваша камера Android или iPhone готова к съемке.
- Подготовьте свой телефон. Убедитесь, что ваш телефон заряжен и у вас есть резервное хранилище для ваших изображений.
- Настройте баланс белого. Чтобы установить баланс белого в соответствии с температурой освещения в настройках, коснитесь кнопки WB, затем коснитесь белого фона.
- Проверьте экспозицию. Коснитесь круглой кнопки «Экспозиция», затем коснитесь своего продукта, чтобы камера знала, что нужно экспонировать его.
- Держите все в фокусе. Коснитесь круглой кнопки фокусировки, затем коснитесь своего продукта, чтобы камера знала, что нужно правильно сфокусироваться на продукте.
- Убедитесь, что вы заблокировали настройки камеры. После того, как вы закончите настройку этих параметров, коснитесь каждого из них еще раз, чтобы зафиксировать настройки на месте. Это предотвратит автоматическую настройку параметров камеры во время съемки.

После того, как вы заблокируете настройки, вы готовы начать съемку!
После первого снимка взгляните на свое изображение и решите, нужно ли его осветлить или затемнить, чтобы получить правильную экспозицию. Если вы считаете, что экспозицию необходимо настроить, коснитесь кнопки +/- под круглой кнопкой фокусировки и потяните ползунок вверх или вниз, чтобы изменить экспозицию.
Не забывайте избегать следующих трех вещей, чтобы получить наилучшие снимки продукта:
- Функция масштабирования, так как это снижает качество изображения
- Селфи-камера, которая не так хороша, как задняя камера
- Вспышка, так как это приведет к передержке фотографии и искажению цветов
После того, как вы сделали снимки, пришло время заняться редактированием фотографий на вашем телефоне!
Как редактировать фотографии товаров на белом фоне на смартфоне
Идея редактирования фотографий может показаться пугающей, но на самом деле это очень просто сделать со смартфоном.
- Выберите приложение для фотосъемки товаров. Зайдите в App Store на свой телефон и загрузите приложение для редактирования фотографий товаров. Некоторые фотографы на смартфонах предпочитают мобильные приложения, такие как Lightroom или Snapseed, другие предпочитают программное обеспечение для редактирования фотографий на своих настольных компьютерах.
- Откройте приложение для редактирования. Выберите изображение, которое вы хотите подготовить для своего интернет-магазина. Большинство изображений нуждаются в небольшой настройке, чтобы они по-настоящему засияли.
- Используйте приложение, чтобы внести несколько основных правок. К ним относятся яркость, контрастность, резкость, блики/тени и баланс белого. Не поддавайтесь искушению фильтрами, границами, оттенками и перенасыщением. Ваша цель состоит в том, чтобы ваш продукт выглядел потрясающе и выделялся среди других. Постарайтесь, чтобы это выглядело как можно ближе к тому, как выглядит продукт в реальной жизни.

- Сохранить предустановки. После того как вы отредактируете свою первую фотографию, сохраните настройки в качестве предустановки, чтобы вы могли применить те же настройки к другим фотографиям из вашей съемки. Хотя предустановки помогают сэкономить время, обязательно проверяйте каждое изображение после применения подарка, чтобы увидеть, есть ли какие-либо дополнительные настройки, которые вам нужно внести.
- Примените белый фон слоя. Удалите любые пятна или складки с фона, заменив фон белым слоем. Поскольку вы делали фотографии на белом фоне, будет легко изолировать товар и добавить слой.
Как только изображение вашего продукта станет четким, четким и красивым, добавьте его в свой магазин Shopify и приложите свои усилия!
5 лучших приложений для фотосъемки товаров
Выбор правильных приложений для редактирования — важная часть мастерства фотографирования товаров с помощью смартфона. Многие поставляются со встроенным редактором, но есть множество сторонних приложений, которые дают вам все необходимое, чтобы ваш продукт выделялся.
Некоторые из самых популярных приложений для фотосъемки продуктов:
1. Lightroom
Доступно для: iOS и Android
Цена: Бесплатно
Некоторые считают Adobe Lightroom лучшим приложением фото продукта на рынке. Он содержит простые в использовании инструменты, такие как ползунки и предустановки, для создания фотографий, которые выглядят именно так, как вы хотите. Lightroom также является хорошим вариантом, если вы планируете редактировать фотографии на своем компьютере. Вы можете начать на мобильном устройстве, в Интернете или на рабочем столе, и когда вы будете вносить изменения, они будут автоматически применяться на всех устройствах.
Если вы хотите получить максимальную отдачу от Lightroom, вы можете подписаться на план Adobe Creative Cloud Photography, который включает в себя приложение для редактирования фотографий для настольных компьютеров, мобильных устройств и Интернета, а также последнюю версию Photoshop за 9,99 долларов США в месяц.
2. Adobe Photoshop Express
Доступно для: iOS, Android и Windows
Цена: Бесплатно
Вы, наверное, слышали об Adobe Photoshop и о его возможностях. С Photoshop Express вы получаете все замечательные функции редактирования фотографий прямо на своем смартфоне. Вы можете делать фотографии продуктов со своего телефона или делать их внутри приложения. Затем легко отрегулируйте оттенок, яркость, экспозицию и контрастность, чтобы создать потрясающие фотографии для вашего магазина.
3. Snapseed
Доступно для: iOS и Android
Цена: Бесплатно
Snapseed — это бесплатная программа для редактирования фотографий, принадлежащая Google. Приложение приносит на ваш телефон возможности профессионального компьютерного редактора с множеством функций для редактирования изображений способами, которые вы обычно найдете только в дорогом программном обеспечении. Начинающие фотографы также получают больше пользы от Snapseed с использованием стеков, которые позволяют вам возвращать ваши изменения к более ранней версии и упрощают сохранение настроек и их применение.
Начинающие фотографы также получают больше пользы от Snapseed с использованием стеков, которые позволяют вам возвращать ваши изменения к более ранней версии и упрощают сохранение настроек и их применение.
4. VSCO
Доступно для: iOS и Android
Цена: Бесплатно
VSCO имеет все основные инструменты редактирования, такие как экспозиция, контракт, цветовой баланс и многое другое, что позволяет создавать потрясающие фотографии. на ходу. Это отличное приложение для фотографий продуктов, позволяющее улучшать изображения, а не переусердствовать с ними, а также эффективный инструмент Instagram с его огромной библиотекой фильтров и бесконечными возможностями для настройки ваших фотографий.
Если вы хотите поделиться фотографиями своих продуктов в социальных сетях, вы можете использовать VSCO Grid. VSCO Grid — это платформа публикации, интегрированная в приложение, которая позволяет вам делиться своими изображениями в социальных сетях и по электронной почте.
5. Camera+
Доступно для: iOS
Цена: 2,99 $
Camera+ — отличный вариант как для опытных, так и для начинающих фотографов со смартфонов. Вы можете использовать Camera+ не только как редактор, но и как камеру для съемки вашего продукта. Приложение для фотосъемки продуктов позволяет вам устанавливать экспозицию и фокусировку, а также включает в себя стабилизатор, таймер и многое другое, поэтому создается впечатление, что вы снимаете с помощью высококачественного объектива цифровой зеркальной камеры.
Если вы предпочитаете редактировать фотографии на своем компьютере, вы можете использовать Camera+ для съемки фотографий товаров в формате RAW. Это гарантирует, что никакая информация или данные не будут сжаты, и вы сможете создавать изображения продуктов более высокого качества.
Курс Shopify Compass: Фотография продуктов
Фотограф Джефф Делакруз рассказывает, как создать собственную фотостудию и делать красивые фотографии товаров менее чем за 50 долларов.
Зарегистрируйтесь бесплатно
Получите максимум от фотосъемки вашего продукта
Научиться фотографировать на iPhone или Android поначалу кажется сложным, но, поработав несколько раз за камерой, вы точно станете профессионалом. Со всей вышеизложенной информацией вы уже на пути к освоению фотографии товаров и продаже большего количества фотографий в вашем магазине. В какой-то момент вы даже можете подумать о продаже своих фотографий в Интернете.
Сталкивались ли вы с какими-либо приложениями для фотографий продуктов или советами по фотографии продуктов, которые вы хотели бы использовать в дополнение к этим тактикам? Поделитесь ими в комментариях ниже.
Часто задаваемые вопросы о фотосъемке продуктов
Как делать профессиональные снимки дома с помощью iPhone?
- Выберите iPhone 8 или новее.
- Протестируйте сторонние приложения камеры.
- Используйте белый фон для настройки.

- Разместите установку рядом с окном с естественным освещением.
- Удерживайте видоискатель, чтобы зафиксировать фокус.
- Избегайте увеличения фотографий.
- Попробуйте разные ракурсы камеры.
- Используйте приложение для редактирования фотографий.
Как сделать качественные фотографии товара?
- Используйте камеру смартфона с разрешением 12 мегапикселей или более.
- Снимайте со штатива, чтобы уменьшить дрожание камеры.
- Используйте естественный свет из окна.
- Отражайте свет с помощью пенопласта, чтобы смягчить тени.
- Используйте развертку или снимки крупным планом, чтобы выделить особенности продукта.
- Снимайте под разными углами и с разными размерами изображения.
Правила фотографии | National Archives Museum
Исторические документы хрупки и могут выцвести на свету.
Национальный архив должен сбалансировать хранение документов, доступных для просмотра посетителям, с нашей потребностью сохранить их для будущих поколений. Хотя вспышка камеры может показаться незначительным количеством света, многократное воздействие может очень повредить документ. В загруженное время года мы принимаем более 4000 человек в день. Это много потенциального света!
Хотя вспышка камеры может показаться незначительным количеством света, многократное воздействие может очень повредить документ. В загруженное время года мы принимаем более 4000 человек в день. Это много потенциального света!
По этой причине фотосъемка запрещена во всех выставочных зонах Национального архивного музея , в том числе в Ротонде Хартий свободы.
Почему я не могу просто сделать снимок с выключенной вспышкой?
Часто люди используют автовспышку на своих камерах и телефонах и не забывают ее выключить. Единственный реальный способ защитить наши документы — запретить любую фотографию.
Могу ли я принести свою камеру?
Посетителям разрешено приносить камеры, но мы просим вас положить камеру или мобильный телефон в карман, сумку или рюкзак перед входом на территорию выставки.
Но я хочу на память о моем визите!
У нас есть несколько способов сделать домашние фотографии наших документов, выставленных на обозрение:
Скачать бесплатные сканы: Декларация независимости, Конституция и Билль о правах
Найдите факсимиле в магазине архивов в музее или в Интернете.



 На вкладке Формат в группе Вставка фигур разверните список фигур, щелкнув стрелку. В разделе
На вкладке Формат в группе Вставка фигур разверните список фигур, щелкнув стрелку. В разделе  Наведите указатель мыши на стиль в группе Стили фигур, чтобы увидеть, как будет выглядеть фигура, если применить к ней этот стиль. Щелкните стиль, чтобы применить его. Кроме того, можно выбрать нужные параметры, нажав кнопку Заливка фигуры или Контур фигуры.
Наведите указатель мыши на стиль в группе Стили фигур, чтобы увидеть, как будет выглядеть фигура, если применить к ней этот стиль. Щелкните стиль, чтобы применить его. Кроме того, можно выбрать нужные параметры, нажав кнопку Заливка фигуры или Контур фигуры.





