Работа с динамическими углами в Illustrator
Руководство пользователя Отмена
Поиск
Последнее обновление Aug 17, 2022 12:44:11 PM GMT
- Руководство пользователя Illustrator
- Основы работы с Illustrator
- Введение в Illustrator
- Новые возможности в приложении Illustrator
- Часто задаваемые вопросы
- Системные требования Illustrator
- Illustrator для Apple Silicon
- Рабочая среда
- Основные сведения о рабочей среде
- Ускоренное обучение благодаря панели «Обзор» в Illustrator
- Создание документов
- Панель инструментов
- Комбинации клавиш по умолчанию
- Настройка комбинаций клавиш
- Общие сведения о монтажных областях
- Управление монтажными областями
- Настройка рабочей среды
- Панель свойств
- Установка параметров
- Рабочая среда «Сенсорное управление»
- Поддержка Microsoft Surface Dial в Illustrator
- Отмена изменений и управление историей дизайна
- Повернуть вид
- Линейки, сетки и направляющие
- Специальные возможности в Illustrator
- Безопасный режим
- Просмотр графических объектов
- Работа в Illustrator с использованием Touch Bar
- Файлы и шаблоны
- Инструменты в Illustrator
- Краткий обзор инструментов
- Выбор инструментов
- Выделение
- Частичное выделение
- Групповое выделение
- Волшебная палочка
- Лассо
- Монтажная область
- Выделение
- Инструменты для навигации
- Рука
- Повернуть вид
- Масштаб
- Инструменты рисования
- Градиент
- Сетка
- Создание фигур
- Градиент
- Текстовые инструменты
- Текст
- Текст по контуру
- Текст по вертикали
- Текст
- Инструменты рисования
- Перо
- Добавить опорную точку
- Удалить опорные точки
- Опорная точка
- Кривизна
- Отрезок линии
- Прямоугольник
- Прямоугольник со скругленными углами
- Эллипс
- Многоугольник
- Звезда
- Кисть
- Кисть-клякса
- Карандаш
- Формирователь
- Фрагмент
- Инструменты модификации
- Поворот
- Отражение
- Масштаб
- Искривление
- Ширина
- Свободное трансформирование
- Пипетка
- Ластик
- Ножницы
- Быстрые действия
- Ретротекст
- Светящийся неоновый текст
- Старомодный текст
- Перекрашивание
- Преобразование эскиза в векторный формат
- Введение в Illustrator
- Illustrator на iPad
- Представляем Illustrator на iPad
- Обзор по Illustrator на iPad.

- Ответы на часто задаваемые вопросы по Illustrator на iPad
- Системные требования | Illustrator на iPad
- Что можно и нельзя делать в Illustrator на iPad
- Обзор по Illustrator на iPad.
- Рабочая среда
- Рабочая среда Illustrator на iPad
- Сенсорные ярлыки и жесты
- Управление настройками приложения
- Документы
- Работа с документами в Illustrator на iPad
- Импорт документов Photoshop и Fresco
- Выбор и упорядочение объектов
- Создание повторяющихся объектов
- Объекты с переходами
- Рисование
- Создание и изменение контуров
- Рисование и редактирование фигур
- Текст
- Работа с текстом и шрифтами
- Создание текстовых надписей по контуру
- Добавление собственных шрифтов
- Работа с изображениями
- Векторизация растровых изображений
- Цвет
- Представляем Illustrator на iPad
- Облачные документы
- Основы работы
- Работа с облачными документами Illustrator
- Общий доступ к облачным документам Illustrator и совместная работа над ними
- Публикация документов для проверки
- Обновление облачного хранилища для Adobe Illustrator
- Облачные документы в Illustrator | Часто задаваемые вопросы
- Устранение неполадок
- Устранение неполадок с созданием или сохранением облачных документов в Illustrator
- Устранение неполадок с облачными документами в Illustrator
- Основы работы
- Добавление и редактирование содержимого
- Рисование
- Основы рисования
- Редактирование контуров
- Рисование графического объекта с точностью на уровне пикселов
- Рисование с помощью инструментов «Перо», «Кривизна» и «Карандаш»
- Рисование простых линий и фигур
- Трассировка изображения
- Упрощение контура
- Определение сеток перспективы
- Инструменты для работы с символами и наборы символов
- Корректировка сегментов контура
- Создание цветка в пять простых шагов
- Рисование перспективы
- Символы
- Рисование контуров, выровненных по пикселам, при создании проектов для Интернета
- 3D-объекты и материалы
- Подробнее о 3D-эффектах в Illustrator
- Создание трехмерной графики
- Проецирование рисунка на трехмерные объекты
- Создание трехмерного текста
- Создание трехмерных объектов
- Подробнее о 3D-эффектах в Illustrator
- Цвет
- О цвете
- Выбор цветов
- Использование и создание цветовых образцов
- Коррекция цвета
- Панель «Темы Adobe Color»
- Цветовые группы (гармонии)
- Панель «Темы Color»
- Перекрашивание графического объекта
- Раскрашивание
- О раскрашивании
- Раскрашивание с помощью заливок и обводок
- Группы с быстрой заливкой
- Градиенты
- Кисти
- Прозрачность и режимы наложения
- Применение обводок к объектам
- Создание и редактирование узоров
- Сетки
- Выбор и упорядочение объектов
- Выделение объектов
- Слои
- Группировка и разбор объектов
- Перемещение, выравнивание и распределение объектов
- Размещение объектов
- Блокировка, скрытие и удаление объектов
- Копирование и дублирование объектов
- Поворот и отражение объектов
- Переплетение объектов
- Перерисовка объектов
- Кадрирование изображений
- Трансформирование объектов
- Объединение объектов
- Вырезание, разделение и обрезка объектов
- Марионеточная деформация
- Масштабирование, наклон и искажение объектов
- Объекты с переходами
- Перерисовка с помощью оболочек
- Перерисовка объектов с эффектами
- Создание фигур с помощью инструментов «Мастер фигур» и «Создание фигур»
- Работа с динамическими углами
- Улучшенные процессы перерисовки с поддержкой сенсорного ввода
- Редактирование обтравочных масок
- Динамические фигуры
- Создание фигур с помощью инструмента «Создание фигур»
- Глобальное изменение
- Текст
- Дополнение текстовых и рабочих объектов типами объектов
- Создание маркированного и нумерованного списков
- Управление текстовой областью
- Шрифты и оформление
- Форматирование текста
- Импорт и экспорт текста
- Форматирование абзацев
- Специальные символы
- Создание текста по контуру
- Стили символов и абзацев
- Табуляция
- Поиск отсутствующих шрифтов (технологический процесс Typekit)
- Шрифт для арабского языка и иврита
- Шрифты | Часто задаваемые вопросы и советы по устранению проблем
- Создание эффекта 3D-текста
- Творческий подход к оформлению
- Масштабирование и поворот текста
- Интерлиньяж и межбуквенные интервалы
- Расстановка переносов и переходы на новую строку
- Проверка орфографии и языковые словари
- Форматирование азиатских символов
- Компоновщики для азиатской письменности
- Создание текстовых проектов с переходами между объектами
- Создание текстового плаката с помощью трассировки изображения
- Создание специальных эффектов
- Работа с эффектами
- Стили графики
- Атрибуты оформления
- Создание эскизов и мозаики
- Тени, свечения и растушевка
- Обзор эффектов
- Веб-графика
- Лучшие методы создания веб-графики
- Диаграммы
- SVG
- Фрагменты и карты изображений
- Рисование
- Импорт, экспорт и сохранение
- Импорт
- Помещение нескольких файлов в документ
- Управление связанными и встроенными файлами
- Сведения о связях
- Извлечение изображений
- Импорт графического объекта из Photoshop
- Импорт растровых изображений
- Импорт файлов Adobe PDF
- Импорт файлов EPS, DCS и AutoCAD
- Библиотеки Creative Cloud Libraries в Illustrator
- Библиотеки Creative Cloud Libraries в Illustrator
- Диалоговое окно «Сохранить»
- Сохранение иллюстраций
- Экспорт
- Использование графического объекта Illustrator в Photoshop
- Экспорт иллюстрации
- Сбор ресурсов и их массовый экспорт
- Упаковка файлов
- Создание файлов Adobe PDF
- Извлечение CSS | Illustrator CC
- Параметры Adobe PDF
- Палитра «Информация о документе»
- Импорт
- Печать
- Подготовка к печати
- Настройка документов для печати
- Изменение размера и ориентации страницы
- Задание меток обреза для обрезки и выравнивания
- Начало работы с большим холстом
- Печать
- Наложение
- Печать с управлением цветами
- Печать PostScript
- Стили печати
- Метки и выпуск за обрез
- Печать и сохранение прозрачных графических объектов
- Треппинг
- Печать цветоделенных форм
- Печать градиентов, сеток и наложения цветов
- Наложение белого
- Подготовка к печати
- Автоматизация задач
- Объединение данных с помощью панели «Переменные»
- Автоматизация с использованием сценариев
- Автоматизация с использованием операций
- Устранение неполадок
- Проблемы с аварийным завершением работы
- Восстановление файлов после сбоя
- Проблемы с файлами
- Поддерживаемые форматы файлов
- Проблемы с драйвером ГП
- Проблемы устройств Wacom
- Проблемы с файлами DLL
- Проблемы с памятью
- Проблемы с файлом настроек
- Проблемы со шрифтами
- Проблемы с принтером
- Как поделиться отчетом о сбое с Adobe
- Повышение производительности Illustrator
Динамические скругления
Можно выбрать одну или несколько угловых опорных точек на обычном контуре либо несколько опорных точек на различных контурах в изображении. Рядом с каждой угловой точкой появится виджет динамического угла. Перетащив виджет, можно изменить форму объекта. Для угловых точек доступны три типа углов: Скругленные, Скругленные перевернутые и Скошенные.
Рядом с каждой угловой точкой появится виджет динамического угла. Перетащив виджет, можно изменить форму объекта. Для угловых точек доступны три типа углов: Скругленные, Скругленные перевернутые и Скошенные.
Примечание.
Дополнительные сведения приведены в статье Динамические фигуры.
Виджет динамического скругления
Виджет динамического скругления активируется при выборе инструмента «Прямое выделение» и наличии выделенного контура с угловыми точками. Виджет динамического скругления отображается рядом с углом при выборе следующих элементов:
- одного или нескольких контуров, имеющих углы;
- одного или нескольких скругленных углов.
A. Виджет «Динамические углы» при наличии только одной угловой точки в контуре B. Виджеты «Динамические углы» при выборе нескольких угловых точек C. Виджеты «Динамические углы» при выборе контуров (в данном случае – двух противоположных скругленных контуров)
Самый простой способ преобразовать обычный угол в скругленный — перетащить виджет Динамические углы с помощью инструмента Прямое выделение (A). Кроме того, при наведении указателя мыши на виджет динамического угла соответствующий скругленный угол будет выделен (как показано ниже).
Кроме того, при наведении указателя мыши на виджет динамического угла соответствующий скругленный угол будет выделен (как показано ниже).
A. Скругленный угол выделяется при наведении указателя мыши на виджет «Динамические углы» или при приближении указателя к нему B. Указатель мыши рядом с виджетом «Динамические углы»
Примечание.
Если вы не хотите, чтобы при выборе инструмента «Прямое выделение» отображался виджет динамического скругления, отключите его, выбрав в меню «Просмотр» параметр «Скрыть виджет углов».
Диалоговое окно «Углы»
В диалоговом окне «Углы» можно изменять настройки углов: задавать стили углов, их радиус и тип скругления.
Порядок доступа к настройкам углов
- Дважды нажмите виджет динамических углов.
- Выберите угол и нажмите ссылку Углы на панели управления или панели «Свойства». Также можно указать радиус угла в раскрывающемся списке
Углы.
A. Виджет «Динамические углы» B. Скругленный угол C. Связанные опорные точки D. Перевернутый скругленный угол E. Скошенный угол
Рекомендации по использованию виджета динамического скругления
При использовании инструмента Прямое выделение (A) в открытом проекте виджеты динамических углов будут автоматически выделены. Однако можно выделить один или несколько определенных углов, выполнив одно из следующих действий:
- Для выделения одного угла нажмите один виджет динамического угла.
- Для выделения нескольких углов нажмите необходимые виджеты динамических углов, удерживая клавишу Shift.
- Для отмены выделения нажмите нужный виджет динамического угла, удерживая клавишу Shift.
Примечание.
Контуры, которые можно выбрать, включают в себя:
- одну или несколько угловых точек на контуре;
- несколько угловых точек на разных контурах.

Выполните одно из следующих действий:
- Перетащите виджет динамического скругления.
- Нажмите ссылку Углы на панели управления или панели «Свойства», а затем задайте значения для доступных параметров.
- Дважды нажмите виджет Динамические углы, затем измените параметры в диалоговом окне Углы.
A. Исходный угол B. Направление перетаскивания указателя мыши C. Скругленный угол в режиме предварительного просмотра D. Виджет «Динамические углы» E. Примененный радиус скругления F. Курсор, указывающий на применяемый стиль угла
- Перетащите виджет динамического скругления.
Изменение стиля угла
Чтобы изменить стиль угла, выполните одно из предложенных ниже действий.
- При перетаскивании виджета динамического скругления нажмите клавишу СТРЕЛКА ВВЕРХ или СТРЕЛКА ВНИЗ. Курсор изменится в соответствии с текущим выбранным стилем Угол.

- На панели управления или панели «Свойства» нажмите ссылку Углы, чтобы открыть всплывающую панель Углы. Выберите стиль угла, который требуется применить.
- Дважды щелкните виджет динамического скругления для отображения диалогового окна «Углы», а затем выберите стиль «Угол».
- Щелкните виджет несколько раз, удерживая нажатой клавишу Alt или Option, чтобы просмотреть доступные стили углов.
A. Скругленный угол B. Перевернутый скругленный угол C. Скошенный угол
Рекомендации
- Виджет динамического скругления можно применить к углу несколько раз, чтобы изменить радиус скругления или стиль угла. Однако если связанную опорную точку угла перетащить или переместить так, что не будет обеспечиваться скругление, то для такого угла больше не будет отображаться виджет динамического скругления.
- Угол нельзя скруглить за пределы точки, в которой скругленный угол:
- доходит до конца контура или
- доходит до смежной опорной точки; или
- доходит до опорной точки, созданной при изменении смежного угла.

- доходит до конца контура или
- При перетаскивании виджета динамического скругления до максимально возможной точки контур скругленного угла становится красным.
A. Красный контур указывает на достижение максимального радиуса для данного угла B. Направление вытягивания виджета «Динамические углы» C. Виджет «Динамические углы»
Вы можете включить функцию рисования и редактирования в реальном времени, чтобы улучшить живой внешний вид объектов при работе с ними. Чтобы включить эту функцию, выполните следующие действия:
[Windows] Выберите Правка > Установки > Производительность > Рисование и редактирование в реальном времени.
[macOS] Выберите Illustrator > Установки > Производительность > Рисование и редактирование в реальном времени.
Настройки виджета динамического скругления
Скрыть виджет углов
- Если не хотите, чтобы при выборе инструмента «Прямое выделение» отображался виджет динамического скругления, отключите его, выбрав в меню «Просмотр» параметр «Скрыть виджет углов».

- Если необходимо, чтобы при выборе инструмента «Прямое выделение» отображался виджет динамического скругления, выберите в меню «Просмотр» параметр «Показать виджет скругления».
Максимальное ограничение угла
Пользователи могут скрыть виджет динамического скругления для углов, значение которых превышает заданное. Это значение можно указать в разделе Установки > Отображение выделения и опорных точек в поле Скрыть виджет углов, если величина углов более.
Вход в учетную запись
Войти
Управление учетной записью
Вход в учетную запись
Войти
Управление учетной записью
Новости » Алёна Sokololof записала обзор на гель-лаки Uno. Бонус: интересный мк
Такой лаконичный и, одновременно, интересный дизайн! Хотите узнать, как его сделать? Инструкция в статье.
Перед созданием дизайна мастер снимает предыдущее покрытие и делает аппаратный маникюр. Для работы Алена использует совсем немного инструментов: керамическую фрезу, пилку, фрезу «пламя» с алмазным напылением и ножницы для кутикулы.
The Edge, Пилка Duraboard Plus
Фреза керамическая «Пламя» средний абразив
Фреза алмазная «Пламя» №012 мягкий абразив
Форма фрезы позволяет быстро удалить старое покрытие, а так же укоротить длину ногтей.
Керамическая фреза является недешевым вложением, но она прослужит гораздо дольше твердосплавной. Не говоря уже о том, что удаление покрытия аппаратом является гораздо более щадящим методом для ногтей.
В сложных зонах мастер снимает оставшееся покрытие пилкой, а так же, опиливает свободный край и смягчает углы.
Очистить ногтевую пластину от птеригия позволяет фреза «Пламя». Такая форма дает максимально чистый результат, но для новичков она не очень подходит, т.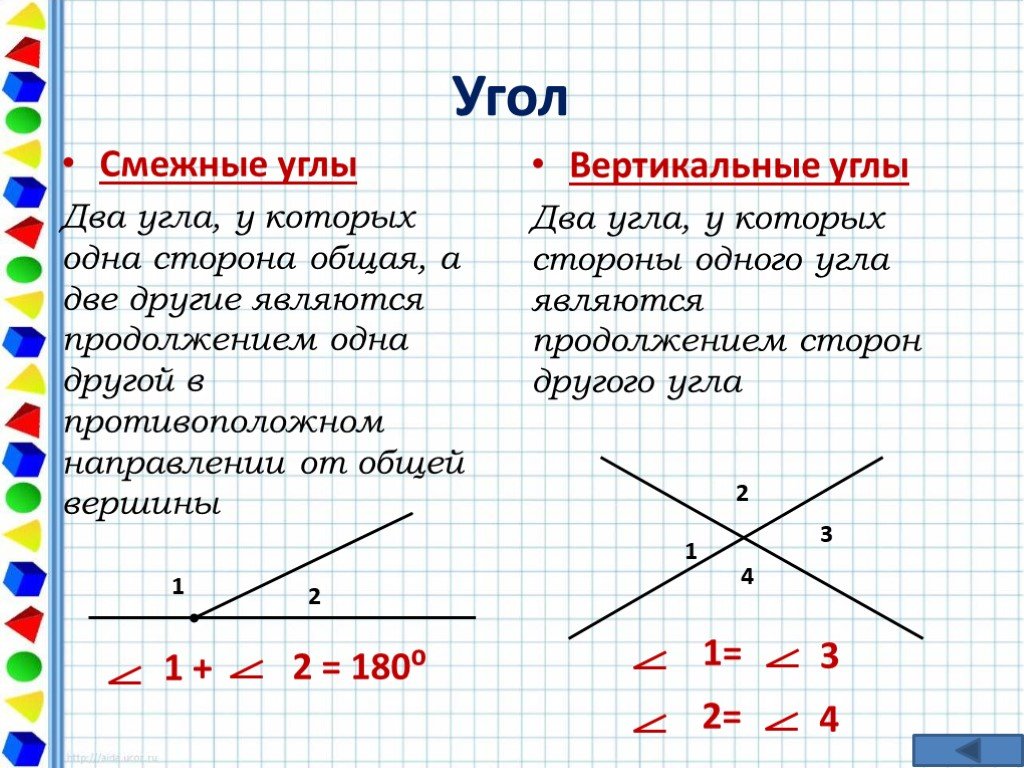 к. имеет заостренный конец и может привести к пропилам. Если вы только пробуете свои силы в аппаратном маникюре, используйте формы насадок с ровной боковой поверхностью: «цилиндр» и «конус» и сглаженным кончиком.
к. имеет заостренный конец и может привести к пропилам. Если вы только пробуете свои силы в аппаратном маникюре, используйте формы насадок с ровной боковой поверхностью: «цилиндр» и «конус» и сглаженным кончиком.
То же фрезой мастер шлифует поверхность кожи вокруг ногтя, после удаления кутикулы ножницами.
Далее Алена наносит базовое покрытие Rubber от Uno. Производит выравнивание ногтевой пластины. Рекомендуем для получения наиболее аккуратного результата работать в несколько слоев: первый нужен для сцепления искусственного материала с ногтем, второй слой базы будет выравнивать поверхность, скользя по липкости первого слоя.
При необходимости, базу можно перераспределять тонкой кистью.
Когда поверхность ногтя приобрела необходимую для «идеальных бликов» гладкость, мастер переходит к декоративному покрытию. Для создания дизайна потребуется краска для китайской росписи, цветное покрытие, фольга, камифубуки, топовое покрытие.
Uno Lux, Краска для китайской росписи №01 «Белая»
UNO, Гель–лак №451 Morpheus — «Морфей» коллекции Colourful Dreams
Фольга для дизайна №111
Цвет наносится в два тонких слоя. Далее на остаточную липкость отпечатывается фольга.
Далее на остаточную липкость отпечатывается фольга.
В месте, куда вы решили зафиксировать камифубуки, лучше удалить слой фольги для качественной сцепки и чистого фона. Далее идет роспись прямыми линиями белого цвета в хаотичном порядке. Рекомендуем для такой тонкой росписи использовать длинную волосковую кисть и гель-краску для китайскую. Гель-краска от Uno Lux высоко пигментирована, что позволяет провести минимальную по толщине линию.
Предлагаем Вам насладиться работой мастера, и вдохновившись, попробовать создать подобный дизайн на собственных ноготках!
,
,
как смягчить острые углы всего тремя простыми словами
Время от времени мы теряем след и сбиваемся с пути, иногда блуждая, иногда изменяя маршрут, иногда сокращая путь или даже сокращая путь.
И иногда мы обнаруживаем, что дрейфуем, не имея направления, возможно, задаваясь вопросом, стоит ли вообще оставаться на пути под нашими ногами. Рэйчел Мейси Стаффорд обладает даром возвращать нас домой к самому важному. С захватывающей дух уязвимостью она выражает боль принадлежности и покоя, которые большинство из нас не может; ее слова предлагают нам общение, в котором мы отчаянно нуждаемся, если мы хотим культивировать повседневный мир и позитив в нашей напряженной жизни. О nly love today слова, которые Рейчел произносит как молитву и выполняет как долг. Только любовь сегодня слова, которые стали ее образом жизни; и образ жизни для читателей Рэйчел, которые теперь находят свой путь назад к тому, что важнее всего, благодаря честному, вдохновленному и своевременному посланию ее последней книги ТОЛЬКО ЛЮБОВЬ СЕГОДНЯ. Рад приветствовать сегодня Рэйчел на крыльце фермы.
гостевой пост от Рэйчел Мэйси Стаффорд
Если бы вам нужно было похудеть, что бы вас больше всего мотивировало?
Вы прибавили в весе. Я не буду покупать тебе одежду, пока ты не похудеешь.
Я не буду покупать тебе одежду, пока ты не похудеешь.
Или:
Прогуляемся после ужина. Я дам тебе приготовить салат.
Я люблю тебя таким, какой ты есть, именно таким, какой ты есть.
Если бы вам нужно было научиться плавать, что бы вас больше всего мотивировало?
Я не хочу слышать твой плач. Не будь ребенком!
Или:
Я буду рядом с вами. Вы можете это сделать. Если не сегодня, попробуем завтра.
Я люблю тебя таким, какой ты есть, именно таким, какой ты есть.
Если бы вам нужно было соблюдать правила гигиены, что бы вас больше всего мотивировало?
Что за ужасный запах? Удивительно, что у тебя есть друзья.
Или:
Пойдем в магазин и выберем дезодорант. Твои волосы так приятно пахнут, когда ты их моешь.![]()
Я люблю тебя таким, какой ты есть, именно таким, какой ты есть.
Если вы немного неуклюжи и неорганизованны, что побудит вас быть более ответственным?
Только не снова! Вы либо теряете вещи, либо делаете беспорядок.
Или:
Все делают ошибки. Вот как мы учимся. Ничего страшного — просто возьми тряпку и вытри ее.
Я люблю тебя таким, какой ты есть, именно таким, какой ты есть.
Временами в моей жизни я был толстым, боялся плавать, вонючим и неорганизованным.
9 0010
В те времена мне не помешала бы поддержка. Поэтому, когда я увидела, как мальчика выгнали из бассейна, потому что он боялся плавать, я заплакала вместе с ним. Отец очень хотел, чтобы он научился плавать. Он думал, что выговор ему и игнорирование криков мальчика побудит его стараться еще усерднее.
Иногда в жизни я тоже так думал…
О маленькой девочке и ее музыкальном инструменте,
О маленькой девочке и ее частых беспорядках,
О маленькой девочке и ее неторопливом темпе,
О маленькая девочка и ее нежелание пробовать что-то новое.
«Включи песню еще раз; ты недостаточно стараешься».
«Еще один разлив? Ты серьезно?»
«Сколько раз мне говорить тебе поторопиться?»
«Все остальные дети научились кататься на велосипеде. Давно пора и тебе».
С каждым резко произнесенным словом и каждым неодобрительным взглядом эта девочка становилась меньше. Менее уверенно. Менее способный. Менее блестящий.
И однажды она произнесла слова побежденной души.
«Я просто хочу быть хорошей, мама», — плакала маленькая девочка, которая когда-то любила играть на своей любимой укулеле. Затем она положила инструмент к своим ногам, задаваясь вопросом, должна ли она вообще играть.
Со временем моя постоянная критика и раздраженные вздохи привели ее к мысли, что она никуда не годится.
Со временем я сломил ее прекрасный дух — тот, что излучал ее Богом данный свет.
Мотивирует? Не так много.
Я больше не мог отрицать ущерб, который наносил.
Пришло время перестать так жестко относиться к моему ребенку; пришло время перестать быть таким строгим к себе. Мой внутренний хулиган, голос, который подталкивал меня к нелепым стандартам и прославлял совершенство, должен был замолчать.
Я молился о силе противостоять своему внутреннему хулигану, но Бог дал мне нечто большее. Он дал мне мощную мантру из трех слов, чтобы дать отпор .
Всякий раз, когда мне в голову или уста приходила критическая мысль, я прерывал ее словами: «Только любовь сегодня».
Сначала я обнаружил, что повторяю мантру каждые несколько минут, но это срабатывало!
Через несколько дней после принятия мантры единственная любовь сегодня я заметил перемену в моем сердце и в моем доме.
По мере того, как мои внутренние барьеры начали исчезать, моя способность реагировать более любяще, терпеливее и мягче росла. Мое туго свернутое внутреннее волокно начало делать то, что я никогда не считал возможным; оно начало смягчаться.
Отвечая другим и себе с большим состраданием, терпением и принятием, я стал меньше видеть в черно-белом и больше в цвете.
Я понятия не имел, что у моих близких так много цветов, пока не начал смягчать их, чтобы они могли сиять.
Следующую клятву я хотел бы дать несколько лет назад, но, возможно, она как раз вовремя для вас. Возможно, это самое время для всех нас; Я не могу не верить, что нашему миру сейчас нужно немного смягчиться.
Возможно, со временем мы сможем посмотреть на себя и друг на друга и сказать: «Я люблю тебя таким, какой ты есть», как любит нас Бог.
Возможно, вместо того, чтобы наблюдать боль и осуждение в общественных и частных местах, мы увидим любовь и сострадание в действии.
Пусть это начнется с нас.
Мой обет смягчить
Хватит с меня острых углов. Я устал напрягать свой голос.
Я бы хотел немного расслабиться и посмеяться, быть позитивным, а не негативным.
Я хотел бы почувствовать восходящий изгиб моих губ.
Я хотел бы отказаться от контроля над вещами, над которыми я не властен.
Я бы хотел, чтобы события развивались в свое время, по-своему.
Я хотел бы с радостью участвовать в этой мимолетной жизни.
хотелось бы помягче
к нему,
к ней,
ко мне.
Итак, начинается процесс моего размягчения.
И это моя клятва:
Я клянусь прислушиваться к мнению — я не всегда должен быть прав.
Я не всегда должен соглашаться или иметь последнее слово.
Я клянусь передать расческу, кучу белья, школьный проект,
задача передо мной.
— Как бы вы это сделали? Я спрошу.
Я клянусь отойти в сторону и уважать новый подход.
Поначалу может быть трудно увидеть успех; Я клянусь продолжать искать.
Я клянусь быть более восприимчивым к причудам, манерам и различиям.
Я клянусь быть более восприимчивым к вкусам и стилям, отличным от моего собственного.
Я клянусь помнить, что он находится в процессе становления; она находится в процессе поиска своего пути. И они с большей вероятностью сделают это, если я перестану говорить им, как это сделать.
Я клянусь считать «слабости» несозревшими достоинствами.
Внутренние дары можно развивать, когда я перестаю придумывать способы изменить, изменить и «улучшить».
Я клянусь приветствовать себя и свою семью любящей улыбкой,
независимо от того, что произошло вчера.
Я обещаю сделать паузу перед исправлением.
Я подумаю, нужно ли вообще упоминать об этой ошибке.
Я клянусь быть голосом ободрения в унизительном мире.
Я клянусь быть оптимистом в маленьком семейном мире.
Я клянусь быть сегодня мягче, чем вчера: мягче голос, мягче поза, мягче прикосновение, мягче мысли, мягче расписание.
Будучи мягче, я могу больше слышать, больше узнавать, больше чувствовать и больше любить.
Наконец-то я полностью увижу его цвета, ее цвета и свои собственные.
Возможно, это будет впервые.
Цвета захватывают дух,
довести меня до слез,
или предлагаем долгожданный мир.
Я смягчусь, чтобы осветить цвета души.
Я смягчусь, чтобы человек внутри меня и рядом со мной мог сиять.
Рэйчел Мейси Стаффорд преследует одну цель: помочь людям выбрать любовь настолько, насколько это возможно. Она является New York Times автором бестселлеров Hands Free Mama и Hands Free Life , , а также сертифицированным учителем специального образования и вдохновляющим оратором.
Миллионы людей находят утешение и направление в ее еженедельных сообщениях в блоге и поддерживающем сообществе Facebook.
Only Love Today , новейшая работа сердца Рэйчел Мэйси Стаффорд, выходит 7 марта. В нем и в ее самом честном письме она раскрывает свои собственные усилия, чтобы удержать самое важное и сделать то, что наиболее долговечно, главным приоритетом в ее повседневной жизни. Ее слова, созидающие душу, напоминают нам, что у нас уже есть инструменты и идеи , которые нам нужны, чтобы вернуться к тому, что важнее всего. Где бы вы ни открыли эту книгу, которую можно читать в любое время и в любом месте, вы найдете один из самых необходимых элементов сосредоточенной, заземленной жизни: поощрение.
Эта жизнеутверждающая книга предлагает нам благословенную возможность учиться вместе с Рэйчел и узнать, что значит чувствовать себя менее одиноким и более божественно настроенным на мир — даже посреди хаоса жизни. Оформите предзаказ сегодня и получите набор бонусных подарков, отправив квитанцию по электронной почте на адрес [email protected].
[Наша скромная благодарность Zondervan за их сотрудничество в сегодняшней молитве]
Как смягчить края в Photoshop (изображения, текст и многое другое!)
В Photoshop можно смягчить края почти всего, включая фигуры, изображения, текст и многое другое. В этом уроке я покажу вам различные способы сделать это, добавив растушеванный край практически к чему угодно в ваших проектах.
Затем я покажу вам, как размыть края выделения, что открывает еще больше возможностей для творчества.
Начнем!
Как смягчить края фотографии в Photoshop
Наиболее распространенный элемент, который вы, скорее всего, смягчите, — это края фотографии. Этот метод отлично подходит для редактирования изображений для макетов или маркетинговых материалов. Это также классный эффект, который можно использовать на ваших фотографиях для социальных сетей или распечатать на стене дома.
Для этого можно использовать два метода. Выберите лучший для вашей фотографии и следуйте этим простым шагам, чтобы получить наилучшие результаты.
Вариант 1. Инструменты выделения
Инструменты выделения — это быстрые выделения, которые позволяют выделить прямоугольник или эллипс вокруг объекта. Эти два инструмента выделения — отличный способ обрезать слой до квадрата или круга, но вы также можете использовать их для смягчения краев изображения.
Этот метод ограничивает вас смягчением краев с использованием формы квадрата, прямоугольника, круга или эллипса. Если вам нужен более неограниченный подход, вы должны использовать вариант 2.
Чтобы смягчить края с помощью инструмента «Выделение», откройте изображение в Photoshop.
Затем выберите инструмент Rectangular Marquee Tool или Elliptical Marquee Tool . Вы можете щелкнуть и удерживать инструмент на панели инструментов или нажать M , чтобы активировать его. Выберите прямоугольник, чтобы смягчить края в форме квадрата или прямоугольника, и эллиптическую форму для круга или овала.
Я буду использовать Rectangular Marquee Tool , но процесс такой же, как и при использовании Эллиптический инструмент выделения. Вы будете использовать параметр «Растушевка», чтобы смягчить края, которые необходимо изменить перед созданием выделения. Растушевка добавляет размытие к пикселям на краю выделения, чтобы смешать их с окружающими пикселями.
Вы будете использовать параметр «Растушевка», чтобы смягчить края, которые необходимо изменить перед созданием выделения. Растушевка добавляет размытие к пикселям на краю выделения, чтобы смешать их с окружающими пикселями.
Найдите настройку Растушевка на панели параметров и добавьте количество пикселей, которые вы хотите растушевать. Чем выше введенное значение, тем мягче будут края. Я положу 100 px в коробку для демонстрации. Интенсивность определенного радиуса растушевки также зависит от размеров холста.
После того, как вы установили значение в пикселях, вы можете создать свой выбор, щелкнув и перетащив изображение. Смягчение начнется с края выделения и будет распространяться внутрь и наружу, поэтому не устанавливайте его слишком близко к каким-либо важным деталям изображения.
Вы заметите, что края выделения закруглены, что указывает на растушевку.
Теперь вы можете удалить края и создать эффект смягчения двумя способами. Либо нажмите Control + C, затем Control + V (Win) или Command + C, затем Command + V (Mac) , чтобы скопировать выделение и вставить его на новый слой, оставив фоновый слой нетронутым.
Либо нажмите Control + C, затем Control + V (Win) или Command + C, затем Command + V (Mac) , чтобы скопировать выделение и вставить его на новый слой, оставив фоновый слой нетронутым.
Как только вы отключите видимость фонового слоя, вы увидите смягченные края на холсте.
Если вы не хотите сохранять фоновый слой, вы можете добавить маску, чтобы скрыть края фотографии, вместо того, чтобы копировать и вставлять выделение.
Сделав выбор, щелкните значок Добавить маску в нижней части панели Слои . Ваш фоновый слой разблокируется, и к слою будет добавлена маска, скрывающая края за пределами выделения.
Изображение также будет иметь смягченные края на холсте.
Изображение можно использовать как есть, добавив его в другой проект или добавив однотонный фон для создания рамки для рамки или настенной печати.
Вы можете следовать тем же указаниям, чтобы смягчить края овальной формы, используя инструмент Elliptical Marquee Tool .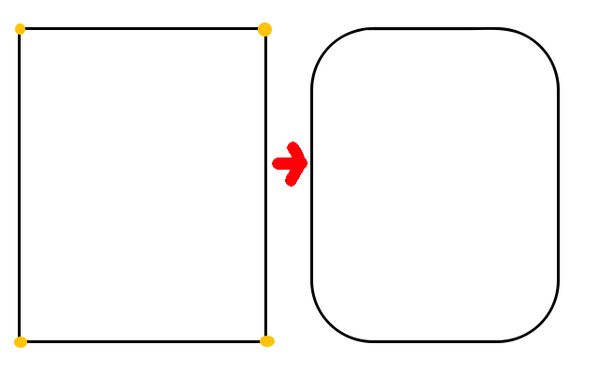
Вариант 2: Слой-маска и градиент
Если вам нужен более гибкий метод смягчения краев, вы можете использовать маску слоя и градиент для создания размытия. Этот метод позволяет определить степень смягчения на каждом краю изображения. Вы также можете выбирать между различными типами градиента, чтобы выбрать форму смягчения.
Для начала вам нужно открыть изображение в Photoshop и добавить маску к слою с изображением. Выберите слой и щелкните значок Добавить маску в нижней части Панель слоев.
Оставьте маску слоя активной и выберите Gradient Tool (G) . Затем, поскольку мы работаем над маской слоя и хотим скрыть области слоя изображения, убедитесь, что цвет переднего плана установлен на черный.
Теперь вы можете настроить некоторые параметры перед смягчением краев. Во-первых, вам нужно выбрать правильный тип градиента. Нажмите на стрелку рядом с полосой градиента и найдите параметр Foreground to Transparent под Основная вкладка .
Далее вам нужно установить тип градиента. Вы можете протестировать несколько вариантов, но я рекомендую вам использовать линейный градиент , так как он лучше всего подходит для этой цели.
Теперь вы можете начать смягчать края по своему усмотрению. Чтобы смягчить один край, щелкните и перетащите его по краю изображения.
Чем дальше вы перетащите линию в изображение, тем слабее будет эффект растушевки. Как только вы разместите градиент, он смягчит один край фотографии.
Теперь вы можете нарисовать больше градиентов вокруг оставшихся краев с разной длиной и под разными углами, чтобы смягчить другие края. Это означает, что вам не нужно создавать равномерное смягчение вокруг фотографии.
Если вы допустили ошибку на каком-либо этапе или вам не нравится, как получился градиент, нажмите Control + Z (Win) или Command + Z (Mac) , чтобы отменить столько шагов, сколько вам нужно, а затем повторите градиент .
Затем вы можете использовать изображение по своему усмотрению, например, добавив цвет фона.
Как смягчить края выделения в Photoshop
Если вы хотите смягчить края выделения, сделанного с помощью инструмента, отличного от инструментов выделения (или инструментов лассо), процесс немного отличается, поскольку • параметр «Растушевка» на панели параметров. Тем не менее, это по-прежнему эффективный метод, и вы также можете использовать его с инструментами, упомянутыми выше.
Сначала выберите нужный инструмент. В данном случае я выбрал Quick Selection Tool (W) .
Когда выбранный инструмент активен, создайте выделение на фотографии. Я просто щелкнул и перетащил вокруг пальмы и женщины, чтобы смягчить окружающие области.
Теперь вам нужно получить доступ к рабочей области «Выделение и маска», что можно сделать одним из двух способов.
Во-первых, вы можете добавить маску слоя к слою изображения, щелкнув значок Добавить маску в нижней части панели, а затем дважды щелкнув миниатюру маски слоя.
Можно также не добавлять маску слоя и открыть Выберите и замаскируйте рабочее пространство , нажав кнопку на панели параметров .
Рабочая область «Выделение и маска» предлагает несколько инструментов и функций для уточнения вашего выбора. Однако для этой цели мы будем рассматривать только ползунки Feather и Shift Edge на правой панели под Global Refinements .
Во-первых, вы можете сдвинуть настройку Растушевка вправо, чтобы увеличить растушевку и смягчить края.
Однако вы заметите, что перо перемещается в область выделения, и это нормально, если вы хотите использовать этот эффект, но оно может закрывать некоторые детали, которые вы хотите сохранить.![]()
Вы можете использовать ползунок Shift Edge для перемещения выделения и растушевки наружу. Переместите ползунок вправо, чтобы сдвинуть край выделения наружу, и переместите его влево, чтобы сдвинуть край внутрь.
Когда у вас есть нужные настройки, вы можете выбрать Настройки вывода в нижней части панели. Вы можете выбрать между сохранением его в качестве выделения, добавлением его к новому слою и маске слоя и т. д. Выберите нужный результат и нажмите 9.0013 ОК .
Я добавил свою в качестве маски слоя на новый слой, и вы можете видеть, что края выделения смягчились.
Теперь вы можете использовать слой по своему усмотрению, например, добавить цвет фона.
Другие методы смягчения краев в Photoshop
Теперь, когда вы знаете несколько способов смягчения изображений и выделенных областей, вы можете задаться вопросом, можно ли применить эти эффекты к тексту и фигурам. Поскольку текст и фигуры являются «векторами», а не растровыми элементами, вы не сможете использовать одни и те же методы.
Вы также не можете добавлять фильтры, такие как фильтр размытия, к тексту или слою фигуры. Хотя вы можете растеризовать текст или слой формы, это не позволит вам отредактировать его позже.
Используя немного другой метод, вы по-прежнему можете смягчить текст и фигуры. Техника, как правило, одинакова для этих двух элементов.
Смягчение краев текста в Photoshop
После добавления текстового поля на холст его можно легко смягчить, выполнив несколько быстрых действий.
Сначала щелкните правой кнопкой мыши текстовый слой и выберите Преобразовать в Смарт-объект .
Теперь вы можете редактировать текстовый слой с помощью фильтров, таких как фильтр размытия. Перейдите к Фильтр > Размытие > Размытие по Гауссу .
Теперь можно переместить ползунок радиуса вправо, чтобы увеличить степень размытия текста. Нажмите OK , когда вы будете довольны степенью размытия.
Во-первых, вы заметите, что текст на холсте размылся, что в конечном итоге смягчило края.
Далее вы увидите, что смарт-фильтр добавлен к текстовому слою в Панель слоев . Вы можете дважды щелкнуть фильтр, чтобы отредактировать степень размытия на любом этапе.
Поскольку вы преобразовали текст в смарт-объект, вы можете редактировать его, дважды щелкнув миниатюру текста.
После двойного щелчка по миниатюре текст откроется в новой вкладке, где вы можете щелкнуть его и отредактировать по мере необходимости.
Затем нажмите Control + S (Win) или Command + S (Mac) , чтобы сохранить изменения. Закройте вкладку и откройте исходную вкладку. Теперь у вас будет сохранен новый текст с примененным эффектом смягчения.
Смягчение краев фигуры в Photoshop
Смягчение краев фигуры работает так же, как и с текстом. Напомним, добавьте свою фигуру на холст с помощью одного из инструментов Shape Tools (U) .



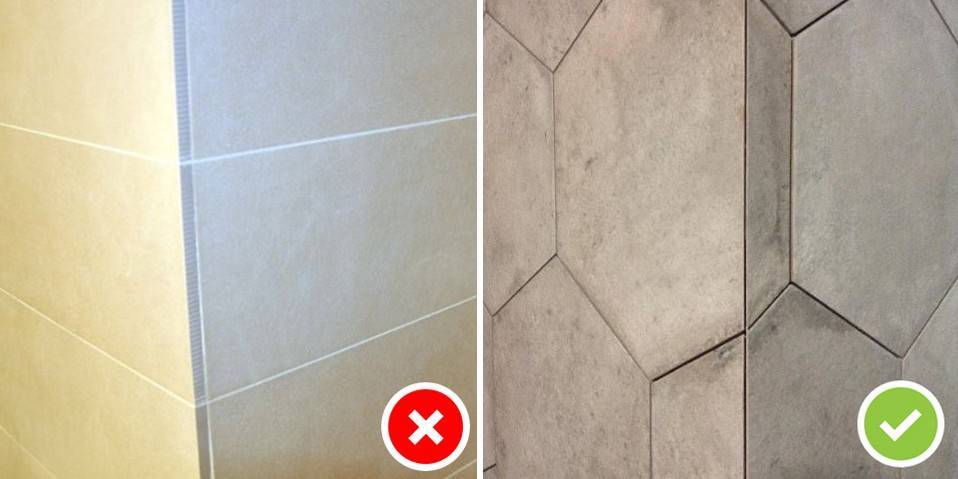


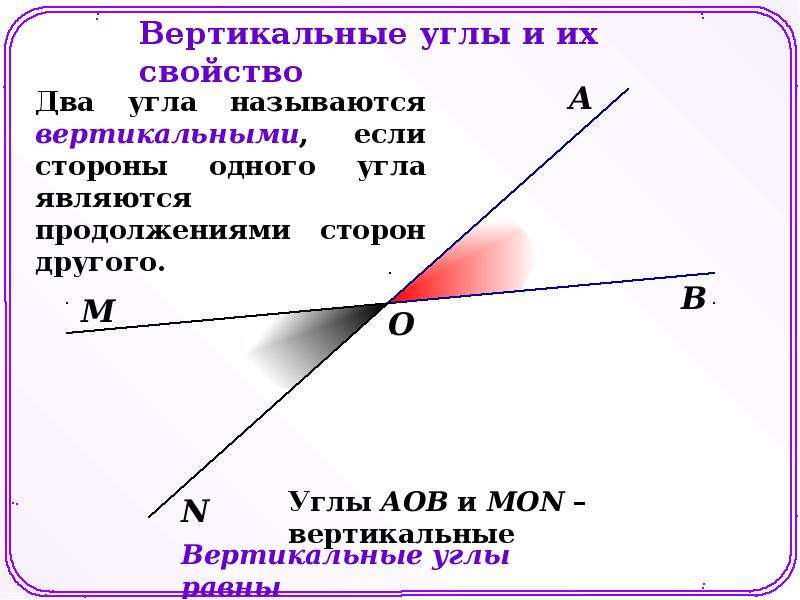 И иногда мы обнаруживаем, что дрейфуем, не имея направления, возможно, задаваясь вопросом, стоит ли вообще оставаться на пути под нашими ногами. Рэйчел Мейси Стаффорд обладает даром возвращать нас домой к самому важному. С захватывающей дух уязвимостью она выражает боль принадлежности и покоя, которые большинство из нас не может; ее слова предлагают нам общение, в котором мы отчаянно нуждаемся, если мы хотим культивировать повседневный мир и позитив в нашей напряженной жизни. О nly love today слова, которые Рейчел произносит как молитву и выполняет как долг. Только любовь сегодня слова, которые стали ее образом жизни; и образ жизни для читателей Рэйчел, которые теперь находят свой путь назад к тому, что важнее всего, благодаря честному, вдохновленному и своевременному посланию ее последней книги ТОЛЬКО ЛЮБОВЬ СЕГОДНЯ. Рад приветствовать сегодня Рэйчел на крыльце фермы.
И иногда мы обнаруживаем, что дрейфуем, не имея направления, возможно, задаваясь вопросом, стоит ли вообще оставаться на пути под нашими ногами. Рэйчел Мейси Стаффорд обладает даром возвращать нас домой к самому важному. С захватывающей дух уязвимостью она выражает боль принадлежности и покоя, которые большинство из нас не может; ее слова предлагают нам общение, в котором мы отчаянно нуждаемся, если мы хотим культивировать повседневный мир и позитив в нашей напряженной жизни. О nly love today слова, которые Рейчел произносит как молитву и выполняет как долг. Только любовь сегодня слова, которые стали ее образом жизни; и образ жизни для читателей Рэйчел, которые теперь находят свой путь назад к тому, что важнее всего, благодаря честному, вдохновленному и своевременному посланию ее последней книги ТОЛЬКО ЛЮБОВЬ СЕГОДНЯ. Рад приветствовать сегодня Рэйчел на крыльце фермы. — Как бы вы это сделали? Я спрошу.
— Как бы вы это сделали? Я спрошу.
 Миллионы людей находят утешение и направление в ее еженедельных сообщениях в блоге и поддерживающем сообществе Facebook.
Миллионы людей находят утешение и направление в ее еженедельных сообщениях в блоге и поддерживающем сообществе Facebook.