Как удалить карту в Trello – GmodZ.ru
Ссылки на устройства
- Android
- iPhone
- Chromebook
- Mac
- Windows
- Устройство отсутствует?
Существует множество инструментов организации и управления работой, которые Trello может предложить для бизнеса. Члены команды могут создавать доски, списки и карточки в Trello для новых проектов и текущего сотрудничества. Выполнив задачу, вы можете удалить старые карточки Trello и сосредоточиться на создании новых.
В этом руководстве , мы обсудим, как удалить карточку в Trello на разных устройствах.
Как удалить карточку в Trello на ПКВ Trello карточки можно использовать для напоминаний, задач, идей и другой полезной информации. Проще говоря, карты Trello позволяют вам управлять своей рабочей нагрузкой, помогая вам организовывать предстоящие задачи и опережать их. Вы можете сделать столько карточек Trello, сколько захотите. Все они будут храниться в вашей учетной записи Trello. Их даже можно добавлять массово.
Их даже можно добавлять массово.
Карточки Trello можно настраивать. Вы можете добавлять вложения, сроки выполнения, разговоры и многое другое. С помощью карточек Trello члены команды могут обмениваться отзывами, управлять сроками и назначать задачи и сроки выполнения.
Если вам больше не нужна карточка Trello, вы можете просто удалить ее. Несмотря на то, что количество карточек, которые вы можете создать в Trello, не ограничено, старые и неактуальные карточки не должны занимать место на вашей панели инструментов. Как только вы отметите “Готово” вариант, вы можете сразу же удалить эту карту, так как она вам больше не нужна.
Причина, по которой многие пользователи Trello не знают, как удалить карточку, заключается в том, что этот параметр скрыт. Чтобы удалить карточку в Trello, ее нужно сначала заархивировать. После того, как вы заархивируете карточку в Trello, кнопка “Удалить” Прямо под ним появится опция.
Проще всего использовать Trello на компьютере, просто потому, что он дает вам более широкий обзор всех ваших досок, списков и карточек. Вот как вы можете удалить карточку в Trello на своем ПК.
Вот как вы можете удалить карточку в Trello на своем ПК.
- Посетите Trello в предпочитаемом вами браузере.
- Войдите в свою учетную запись Trello.
- Найдите карточку, которую хотите удалить, на панели инструментов рабочей области.
- Нажмите на карточку, чтобы открыть ее.
- Выберите “Архивировать” в правом нижнем углу меню карты. В тот момент, когда вы архивируете свою карту, кнопка “Удалить” Прямо под ним появится опция.
- Нажмите “Удалить&rdquo ;
- Выберите “Удалить” снова.
Ваша карта Trello будет немедленно удалена из вашей учетной записи. Как только вы сделаете это, ваша карта будет удалена навсегда— и вы не сможете ее восстановить. Если вы не уверены на 100 %, понадобится ли вам использовать карточку Trello снова или нет, лучше просто заархивировать ее.
Как удалить карточку в Trello на iPadНесмотря на то, что Trello — это веб-приложение, вы также можете использовать его мобильную версию.
- Откройте приложение Trello на iPad.
- Выберите доску, на которой хранится карта.
- Найдите и коснитесь карточки, которую хотите удалить.
- Нажмите на три точки в правом верхнем углу.
- Выберите “Удалить” из списка вариантов.
Вот об этом. Если вам интересно, удаляются ли заархивированные карты через определенный период времени, ответ — нет. Каждую карточку необходимо удалять вручную.
Как удалить карточку в Trello на iPhoneПриложение Trello для iPhone похоже на версию для iPad. Вот что вам нужно сделать, чтобы удалить карточку в Trello на вашем iPhone.
- Запустите приложение.
- Перейдите к доске, на которой показана карточка, которую вы хотите удалить.

- Нажмите на карточку.
- Перейдите к трем точкам вверху -правый угол экрана.
- Выберите “Удалить” из раскрывающегося меню.
Как только вы удалите карточку из мобильного приложения Trello, она сразу же исчезнет из всех устройства, на которых вы вошли в Trello. Вот почему вы должны быть осторожны при выборе карточек для удаления.
Если у вас есть Устройство Android, вот как вы можете удалить карту в мобильном приложении Trello.
- Запустите Trello на своем устройстве Android.
- Найдите нужную карточку удалить в меню доски.
- Нажмите на карточку.
- Выберите три точки в правом верхнем углу экрана.
- Выберите “Удалить” из списка вариантов.
Это все, что нужно сделать. . Ваша карта Trello будет немедленно удалена из вашей учетной записи.
Наведите порядок на панели инструментов TrelloTrello поможет вам отслеживать все задачи и сроки выполнения.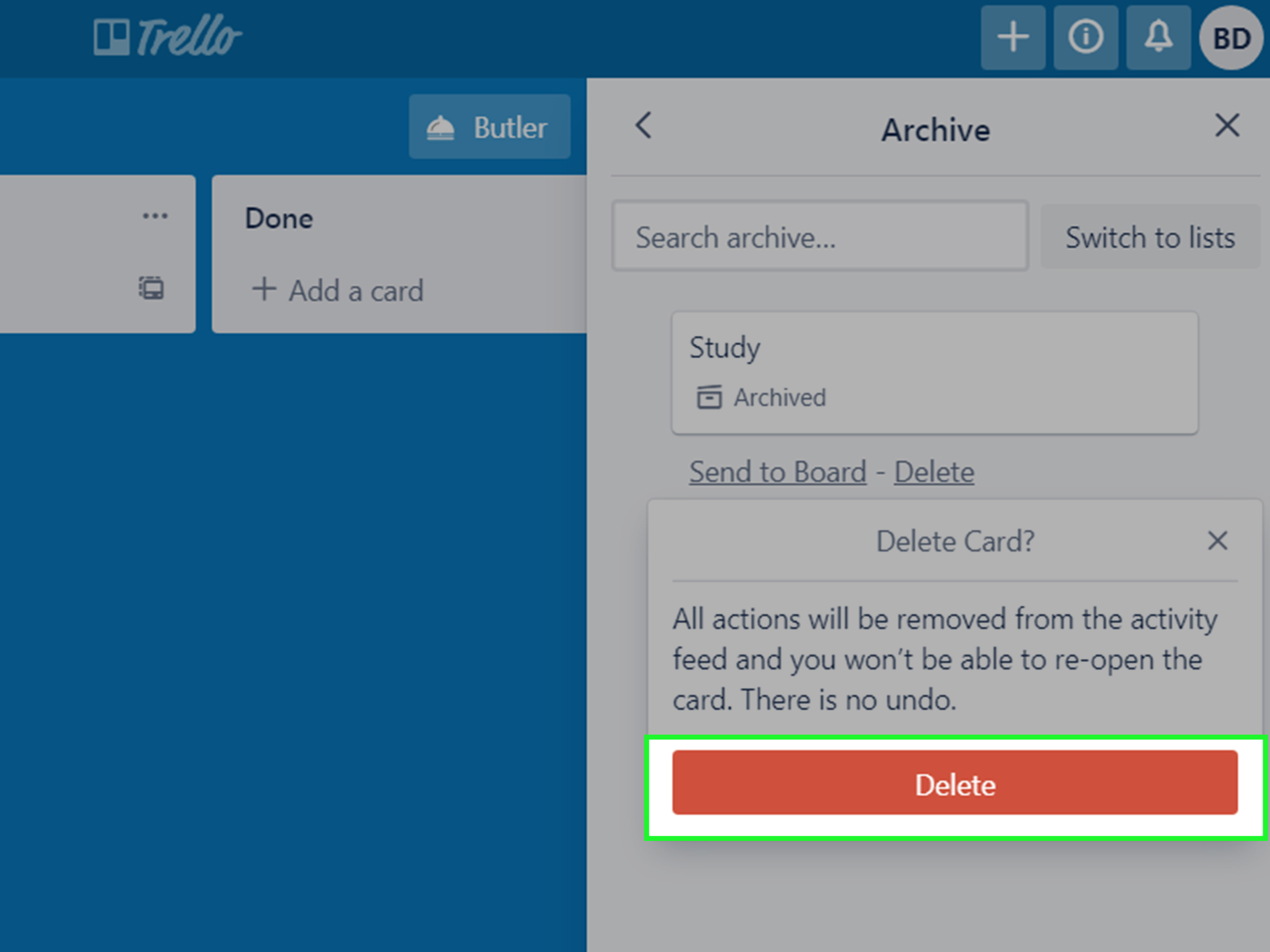 Однако, если вы храните карты, которые вам больше не нужны, вы просто потратите место и время, пытаясь найти нужную информацию. Вот почему вы должны удалить в Trello все карточки, которые вам больше не нужны.
Однако, если вы храните карты, которые вам больше не нужны, вы просто потратите место и время, пытаясь найти нужную информацию. Вот почему вы должны удалить в Trello все карточки, которые вам больше не нужны.
Вы когда-нибудь удаляли карточки в Trello? Смогли ли вы сделать это легко, или вам потребовалось некоторое время, чтобы найти кнопку “Удалить” вариант? Расскажите нам о своем опыте работы с карточками Trello в разделе комментариев ниже.
Как легко просматривать и удалять доски, карточки и списки в Trello?
Приложения0 6.833 3 минут на чтение
Знайте, как просматривать и удалять доски, карточки и списки в Trello. помочь тебе без сомнения использовать это приложение в полной мере. Независимо от того, являетесь ли вы новичком в платформе или у вас уже есть время, существуют действия, которые порождают некоторую неопределенность, например удаление и просмотр элементов.
Доступ или просмотр информационных панелей, а также карт и списков, которые они содержат
Прежде чем вы сможете удалять доски, карточки и списки в Trello, вы должны хорошо разбираться в отображении этих единиц. Но не волнуйтесь, это действительно быстро и легко.
Но не волнуйтесь, это действительно быстро и легко.
На самом деле вам нужно будет начать только тогда, когда вы подключиться к Trello , этим способом, платформа покажет вам домашнюю страницу вашей учетной записи . Здесь вы можете найти личные или командные доски, которые у вас есть.
Таким образом, чтобы увидеть содержание рассматриваемой «доски», вам просто нужно щелкнуть по ней. И, оказавшись внутри, вы можете развернуть информацию о карточках и списках, снова щелкнув нужный элемент.
Удаление таблиц, карт и списков — шаг за шагом
В Trello есть разные способы удаления досок, карточек и списков. что ваша учетная запись Gold или нет . Однако, будучи разными компонентами, вы сможете увидеть каждый процесс отдельно, а именно как работает Trello
Удалить карты
Карты — это единицы, наиболее часто используемые Trello, поскольку они обычно строятся вокруг определенных действий или задач. Пар Последовательные, это, безусловно, первые элементы, которые нужно удалить.
Таким образом, вам просто нужно будет открыть «Панель управления», на которой расположена карта, а затем щелкнуть по ней, чтобы просмотреть информацию. Теперь все, что вам нужно сделать, это посмотреть вниз и найти опцию «Поделиться» на боковой панели.
Таким образом, в конце вы увидите опцию «Удалить» под номером, который соответствует карте. Нажав на него, вы сможете удалить его навсегда, хотя это возможно только из Интернета .
Можно ли удалять списки?
В настоящее время невозможно удалить списки в Trello, однако, если вы не хотите, чтобы они продолжали появляться на вашей доске, вы можете заархивировать их. Для этого все, что вам нужно сделать, это открыть «Панель управления» и выбрать три пункта «Меню», соответствующие списку. Затем выберите последний вариант «Архивировать этот список» и все. Вы также можете отправить его обратно на доску, когда захотите.
Платы, как их убрать?
Это возможно, хотя вы не увидите возможности удалить его внутри. Поэтому вам нужно будет открыть указанную «Панель инструментов» и нажать на боковую кнопку. «Показать меню» затем на пятой вкладке «Еще».
Поэтому вам нужно будет открыть указанную «Панель инструментов» и нажать на боковую кнопку. «Показать меню» затем на пятой вкладке «Еще».
В этом разделе панели вам нужно будет выбрать опцию «Закрыть таблицу» и подтвердить действие. Теперь вам нужно нажать на индикатор «Доски» на верхнем поясе Trello и смотреть вниз, пока вы не сможете выбрать режим «Просмотр закрытых досок».
Это откроет окно со всеми таблицами, которые были закрыты или заархивированы. Для завершения процедуры он просто нажмите кнопку «Удалить» который будет рядом с названием карты.
Что происходит с информацией при удалении таблицы?
Когда вы решаете избавиться от этого элемента, вы выполняете действие, которое нельзя отменить. И это, среди прочего, устранит таблицы, карты и списки.
Итак, убедитесь, что вы настроены в управлении, потому что после подтверждения удаления вы не сможете восстановить какие-либо данные. Если, с другой стороны, вы больше не хотите видеть свою панель управления и информацию, которую она 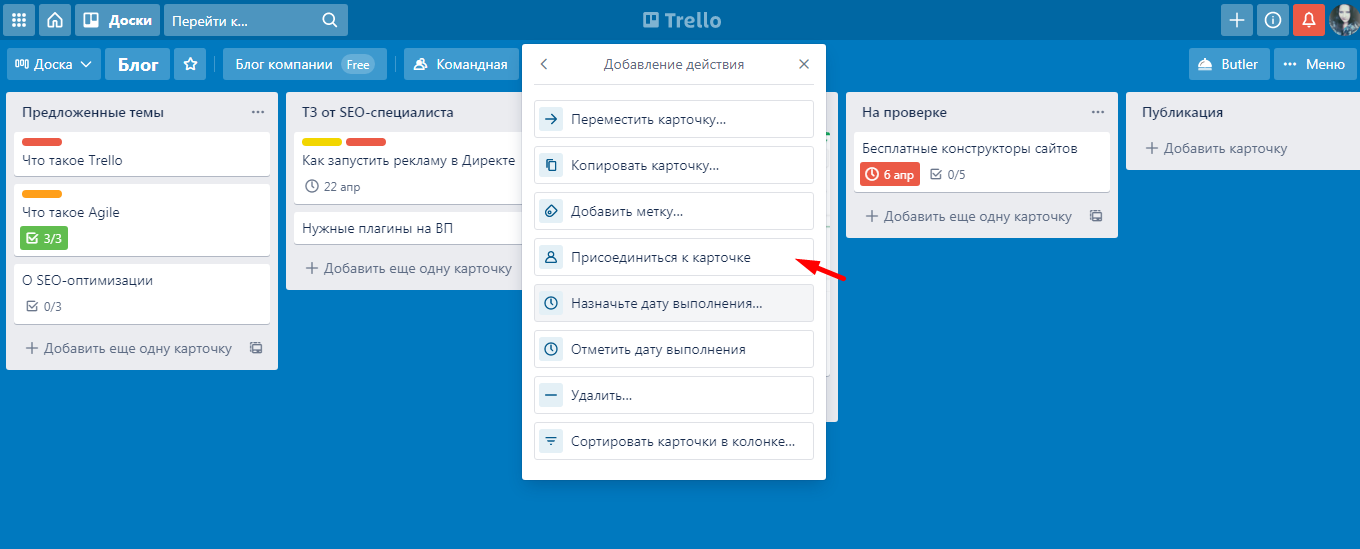
Выбрав этот режим, вы сможете снова интегрировать его в свои доски Trello и, при необходимости, повторно использовать. Для этого вам просто нужно » Просмотреть закрытые столы »и нажать« Открыть заново ».
Подобные предметы
Как удалять доски, карточки и списки в Trello
Любой, у кого когда-либо был момент Trell-а-а-а, скажет вам, что кнопки отмены не найти. Вероятно, поэтому платформа предпочитает, чтобы вы архивировали, а не удаляли, когда хотите избавиться от старых или посторонних карточек, списков и досок.
Однако некоторые данные не должны храниться вечно. Будь то конфиденциальная информация или просто устаревшая информация, иногда ее необходимо удалить. Постоянно. Архивирование не то же самое, когда речь идет о данных, которые необходимо удалить, будь то из соображений безопасности, политик соответствия данных или просто для очистки старых, чтобы освободить место для новых.
Trello заставляет пользователей прыгать через кажущиеся бесконечными обручи, чтобы избежать случайных удалений.
Однако имейте в виду, что удаления в Trello необратимы — после нажатия «удалить» пути назад уже не будет. При этом, имея качественную службу резервного копирования , вы никогда не останетесь без кнопки отмены.
В этой записи блога мы расскажем, как удалить доску, карточку или список Trello. Смело переходите к нужному разделу.
- Как удалить доску
- Как удалить карту
- Как удалить список
Как удалить доску Trello
Trello предоставляет пользователям два варианта удаления досок в Trello.
Первый вариант — «закрыть» доску, а затем удалить ее. «Закрытие» доски аналогично архивированию карточки; он удаляет его с вашей повседневной панели инструментов (освобождая ценное пространство!), но при этом позволяет вам получить к нему доступ, если это необходимо.
В меню «Доска» выберите «Еще», затем «Закрыть доску». После того, как доска будет закрыта, вам будет предложено «Повторно открыть» или «Навсегда удалить доску». Или, если вы уже закрыли доску, перейдите к списку «Закрытые доски», щелкнув слово «Доски» в меню заголовка. Там вы увидите список ваших закрытых досок с кнопкой «Удалить» для любой доски, для которой вы являетесь администратором (Trello не позволит вам удалить доски, которыми вы не владеете). Теперь ваша доска Trello полностью удалена! Обратите внимание, что вам нужно будет войти в приложение браузера, а не в мобильное приложение Trello, чтобы таким образом удалить свои доски Trello.
После того, как доска будет закрыта, вам будет предложено «Повторно открыть» или «Навсегда удалить доску». Или, если вы уже закрыли доску, перейдите к списку «Закрытые доски», щелкнув слово «Доски» в меню заголовка. Там вы увидите список ваших закрытых досок с кнопкой «Удалить» для любой доски, для которой вы являетесь администратором (Trello не позволит вам удалить доски, которыми вы не владеете). Теперь ваша доска Trello полностью удалена! Обратите внимание, что вам нужно будет войти в приложение браузера, а не в мобильное приложение Trello, чтобы таким образом удалить свои доски Trello.
Второй способ удаления досок в Trello — использовать инструмент с метким названием «Удалить доски». Во-первых, вам придется закрыть свою доску Trello, что похоже на архивирование карточек (но для ваших досок). Это легко сделать из меню «Доски»; выберите «Еще», затем «Закрыть доску». Затем перейдите к инструменту Удалить доску и выберите имя доски, которую вы хотите удалить. Если вы не видите доску, которую хотите удалить, убедитесь, что у вас есть доступ администратора к этой доске. Вуаля, ваша доска Trello удалена!
Вуаля, ваша доска Trello удалена!
Как удалить карточку Trello
Если вы похожи на среднестатистического пользователя Trello, у вас есть карточка практически для каждого пункта в вашем списке дел. Как только эти карточки переместятся в «Готово», пришло время их удалить. Существует несколько различных способов удаления карточек в Trello, в зависимости от того, сколько карточек вы хотите удалить одновременно.
Чтобы удалить карты по отдельности, их необходимо сначала заархивировать. Чтобы заархивировать карту, нажмите на карту, чтобы открыть ее, затем выберите «Архивировать» в правом нижнем углу. После того, как карта будет заархивирована, снова в правом нижнем меню будет доступна опция «Удалить». Trello требует щелчка подтверждения, поскольку удаление карты в Trello является необратимым и не может быть восстановлено. Если есть шанс, что карта понадобится вам снова, архивация — хороший вариант. Конечно, безопасное резервное копирование данных дает вам постоянный доступ ко всем вашим данным, независимо от того, удалили вы их или нет.
Если вы удаляете много карточек (или просто ненавидите лишний щелчок), есть также Усилитель для удаления карт . Это изящное маленькое усиление позволяет удалить карточку в два клика без предварительного архивирования. Ваши доски еще никогда не выглядели так шикарно!
Предыдущие два варианта хороши, если вы удаляете несколько карт тут и там. Но иногда вам нужно удалить сразу много карточек. Если вы уже являетесь опытным пользователем Trello, вы, вероятно, использовали Активация массовых действий , чтобы увидеть более широкую картину. Но знаете ли вы, что вы также можете архивировать и удалять карты с помощью усиления массовых действий? В настоящее время вы можете заархивировать или удалить до 70 карт одновременно (это один продуктивный день!). Таким образом, это усиление является отличной альтернативой индивидуальному архивированию и последующему удалению карт.
Как удалить список Trello
Если ваша среда Trello действительно нуждается в генеральной чистке, вы можете даже удалить целые списки. К сожалению, Trello не предлагает способа удаления списков. Рекомендуется архивировать списки, щелкнув три горизонтальные точки рядом с заголовком списка, а затем выбрав «Архивировать этот список». Архивные списки скрыты и находятся вне пути, но все же доступны на тот случай, если вам понадобится обратиться к ним.
К сожалению, Trello не предлагает способа удаления списков. Рекомендуется архивировать списки, щелкнув три горизонтальные точки рядом с заголовком списка, а затем выбрав «Архивировать этот список». Архивные списки скрыты и находятся вне пути, но все же доступны на тот случай, если вам понадобится обратиться к ним.
Удаление списков Trello: обходной путь
Если вам действительно нужно удалить список в Trello (и вы не хотите тратить время на удаление каждой отдельной карточки в списке), есть обходной путь. Вместо того, чтобы архивировать свой список, отправьте его на новую пустую доску, щелкнув значок с тремя точками, а затем выбрав «Переместить список». Когда все списки, которые вы хотите удалить, находятся на новой доске, вы можете закрыть и удалить ее. При удалении доски также удаляются все списки (и все карточки в этих списках) на этой доске. Однако будьте осторожны: подобно доскам и карточкам, списки невозможно восстановить после их удаления.
Удаление карточек, списков и досок в Trello возможно, но будьте осторожны: как и при стрижке на карантине, результаты необратимы. Конечно, если вы хотите защитить все свои данные Trello (удаленные, заархивированные, открытые или что-то среднее между ними), безопасное резервное копирование данных — ваш лучший выбор.
Конечно, если вы хотите защитить все свои данные Trello (удаленные, заархивированные, открытые или что-то среднее между ними), безопасное резервное копирование данных — ваш лучший выбор.
Rewind автоматически создает резервную копию вашей учетной записи Trello каждые 24 часа, поэтому вы всегда защищены в случае случайного удаления или других катастроф с данными.
Сколько у вас досок?
Базовый
Минимум 5 долларов США в месяц
$1.00
Базовый
$1.00 USD/доска/месяц
Начало работыКак удалить карту в Trello
Ссылки на устройства
- Android
- iPhone
- Chromebook
- Mac
- Windows
- Устройство отсутствует инг?
Существует множество инструментов организации и управления работой, которые Trello может предложить для бизнеса.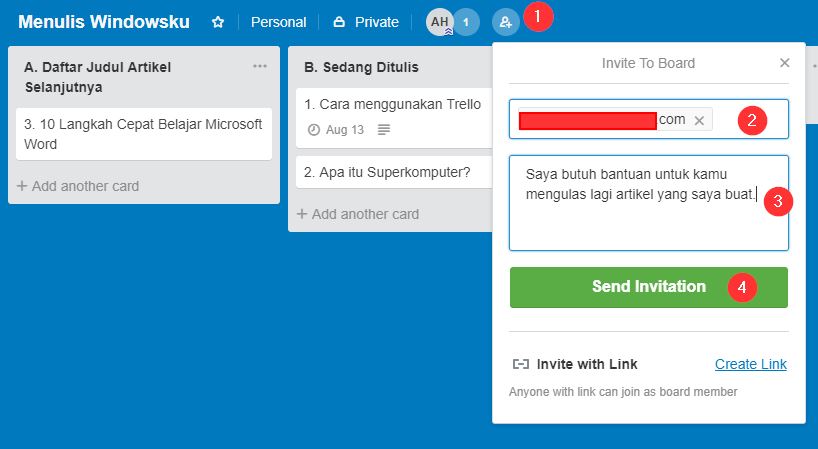 Члены команды могут создавать доски, списки и карточки в Trello для новых проектов и текущего сотрудничества. После выполнения задачи вы можете удалить старые карточки Trello и сосредоточиться на создании новых.
Члены команды могут создавать доски, списки и карточки в Trello для новых проектов и текущего сотрудничества. После выполнения задачи вы можете удалить старые карточки Trello и сосредоточиться на создании новых.
В этом руководстве мы обсудим, как можно удалить карту в Trello на разных устройствах.
Как удалить карточку в Trello на ПКВ Trello карточки можно использовать для напоминаний, задач, идей и другой полезной информации. Проще говоря, карточки Trello позволяют вам управлять своей рабочей нагрузкой, помогая вам организовывать предстоящие задачи и опережать их. Вы можете сделать столько карточек Trello, сколько захотите. Все они будут храниться в вашей учетной записи Trello. Можно даже добавить их оптом.
Карточки Trello можно настраивать. Вы можете добавлять вложения, сроки выполнения, разговоры и многое другое. С карточками Trello члены команды могут обмениваться отзывами, управлять сроками и назначать задачи и сроки выполнения.
Если карта Trello вам больше не нужна, вы можете просто удалить ее. Несмотря на то, что количество карточек, которые вы можете создать в Trello, не ограничено, старые и неактуальные карточки не должны занимать место на вашей панели инструментов. Как только вы отметите опцию «Готово», вы можете сразу же удалить эту карту, так как она вам больше не нужна.
Причина, по которой многие пользователи Trello не знают, как удалить карту, заключается в том, что эта опция скрыта. Чтобы удалить карточку в Trello, ее нужно сначала заархивировать. Как только вы заархивируете карточку в Trello, прямо под ней появится опция «Удалить».
Самый простой способ использовать Trello — на компьютере, просто потому, что он дает вам более широкий обзор всех ваших досок, списков и карточек. Вот как вы можете удалить карту в Trello на своем ПК.
- Посетите Trello в предпочитаемом вами браузере.
- Войдите в свою учетную запись Trello.
- Найдите карточку, которую хотите удалить, на панели инструментов рабочей области.

- Нажмите на карту, чтобы открыть ее.
- Выберите «Архив» в правом нижнем углу меню карты. В тот момент, когда вы заархивируете свою карту, прямо под ней появится опция «Удалить».
- Нажмите кнопку «Удалить».
- Еще раз выберите «Удалить».
Ваша карта Trello будет немедленно удалена из вашей учетной записи. Как только вы это сделаете, ваша карта будет безвозвратно удалена, и вы не сможете ее восстановить. Если вы не уверены на 100%, понадобится ли вам использовать карту Trello снова или нет, лучше просто заархивировать ее.
Как удалить карту в Trello на iPad Несмотря на то, что Trello — это веб-приложение, вы также можете использовать его мобильную версию. Оно доступно в App Store, так что вы можете загрузить его на свой iPad и iPhone. Вам не потребуется архивировать карту перед ее удалением в мобильном приложении. Вот как вы можете удалить карточку в приложении Trello на своем iPad.
- Откройте приложение Trello на iPad.
- Выберите доску, на которой хранится карта.
- Найдите и коснитесь карты, которую хотите удалить.
- Нажмите на три точки в правом верхнем углу.
- Выберите «Удалить» из списка вариантов.
Вот и все. Если вам интересно, удаляются ли архивные карты через определенный период времени, ответ — нет. Вам нужно удалить каждую карту вручную.
Как удалить карту в Trello на iPhoneПриложение Trello для iPhone похоже на версию для iPad. Чтобы удалить карту в Trello на вашем iPhone, вам нужно сделать это.
- Запустите приложение.
- Перейдите к доске, на которой показана карта, которую вы хотите удалить.
- Нажмите на карту.
- Перейдите к трем точкам в правом верхнем углу экрана.
- В раскрывающемся меню выберите «Удалить».
Как только вы удалите карточку из мобильного приложения Trello, она сразу же исчезнет со всех ваших устройств, на которых вы вошли в Trello. Вот почему вы должны быть осторожны при выборе карт для удаления.
Вот почему вы должны быть осторожны при выборе карт для удаления.
Если у вас есть устройство Android, вот как вы можете удалить карту в мобильном приложении Trello.
- Запустите Trello на Android-устройстве.
- Найдите карту, которую хотите удалить, в меню доски.
- Нажмите на карту.
- Выберите три точки в правом верхнем углу экрана.
- Выберите «Удалить» из списка вариантов.
Вот и все. Ваша карта Trello будет немедленно удалена из вашей учетной записи.
Наведите порядок на панели инструментов TrelloTrello поможет вам отслеживать все задачи и сроки выполнения. Однако, если вы храните карты, которые вам больше не нужны, вы просто потратите место и время, пытаясь найти нужную информацию. Вот почему вам следует удалить в Trello все карточки, которые вам больше не понадобятся.
Вы когда-нибудь удаляли карту в Trello? Смогли ли вы сделать это легко, или вам потребовалось некоторое время, чтобы найти опцию «Удалить»? Расскажите нам о своем опыте работы с карточками Trello в разделе комментариев ниже.

