50 крутых фонов для конференций в Zoom
6 апреля 2020 Новости
От баров и ужасных квартир до мультяшных интерьеров и кадров из фильмов для взрослых.
В условиях самоизоляции многие люди начали общаться со своими друзьями и коллегами при помощи конференций через сервис Zoom. Одной из главных его фишек является возможность заменить фон при видеосвязи, скрыв всё то, что находится позади вас. Кто-то ставит кадры из кинофильмов, кто-то используют сплошной цвет, а есть и те, кто каждый раз радует своих собеседников смешными картинками. Лайфхакер собрал подборку самых интересных вариантов от пользователей Сети. Выбирайте понравившийся и скачивайте себе.
1-4. Города различных рас из «Героев». Для самых преданных фанатов.
Так, ладно, вот вам фон для зума из третьих героев pic.twitter.com/irWJ7ZHU2v
— алкоголь и покаяние (@kenzolika) April 3, 2020
5. Кадр из известной видеоконференции Роберта Келли, которую украсили дети на заднем плане.
Got my Zoom background sorted pic.twitter.com/2Mxa12rVcb
— George Watkins (@mrgeorgewatkins) April 1, 2020
6. Если вам одиноко.
zoom background: THE oscars selfie pic.twitter.com/FxloC116vS
— zoom backgrounds (@zoombackground) March 28, 2020
7. Книжная полка с микрофоном, слово вы записываете подкаст.
лучший фон для всех Zoom встреч pic.twitter.com/pb9rX2G2IB
— Kashin Memes (@KashinMemes) April 1, 2020
8. Дежурная часть.
Если не это идеальный фон для зума, то что? pic.twitter.com/FCAX3kXT9y
— Nooney Hojasse (@Sorwaczew) April 2, 2020
9. Если вы любите забавные фоны из фильмов.
нашла идеальный фон для зума. Это из фильма Лабиринт(1986) с Боуи pic.
twitter.com/3gCGFFXsBL
— Katya (@cakeinpanic) March 28, 2020
10-13. Стильные кадры из «Паразитов».
For fun, here are some #ParasiteMovie images you can use as a #ZoomBackground pic.twitter.com/tVzImpmRfF
— Robert Hernandez (@webjournalist) March 31, 2020
14. Из совсем других фильмов.
o background do Zoom que importa pic.twitter.com/z3w5zicM4k
— Insónias em Carvão (@insoniascarvao) April 3, 2020
15-18. Фоны из аниме студии Ghibli.
Ghibli zoom background :
Spirited away ☁️ pic.twitter.com/BqOmyoODKk— 𝙡𝙚𝙩 𝙢𝙚 𝙨𝙖𝙫𝙚 𝙮𝙤𝙪 🌷 (@letmesaveyouuu) April 1, 2020
19-22. Уютные интерьеры от Cartoon Network.
Need a change of scenery? 🛋🌈👩💻 Download our Cartoon Network backgrounds for your next digital hangout! We’ll be adding even more soon!
Get them all here 👉https://t.co/zHAKD6NfkU#CNCheckIn #CartoonNetwork #zoombackground #zoom pic.twitter.com/GonwEsx0re
— Cartoon Network (@cartoonnetwork) March 31, 2020
23-26. От Disney.
In case anyone wants to up their zoom meetings with these backgrounds Disney made 🥺 pic.twitter.com/6KOGBpFkCx
— kris10 (@ayoitskristen) April 5, 2020
27-30. И от Pixar.
สำหรับคนที่ใช้ Zoom ในการทำงาน เรามี Background จาก Pixar มาแจก
มีทั้ง Toy Story, Finding nemo และอื่นๆ Save ไปใช้ได้เลยจ้า pic.twitter.com/iVLUqTT6yF— มะนุดเป็ด (@mmanudped) March 31, 2020
31-34. Если вы скучаете по барам.
Spice up those conference calls with these Zoom backgrounds 💻 pic.twitter.com/PAUAoP0T5G
— Buffalo Wild Wings (@BWWings) April 2, 2020
35-38. Домашняя классика.
Кстати, какие фоны для зума вы используете? Я вот эти pic.twitter.com/U60syVzzJ9
— name (@kqnvh) April 5, 2020
39. Если просто нужно что-то забавное.
Your new Zoom background pic.twitter.com/cFLvwI0uJY
— SwiftOnSecurity (@SwiftOnSecurity) March 28, 2020
40. Ещё вариант.
#tfw you forgot you set this to your Zoom background for the lulz and you have to run a #Kubernetes SIG call. pic.twitter.com/RNCPqqPRfY
— Stephen Augustus (@stephenaugustus) June 26, 2019
41. Или если хотите кого-то шокировать.
my new Zoom virtual background pic.twitter.com/cpyLyjbL4z
— Rogue P. Bigham (@jeffbigham) March 16, 2020
42-51. И в завершение несколько крутых подборок.
Ешё немножечко фонов для Зума.
Простите, чёт смешно. pic.twitter.com/bp3TEfYUZS
— Кризисный фронтендщик (@mr_ozio) April 1, 2020
iconic zoom backgrounds: a thread
keep it going pic.twitter.com/GU54B97tiR
— Shell 🐝 (@BeeShellll) March 31, 2020
Zoom backgrounds pic.twitter.com/RIWAU539sK
— Quickscope (@TheQSNews) April 1, 2020
Как установить фон для Zoom на ПК:
- во время видеоконференции в нижнем меню нажмите на стрелку вверх справа от иконки «Остановить видео»;
- выберите «Выбрать виртуальный фон»;
- нажмите на значок с плюсом и выберите «Добавить изображение»;
- загрузите нужный файл изображения из памяти ПК.
Чтобы вы не сливались с выбранным фоном, за спиной нужно разместить зелёный экран. Это может быть обычная ткань или же, к примеру, лист бумаги. Лучше всего использовать специальное нетканое полотно для хромакея.
А каким фоном пользуетесь вы? Делитесь картинками в комментариях.
Читайте также 🧐
- Если вы сидите дома: 5 онлайн-сервисов с бесплатным доступом к кино и сериалам
- Как навести порядок в гаджетах, раз всё равно приходится сидеть дома
- Как устроить онлайн-вечеринку во время самоизоляции
*Деятельность Meta Platforms Inc. и принадлежащих ей социальных сетей Facebook и Instagram запрещена на территории РФ.
20 фонов Силы ветра для конференций в Zoom
Сила ветра давно зарекомендовала себя в качестве главного поставщика красивых картинок из путешествий. Не только наши фотографы привозят с собой гигабайты фантастических кадров, но и инстаграм любого, кто отправляется с нами, меняется раз и навсегда. И сейчас, пока временно путешествовать под парусом мы с вами не можем, редакция журнала «Сила ветра» решила пустить накопившийся архив в дело: мы собрали для вас 20 картинок, которые идеально подойдут в качестве фона для любой конференции. Пускай все ваши коллеги думают, что вы решили самоизолироваться посреди океана.
Не только наши фотографы привозят с собой гигабайты фантастических кадров, но и инстаграм любого, кто отправляется с нами, меняется раз и навсегда. И сейчас, пока временно путешествовать под парусом мы с вами не можем, редакция журнала «Сила ветра» решила пустить накопившийся архив в дело: мы собрали для вас 20 картинок, которые идеально подойдут в качестве фона для любой конференции. Пускай все ваши коллеги думают, что вы решили самоизолироваться посреди океана.
Скачать фоны
Как установить фон
Мы с вами говорим о приложении Zoom, которым сейчас, кажется, пользуются абсолютно все: проводят в нем десятки рабочих конференций в день, устраивают виртуальные застолья, дружеские встречи и прочее. Начнем с того, что приложение это у вас должно быть установлено. Пользоваться им можно на любой платформе, на декстопе и на мобильном устройстве.
Начните с того, чтобы выбрать понравившийся фон (или может все сразу) и скачать его на устройство, с которого вы будете принимать звонки. Если вы делаете этого с мобильного телефона, то задача совсем простая: в нижнем правом углу нужно нажать на кнопку More, затем выбрать Virtual Background и загрузить в приложение фон из галереи вашего телефона.
Если вы делаете этого с мобильного телефона, то задача совсем простая: в нижнем правом углу нужно нажать на кнопку More, затем выбрать Virtual Background и загрузить в приложение фон из галереи вашего телефона.
Если вы пользуетесь Zoom на ноутбуке или компьютере, то этот же путь усложняется всего на один шаг. Включите приложение, создайте любую конференцию, а потом зайдите в настройки на самой верхней панели: Zoom — Preferences.
В открывшейся панели настроек вам нужно переключиться в раздел Virtual Background и загрузить нужный фон. Все — после этого вы официально на яхте.
Кроме того, мы решили, что просто так мириться с отсутствием приключений во времена самоизоляции и карантина было бы просто неправильно.
Давайте все-таки представим, что все мы путешествуем где-то на яхтах, и будем выкладывать в инстаграм свои фотографии на яхтенных фонах с хэштегом #silavetra. Так лето точно наступит быстрее.
А после недели активного пребывания на виртуальном яхтинге одному случайному участнику этой акции мы подарим регатную футболки Силы ветра — как будто вы и правда побывали на регате.
Что бы ни происходило с вами во время самоизоляции или даже вынужденного карантина, не забывайте, пожалуйста, мечтать — совсем скоро все закончится, и мы с вами снова окажемся под парусами в самых интересных уголках нашей планеты. А пока остается только строить планы, идеи которых собраны у нас в специальном разделе сайта, или провести с пользой этот домашний период и записаться в школу капитанов, лекции которой можно теперь слушать онлайн.
Школа капитанов теперь онлайн
Занятия нашей школы капитанов теперь тоже будут проходить онлайн. В новом формате лекции будут длиннее, а времени на вопросы преподавателю — больше. Неважно, в каком вы городе, начинайте погружаться в парусную культуру уже сейчас
Подробнее
Как яхтенная индустрия реагирует на коронавирус
Рассказываем о текущей ситуации в яхтенном мире
Смотреть: Лекция о том, как встречи с китами меняют жизнь
Подводный фотограф рассказывает, как пообщаться с кашалотом и зачем петь белухам под водой
Руководство для начинающих капитанов
Как получить первый шкиперский опыт и подготовиться к самостоятельному плаванию
Парусная экспедиция на Белое море
Поход на яхтах по северу России: трекинги по Карельским скалам и лесам, баня, биостанция
Школа капитанов «Силы Ветра». Обучение яхтингу
Обучение яхтингу
Готовим молодых шкиперов и яхтсменов под руководством лицензированных инструкторов и по системе международной ассоциации ISSA
Виртуальные фоны Zoom для видеоконференций
Виртуальные фоны Zoom для видеоконференций — Hello BackgroundsПроизведите правильное впечатление своим .
Более 400 фоновых изображений и видео для Zoom.
Обзор фонов Zoom Скачать
Работает с
100 красивых видеороликов и более 300 высококачественных фоновых изображений. для ваших звонков в Zoom.
Получить фоны для Zoom
Фоны высокого качества
Виртуальные фоны Zoom на все случаи жизни
Используете Zoom для продаж? Используйте стильный фон зала заседаний.
Репетиторство студентов по Zoom? Попробуйте уютный учебный фон…
Личные кабинеты
Impress консультирует клиентов.
Просмотр личных кабинетов
Общие рабочие пространства
Отлично подходит для собеседований при приеме на работу.
Просмотр общих рабочих пространств
Конференц-залы
Привлеките внимание покупателей.
Просмотр конференц-залов
Домашний интерьер
Идеально подходит для обучения.
Просмотр домашних интерьеров
Общественные места
Атмосфера кафе и библиотек.
Skylines
Пентхаус с потрясающим видом.
Обзор горизонтов
Нам доверяют 12 000 клиентов, в том числе в этих замечательных компаниях:
Нужен фон Zoom?
Если у вас собрание Zoom, вы должны получить лучший фон Zoom. Вы можете легко изменить фон Zoom, используя встроенную функцию виртуального фона в Zoom. Зеленый экран не требуется. Если вам нужно фоновое изображение для Zoom или фоновое видео для Zoom, мы можем помочь.
Как известно любому пользователю Zoom, одной из самых полезных функций Zoom является то, что он позволяет настроить виртуальный фон во время видеовстречи.
Это заменяет ваш фактический фон видео или фоновым изображением, которое вы выбираете. Если у вас зеленый экран,
вы можете использовать его, но вам не нужен зеленый экран для использования фона Zoom — программное обеспечение Zoom достаточно умно, чтобы интерпретировать ваш фон и мгновенно заменить его на виртуальный фон, который вы выберете.
Фоновая функция Zoom, включенная в каждую версию Zoom, включая бесплатную, очень полезна для профессионалов во всех сферах, включая финансы, образование, юриспруденцию и технологии. В какой бы отрасли вы ни работали, вы можете устраните отвлекающие факторы во время собрания Zoom, используя фон Zoom. Некоторые пользователи даже предпочитают использовать фоновый шаблон собрания, чтобы продемонстрировать повестку дня всем участникам.
Кому больше всего пригодятся фоны Zoom?
- Специалисты по продажам считают, что использование фона Zoom во время демонстраций продаж помогает убедиться, что они выглядят профессионально, когда работают дома и разговаривают с потенциальными клиентами о программном обеспечении для видеоконференций.
- Учителя и преподаватели колледжей используют виртуальные фоны в Zoom, чтобы заинтересовать студентов во время занятий, лекций и семинаров.
- Консультанты и тренеры используют свой фон Zoom, чтобы создать для своих клиентов последовательную деловую среду, даже когда они работают за кухонным столом.

- Финансовые и юридические руководители предпочитают использовать фоны Zoom, чтобы произвести безупречное впечатление на своих клиентов высшего уровня.
- Вы также можете использовать свой фон Zoom, чтобы добавить немного веселья и юмора в ваши встречи Zoom. Поставьте себя на пляж во время встречи в понедельник или в бар для виртуального счастливого часа компании при удаленной работе.
Если вам нужны лучшие фоны Zoom, Hello Backgrounds должен быть вашим первым выбором. Мы предлагаем сотни фоновых изображений и видео, разработанных специально для использования на собраниях Zoom. С тысячами счастливых клиентов по всему миру, из самых разных отраслей и профессий, вы найдете здесь, на нашем веб-сайте, отличный фон Zoom для ваших встреч Zoom.
Получите виртуальные фоны Zoom
Помощь в использовании Увеличить виртуальные фоны.

Нужна помощь в использовании фонов Zoom? Попробуйте советы и рекомендации ниже, или ознакомьтесь с нашими справочными руководствами.
Как использовать виртуальные фоны Zoom
Начните работу на Mac, Windows, Linux и других платформах.
Наши виртуальные фоны легко использовать для Zoom видеозвонок. Прежде чем ты начнешь, убедитесь, что ваша система поддерживается Zoom. Затем:
- Расположите камеру так, чтобы у вас была твердая,
одноцветный фон позади вас. Хотя вы будете
увидеть наилучшие результаты, используя зеленый экран, простой
стена или занавес в порядке.
 Вам не понадобится зеленый
экране, если ваша система соответствует определенным
Системные Требования.
Вам не понадобится зеленый
экране, если ваша система соответствует определенным
Системные Требования. - Загрузите наш набор фонов и сохраните его на свой компьютер, затем разархивируйте загруженные файлы. Если вы не знаете, как распаковать файлы, проверьте это руководство для Windows или это руководство для MacOS.
- Откройте клиент Zoom и в меню настроек найдите опцию «Виртуальные фоны».
- Нажмите «Добавить изображение», затем выберите нужное изображение или
выберите добавить видео, если хотите.

- Если обнаруженный цвет не точен, используйте цвет селектор, чтобы выбрать цвет вашего фона.
- Ваш фон теперь будет отображаться в предварительном просмотре окно. Вы можете закрыть меню настроек и вернуться на вашу встречу.
- Если вам нужна дополнительная помощь, ознакомьтесь с нашим подробное руководство со скриншотами.
Скачать фоны для Zoom
Нужно ли какое-либо специальное оборудование для фонов Zoom?
Использование зеленых экранов с Zoom
Проверьте, соответствует ли ваш компьютер, телефон или планшет
Системные Требования
за использование фонов в Zoom без зеленого экрана.
Даже если ваша система не соответствует требованиям, вы обычно не требуется никакого специального оборудования для использования Zoom Виртуальные фоны. Все, что вам нужно, это обычная стена или другая поверхность (например, занавеска) одного цвета. Если у тебя ограниченный бюджет, простыня висит на занавеске полюс может работать хорошо.
Для достижения наилучших результатов рекомендуется использовать зеленый
фон экрана (также известный как хромакей) и
хорошее освещение для обеспечения равномерного освещения. Это
вполне доступные и отличные всплывающие версии и
версии роликовых баннеров легко доступны, поэтому
быстро убрать фоны после Zoom
встреча.
Скачать фоны для Zoom
Какая операционная система поддерживает Zoom Virtual Фоны?
Узнайте, можете ли вы использовать Zoom Backgrounds с вашим компьютер.
Большинство людей могут использовать фоны Zoom с компьютером,
под управлением Windows 7 или Windows 10, MacOS и iOS
устройств, таких как iPad или iPhone. К сожалению,
функция виртуальных фонов не поддерживается Zoom
на устройствах под управлением Android, Linux или Chrome OS.
Для получения полной информации о том, можете ли вы использовать Zoom Фоны на вашем компьютере, телефоне или планшете, проверьте в Системные требования Zoom Virtual Backgrounds.
Скачать фоны для Zoom
Как работают виртуальные фоны Zoom?
Магия фонов Zoom
Когда вы впервые сталкиваетесь с виртуальным фоном, это
похоже на магию. Zoom делает умные, технические
постарайтесь скрыть свое грязное, отвлекающее внимание окружение. Вот примерное руководство о том, как это работает.
Вот примерное руководство о том, как это работает.
Если вы используете зеленый экран, Zoom использует специальный технику эффектов, которая применялась в телевидении и киноиндустрии в течение нескольких лет. Программное обеспечение идентифицирует любые пиксели в веб-камере, соответствующие выбранному цветовая гамма (обычно ярко-зеленый — этот цвет выбран потому, что это необычно в большинстве настроек, поэтому не спутаешь с цветом одежды или кожи) и он заменяет эти пиксели фоновым изображением на ваш выбор. Для получения дополнительной информации о том, как зеленый экранные спецэффекты работают, посмотрите это видео.
Если вы не используете зеленый экран, этот метод
немного умнее, но принцип тот же. Зум
программное обеспечение запускает процесс для каждого кадра вашей веб-камеры
изображение, используя сложное компьютерное зрение
методы (применение формы машинного обучения) для
определять и классифицировать, какие части изображения
фон, и какие части видео участника
(ты). Он заменяет детали, которые были
определяется как фон с выбранным вами фоном
изображение.
Зум
программное обеспечение запускает процесс для каждого кадра вашей веб-камеры
изображение, используя сложное компьютерное зрение
методы (применение формы машинного обучения) для
определять и классифицировать, какие части изображения
фон, и какие части видео участника
(ты). Он заменяет детали, которые были
определяется как фон с выбранным вами фоном
изображение.
Скачать фоны для Zoom
Как я могу выглядеть лучше во время звонков в Zoom?
Советы по освещению, размещению камеры и многому другому.
Наши виртуальные фоны для Zoom помогут вам сделать
правильное впечатление от этого видеозвонка. Вот некоторые
другие советы, которые вы можете использовать, чтобы убедиться, что вы выглядите на все сто
на камеру:
Вот некоторые
другие советы, которые вы можете использовать, чтобы убедиться, что вы выглядите на все сто
на камеру:
- Расположите камеру так, чтобы кадр запечатлел ваше лицо и часть верхней части тела. В идеале камера должна быть совмещена с вашими глазами — внешняя веб-камера и подставка на гибкой стойке идеально подходят для это, хотя вы можете добиться того же эффекта, используя встроенная камера ноутбука с использованием высокой подставки для ноутбука или просто стопка книг.
- Тщательно настройте освещение. Используйте источник света
который освещает ваше лицо, расположенный перед
ты.
 Конечно, вы не захотите использовать свет, который
настолько яркий, что вы ослеплены им. Диффузор может помочь
с этим. Убедитесь, что угол вашего света
указывая прямо на или немного выше вашего
лицо. Если свет направлен вверх из-под вашего подбородка,
у вас создастся впечатление, что вы собираетесь рассказать
история с привидениями.
Конечно, вы не захотите использовать свет, который
настолько яркий, что вы ослеплены им. Диффузор может помочь
с этим. Убедитесь, что угол вашего света
указывая прямо на или немного выше вашего
лицо. Если свет направлен вверх из-под вашего подбородка,
у вас создастся впечатление, что вы собираетесь рассказать
история с привидениями. - Использование наушников — отличный способ избежать обратной связи
по вызову. Это мешает вам (и другим)
слышать раздражающее эхо во время разговора, и если ваш
наушники имеют встроенный микрофон, вы будете звучать
лучше, чем если бы вы просто использовали свой компьютер или
встроенный микрофон телефона.

- Избегайте носить любую одежду того же цвета как стена или фон позади вас, так как это может запутать программное обеспечение и сделать вас похожим на призрачная, бестелесная фигура!
- Расположите экран (и окно вызова) так, чтобы вы можете смотреть прямо в объектив камеры, когда говоря по вызову. Избегайте смотреть на свои изображение на звонке, свернув его. Другой участники звонка будут чувствовать, что вы установление зрительного контакта с ними, что увеличивает теплое, надежное чувство.
- Сядьте прямо или, если у вас стоячий стол,
считай стоя.
 Вертикальная осанка поможет вам
оставаться энергичным и сосредоточенным во время разговора. Если
вы сидите, используйте твердый стул и попробуйте вклиниться
подушка или две в нижней части спины, чтобы поддерживать хорошее
поясничная поддержка.
Вертикальная осанка поможет вам
оставаться энергичным и сосредоточенным во время разговора. Если
вы сидите, используйте твердый стул и попробуйте вклиниться
подушка или две в нижней части спины, чтобы поддерживать хорошее
поясничная поддержка. - Перед звонком проверьте подключение к Интернету. В идеале следует использовать Ethernet-соединение. а не Wi-Fi, так как это может улучшить соединение задержка. Инструмент вроде fast.com покажет вам, насколько быстро ваше соединение.
Скачать фоны для Zoom
Готовы начать?
Проверьте наши
изображения и видео фоны для Zoom.
Скачать сейчас
Системные требования для виртуальных фонов Zoom
Совместимость с операционной системой и оборудованием
Последний раз эта информация обновлялась 17 апреля 2020 г. Для получения более новой информации, пожалуйста, проверьте Страница поддержки Zoom.
Функция виртуальных фонов Zoom чрезвычайно полезна, и она одна из причин, по которой инструмент для видеоконференций так популярен среди его пользователей.
Хотя Zoom поддерживает использование как видео, так и изображений в качестве виртуальных
фоны и предлагает поддержку этой функции с помощью и без зеленого экрана, важно
понимать, что не все функции поддерживаются на каждом типе
версия оборудования и операционной системы.
Например, если вы используете Linux, вам понадобится зеленый экран. использовать виртуальные фоновые изображения, и в настоящее время нет поддержка видео.
С другой стороны, если у вас есть MacBook Pro с Intel i7 процессор, вы сможете использовать как виртуальные фоновые видео и изображения без необходимости зеленого экрана.
Чтобы помочь вам понять, что будет поддерживать ваш компьютер, вы надо знать:
- какую операционную систему вы используете (например, Mac OS, Windows или Убунту линукс)
- какая версия этой операционной системы установлена (например, Mac ОС Каталина или Windows 10)
- какой ЦП (процессор) находится внутри вашего компьютера (например, Intel i7)
- какую версию приложения Zoom вы используете
ПК (Виндовс) Без зеленого экрана Видео и изображения
- Клиент Zoom Desktop для ПК, версия 4.
 6.4 (17383.0119) или
выше
6.4 (17383.0119) или
выше - Windows 7, 8 или 10, 64-разрядная версия
- Поддерживаемые процессоры:
- Четырехъядерный процессор i5 6-го поколения или выше, кроме серии U
- Четырехъядерный процессор i7 4-го поколения или выше
- Любой процессор с логическим ядром 8 или выше и частота 3,0 ГГц или выше
Опция 1
- Клиент Zoom Desktop для ПК версии 4.4.53582.0519 или выше
- Windows 7, 8 или 10, 64-разрядная версия
- Четырехъядерный процессор i7 4-го поколения или выше
Вариант 2
- Клиент Zoom Desktop для ПК, версия 4.
 5.4 (5422.0930) или
выше
5.4 (5422.0930) или
выше - Windows 10 64-разрядная версия
- Двухъядерный процессор Intel i5 6-го поколения или выше
- Если процессор не i7 quadcore или выше, встроенный графический процессор включен и встроенный графический драйвер версии 23.20.xx.xxxx или выше
Примечание. Из-за проблем с совместимостью с процессорами Intel, использующими Графический процессор HD 620, устройства, использующие эти процессоры, должны используйте физический зеленый экран.
С зеленый экран Видео и изображения- Клиент Zoom Desktop для ПК, версия 4.
 6.4 (17383.0119) или
выше
6.4 (17383.0119) или
выше - Windows 7, 8 или 10, 64-разрядная версия
- Поддерживаемые процессоры:
- Двухъядерный процессор i5 6-го поколения или выше, за исключением атом и y-серия
- Четырехъядерный процессор i5 или выше
- Любой процессор с логическим ядром 6 или выше и частота 3,0 ГГц или выше
- Клиент Zoom Desktop для ПК версии 3.5.53922.0613 или выше
- Двухъядерный процессор с тактовой частотой 2 ГГц или выше (i5/i7 или эквивалент AMD)
Mac OS Без зеленого экрана Видео и изображения
- Клиент Zoom Desktop для Mac, версия 4.
 6.4 (17383.0119) или
выше
6.4 (17383.0119) или
выше - macOS 10.9 или новее
- Поддерживаемые процессоры:
- Четырехъядерный процессор i5 или выше
- Двухъядерный i7 6-го поколения или выше, с macOS 10.14 или выше позже
- Любой процессор с числом физических ядер 8 или выше
- Клиент Zoom Desktop для Mac, 4.6.0 (13614.1202) или выше
- Четырехъядерный процессор i7 4-го поколения или выше
- Двухъядерный процессор i5 6-го поколения или выше (Примечание: 6-е поколение
для двухъядерного процессора поколения i5 требуется MacOS 10.
 14 или
выше)
14 или
выше)
- Клиент Zoom Desktop для Mac, версия 4.6.4 (17383.0119) или выше
- macOS 10.9 или новее
- Поддерживаемые процессоры:
- Двухъядерный процессор i5 6-го поколения или выше, за исключением атом и y-серия
- Четырехъядерный процессор i5 или выше
- Любой процессор с числом физических ядер 8 или выше
- Клиент Zoom Desktop для Mac версии 3.
 5.53922.0613 или выше
5.53922.0613 или выше - Двухъядерный процессор с тактовой частотой 2 ГГц или выше (i5/i7 или эквивалент AMD)
Линукс
Вам понадобится зеленый экран, чтобы использовать как изображения, так и видео. Вы будете Кроме того, необходимо:
- Клиент Zoom Desktop для Linux, версия 2.0.91373.0502 или выше
- Двухъядерный процессор с тактовой частотой 2 ГГц или выше (i5/i7 или эквивалент AMD)
iOS
Вы можете использовать изображения и видео без зеленого экрана, если вы иметь:
- Мобильное приложение Zoom для iOS, версия 4.
 1.27541.0627 или выше
1.27541.0627 или выше - iPhone 8, 8+ или X
- iPad Pro и iPad 9.7 5-го и 6-го поколений
Android
К сожалению, функция виртуальных фонов в настоящее время недоступна. поддерживается на Android.
Хром ОС и веб-клиент ZoomК сожалению, функция виртуальных фонов в настоящее время недоступна. поддерживается веб-клиентом Zoom. В результате Chrome OS не поддерживается.
50 бесплатных видео-фонов Zoom, чтобы выглядеть профессионально во время звонков
Ищете лучшие бесплатные фоны Zoom для следующей виртуальной встречи?
Независимо от того, работаете ли вы дома или общаетесь с семьей и друзьями, кажется, что теперь все используют Zoom Video, чтобы соблюдать социальное дистанцирование, которое является новой нормой. Между приготовлением трехразового питания, развлечениями с домашними животными, домашним обучением детей и сортировкой в стиле Мари Кондо последнее, о чем вы думаете, — это убраться перед тем, как включить Zoom для видеозвонка.
Между приготовлением трехразового питания, развлечениями с домашними животными, домашним обучением детей и сортировкой в стиле Мари Кондо последнее, о чем вы думаете, — это убраться перед тем, как включить Zoom для видеозвонка.
Войдите в функцию виртуального фона Zoom. Эти бесплатные виртуальные фоны для Zoom украсят обстановку вашего домашнего офиса и подготовят почву для профессиональной удаленной работы во время всех ваших конференц-звонков.
Zoom BackgroundЕсли вы еще не использовали настройку виртуального фона в Zoom, это очень легко сделать. Вот пошаговый процесс использования лучших фонов Zoom для ваших звонков:
Шаг 1. Перейдите в «Настройки/Настройки Zoom» и нажмите «Виртуальный фон».
Zoom поставляется с некоторыми (довольно плохими) виртуальными фонами по умолчанию для использования. Вот где мы вступаем. Мы собираемся предоставить вам фоны Zoom бесплатно.
Шаг 2: Загрузите понравившиеся фоновые изображения Zoom.
Изучите нашу мини-библиотеку лучших бесплатных виртуальных фонов для Zoom и изображений для домашнего офиса, которые вы можете скачать бесплатно.
Шаг 3: Добавьте свой фон в Zoom.
Добавьте загруженное изображение в свою библиотеку Zoom. Для добавления используйте знак +.
Мы включили несколько гостиной, которые помогут установить, что вы находитесь дома, но, возможно, в более хорошем доме (или, по крайней мере, чище), чем у вас есть на самом деле.
И мы добавили несколько забавных, если вы хотите похвастаться своей неподвижной соседкой-моделью. Кто не хочет, чтобы точеный сосед по комнате болтался на диване?
Важность красивого офисного фона в Zoom
Наши дома часто не так хорошо организованы, как нам хотелось бы. Если у вас есть малыши или вы живете один, у которого не было времени на уборку, на заднем плане могут быть вещи, которые вы не хотите, чтобы видели ваши коллеги или клиенты. Это не совсем идеальная установка, чтобы продавать себя как профессионала и заслуживающего доверия. Но красивые офисные фоны Zoom решают эту проблему. Все, что вам нужно сделать, это выбрать фон, который вам нравится (у нас есть множество бесплатных фонов Zoom с высоким разрешением прямо ниже) или иметь что-то фирменное, которое демонстрирует ваш бизнес и помогает распространять эту дополнительную информацию.
Это отличный способ скрыть беспорядок и выделить самое важное.
Однако при настройке личного фона нужно помнить несколько вещей.
Вам нужно хорошее освещение.
Вы должны находиться в очень хорошо освещенной комнате (это поможет вам создать контраст между собой и фоном).
Вы хотите уменьшить отвлекающий эффект ореола, который вы, вероятно, замечали на прошлых встречах.
Избегайте окон сзади, чтобы не создавать темный силуэт.
Постарайтесь оставаться на месте. Каждый раз, когда ваша веб-камера видит движение (изменение цвета), она пытается отрегулировать объектив, создавая эффект.
Не позволяйте людям ходить сзади или вокруг вас.
Введите действительное название компании.
Создайте красивый логотип всего за несколько минут.
Основные советы по выбору фона Zoom:- Выберите фоновое изображение для офиса Zoom, которое соответствует вашему личному стилю, или же выберите что-то совершенно противоположное и заставьте людей улыбаться!
- Платье по случаю.
 Наденьте на телефонную конференцию ту же одежду, что и в офис.
Наденьте на телефонную конференцию ту же одежду, что и в офис. - Если можете, поставьте позади себя сплошное одноцветное фоновое изображение. Лучше всего, если у вас есть светлая или белая стена или занавеска позади вас.
Все фоновые изображения, которые мы включили сюда, протестированы на совместимость с функцией Zoom Video Virtual Background. Вы заметите, что здесь нет водяных знаков, и что мы сосредоточились на обеспечении реалистичного фона. Здесь нет снимков пляжа, Млечного Пути или закатов. Вы не хотите, чтобы ваш опыт отвлекал вашего коллегу или потенциально мог заставить клиента подумать, что вы в любом случае непрофессиональны.
Советы по установке для вашего фона Zoom:
Для вашего компьютера или ноутбука
Прокрутите изображения здесь и просто нажмите на одно из них, чтобы загрузить его на свой компьютер. Затем откройте Zoom и добавьте его в настройки виртуальных фонов.
Для iPad
Нажмите на изображение и, удерживая его, выберите «Добавить в фото».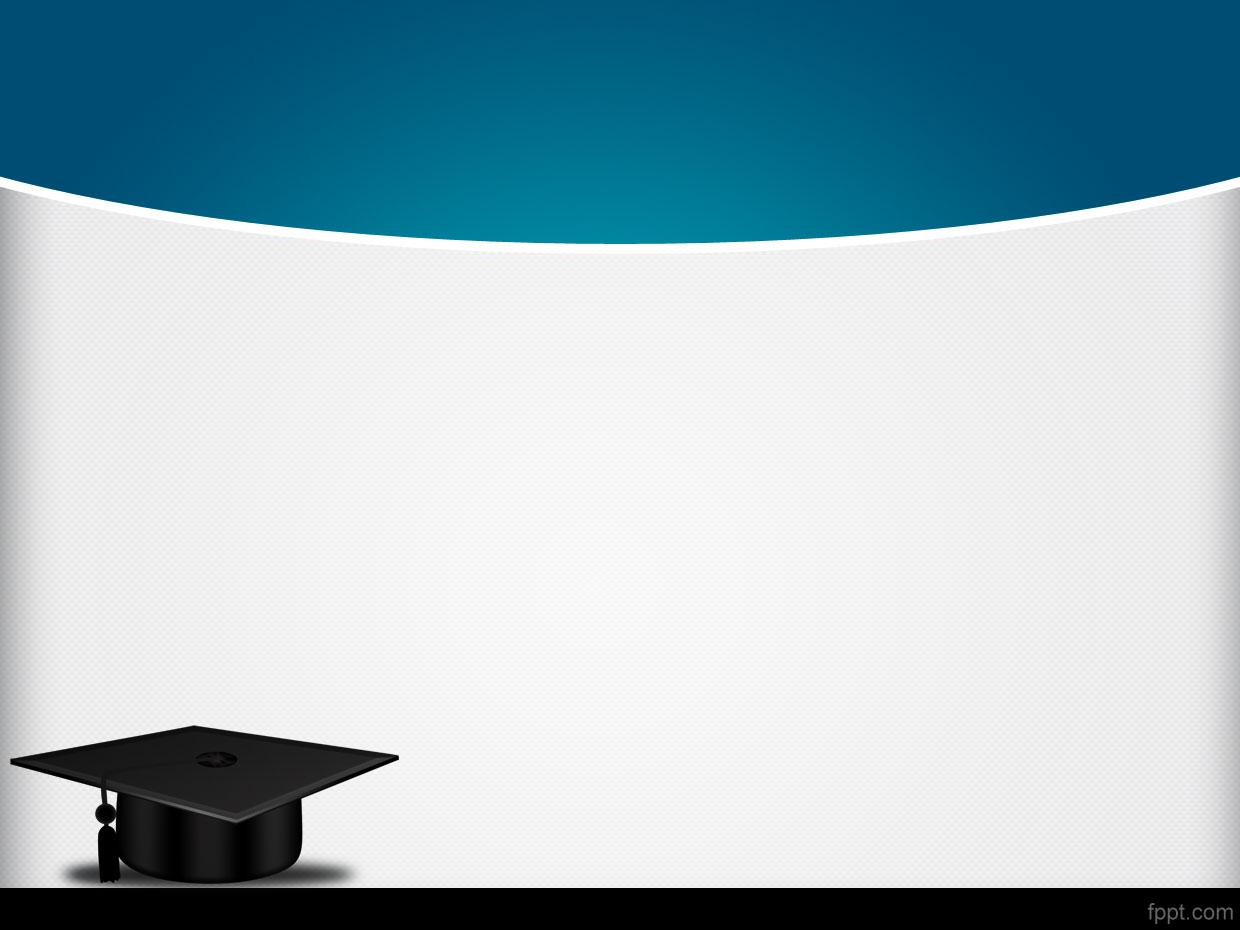 Затем перейдите в приложение Zoom и в правом верхнем углу нажмите на три точки / «Еще». Затем нажмите «Виртуальный фон». В нижней части экрана появится выбор и мини-меню. Обычно там есть 3 виртуальных фона по умолчанию. Ни один из них не подходит для сообщения о работе в домашних условиях.
Затем перейдите в приложение Zoom и в правом верхнем углу нажмите на три точки / «Еще». Затем нажмите «Виртуальный фон». В нижней части экрана появится выбор и мини-меню. Обычно там есть 3 виртуальных фона по умолчанию. Ни один из них не подходит для сообщения о работе в домашних условиях.
Нажмите на значок плюса (+), чтобы добавить фоновое изображение, которое вы скачали отсюда. Появится окно «Фотографии». Если на вашем iPad много фотографий, возможно, вам придется немного подождать, пока загрузятся изображения для предварительного просмотра. Ваше последнее изображение/фото должно появиться в нижнем ряду.
Нажмите на фоновое изображение, которое хотите использовать, а затем нажмите «Готово». Ну вот! Теперь нажмите на X в верхнем углу, чтобы вернуться на главную страницу Zoom.
На вашем iPad или iPhone вам нужно нажать + в правой части нижнего менюДля вашего iPhone
Да, вы даже можете использовать виртуальные фоны на своем iPhone. Убедитесь, что фоновое изображение сохранено в ваших фотографиях.
Затем запустите приложение Zoom, войдите в систему и начните новую встречу. Ты будешь единственным на собрании. Нажмите «Еще», а затем «Виртуальные фоны». Нажмите на знак плюс (+), чтобы добавить фоновое изображение.
Появится окно «Фотографии». Если на вашем iPhone много фотографий, возможно, вам придется немного подождать, пока загрузятся изображения для предварительного просмотра.
Последнее изображение/фотография должно появиться в нижней строке. Нажмите на фоновое изображение, которое хотите использовать, а затем нажмите «Готово». Ну вот! Покиньте собрание.
Перейдите в «Настройки» (приложения Zoom) и нажмите «Встречи». Прокрутите вниз до «Сохранить виртуальный фон для» и убедитесь, что выбран вариант «Все собрания».
Масштабирование фоновых изображений Советы по настройке:
- Попробуйте использовать естественный свет, падающий из окна, для освещения передней и/или боковой части лица. Не располагайте окна позади себя, так как вы будете освещены контровым светом, а ваше лицо будет темным и затененным.

- Если можете, поставьте позади себя сплошной одноцветный фон. Лучше всего, если у вас есть светлая или белая стена или занавеска позади вас.
- Если можете, попробуйте сопоставить основной цвет фонового изображения с фактическим цветом фона, который будет позади вас. Попробуйте их и сообщите нам в Instagram или Twitter, какие фоновые изображения Zoom вам нравятся больше всего.
Советы, как лучше всего выглядеть на камеру:
Лицом к камере
Камера должна быть направлена прямо на ваше лицо. Ни сбоку, ни снизу. Постарайтесь, чтобы камера находилась на той же высоте, что и ваши глаза. Когда кто-то держит свой ноутбук на диванной подушке рядом с ним, это нелестно и непрофессионально. Просто не делай этого!
Платье для случая
Наденьте на конференцию тот же наряд, что и в офис.
Не будьте «плавающей головой»
Решите эту проблему, зафиксировав на камере все ваше лицо, а также плечи и часть верхней части тела. Мы видим, как многие люди склоняются слишком близко к камере — иногда даже не видно их подбородка!
Мы видим, как многие люди склоняются слишком близко к камере — иногда даже не видно их подбородка!
Проверьте свое освещение
Лучше всего использовать естественное освещение. Но если у вас темная комната или вы звоните вечером, расположите освещение так, чтобы оно падало сверху, сбоку или прямо на вас. Вы действительно хотите, чтобы ваш источник света не исходил снизу. Допустим, у вас есть лампа на полу, и свет падает на ваше лицо из-под подбородка — в итоге вы получите нелестный вид, который можно решить, просто переместив лампу.
Как сказала ваша мама, сидите прямо
Подумайте о том, чтобы подложить под спину подушку, чтобы поддерживать нижнюю часть спины. Сутулость, лежание в постели или на диване просто неприемлемы. Если у вас нет под рукой письменного стола, встаньте. Это будет держать вас сосредоточенным и внимательным.
Используйте Airpods или маленькие Bluetooth-наушники
Тройное преимущество. Во-первых, вы не услышите эхо или обратную связь. Микрофон в ваших Airpods или наушниках уловит более естественный звук вашего голоса. И в-третьих, вы будете выглядеть лучше, чем если будете использовать массивные накладные наушники.
Во-первых, вы не услышите эхо или обратную связь. Микрофон в ваших Airpods или наушниках уловит более естественный звук вашего голоса. И в-третьих, вы будете выглядеть лучше, чем если будете использовать массивные накладные наушники.
Наденьте одежду другого цвета, чем фон.
Вы сидите напротив. Программное обеспечение Zoom работает, чтобы отличить вас от фона, на котором вы находитесь, поэтому вам будет намного проще точно запечатлеть все ваше лицо и тело, если вы не смешиваетесь с цветом фона стены позади вас!
Как телеведущий, старайтесь поддерживать виртуальный зрительный контакт
Смотрите прямо в объектив камеры, особенно когда говорят другие. И, конечно же, когда вы говорите. Взгляд в камеру сообщает, что вы слушаете говорящего человека. А взгляд в камеру, когда вы говорите, помогает вам передать свое сообщение человеку по другую сторону камеры.
Бесплатные фоны Zoom для загрузки
Вот некоторые из лучших профессиональных фоновых изображений Zoom, включая нейтральные фоны для встреч Zoom и фоны домашнего офиса, которые вы можете использовать для своего виртуального фона Zoom. Плюс два фона, которые только для ваших друзей. Вы узнаете их, когда увидите.
Плюс два фона, которые только для ваших друзей. Вы узнаете их, когда увидите.
 на Unsplash
на Unsplash
Этот минималистичный фон для домашнего офиса от Саманты Гадес — один из наших любимых виртуальных фонов Zoom, который мы настоятельно рекомендуем: На следующих двух фоновых снимках изображена одна и та же гостиная. Добавьте реализма своему фону, меняя их местами изо дня в день!
Фото Девона Янсе ван Ренсбурга на UnsplashФото Девона Янсе ван Ренсбург на UnsplashФото Алессандры Каретто на UnsplashФото Loewe Technologies на UnsplashФото Пруденс Эрл на UnsplashФото Di_An_h на UnsplashФото Di_An_h на UnsplashФото Дарио на UnsplashФото Маньи Витолик на UnsplashФото Zaji Канамахина на UnsplashФото Деборы Кортелацци на UnsplashФото Джейсона Пофала на Unsplash
Последние два просто для смеха. Не рекомендуется для рабочих телефонных конференций , а скорее для близких друзей, которые будут вместе с вами смеяться над вашими модельными соседями по комнате:
Фото Джеймса Барра на UnsplashФото Надера Армана на Unsplash 2020 навсегда изменил мир и то, как мы общаемся. Разговоры с глазу на глаз ушли за ширму за считанные дни. Будь то деловое или личное, люди начали общаться друг с другом с помощью инструментов видеоконференцсвязи. Мы обратились к профессионалам и предпринимателям из разных отраслей, чтобы узнать их лучшие советы по проведению видеоконференций из дома. От освещения до Wi-Fi и многого другого — найдите полезные советы, чтобы сделать свой профиль для видеоконференций более профессиональным.
Разговоры с глазу на глаз ушли за ширму за считанные дни. Будь то деловое или личное, люди начали общаться друг с другом с помощью инструментов видеоконференцсвязи. Мы обратились к профессионалам и предпринимателям из разных отраслей, чтобы узнать их лучшие советы по проведению видеоконференций из дома. От освещения до Wi-Fi и многого другого — найдите полезные советы, чтобы сделать свой профиль для видеоконференций более профессиональным.
Погружаемся!
1. Управление отключением звука
Когда вы войдете, убедитесь, что ваш звук не отключен. Нет ничего более разочаровывающего, чем во время разговора увидеть, как человек на другом конце провода дико жестикулирует, потому что не слышит вас, или вы задаете вопрос, а в ответ слышите тишину, и когда другой человек понимает, что его звук отключен, он потеряли смысл.
Точно так же, если вы не говорите, продолжайте и отключите звук, но обязательно помните, что вы это сделали! И убедитесь, что все посторонние устройства отключены. В наши дни, когда семьи работают в общем пространстве, отключение звука приветствуется. Не отключать микрофон — новый ответ всем.
В наши дни, когда семьи работают в общем пространстве, отключение звука приветствуется. Не отключать микрофон — новый ответ всем.
2. Установите свой офис или импровизированный стол в тихом, хорошо освещенном месте вашего дома.
Во время видеоконференций вы действительно должны избегать тускло освещенной комнаты (что может привести к плохому, зернистому качеству видео). или использование резкого искусственного освещения (которое подчеркивает тени и может быть нелестным, а также придавать вам усталый вид).
Чем больше естественного света вы получите, тем лучше. В идеале расположите компьютер на подоконнике или прямо перед большим окном так, чтобы объектив камеры вашего компьютера был направлен внутрь, чтобы ваше лицо освещалось естественным солнечным светом.
Естественное освещение гораздо приятнее и сотворит чудеса с вашими навыками видеопрезентации. Кроме того, пребывание рядом с естественным светом, как правило, лучше для вашего психологического мышления, особенно с учетом того, что многие из нас целый день проводят взаперти.
3. Сосредоточьтесь на том, чтобы слушать и быть вовлеченным
Так же, как когда вы находитесь на личной встрече с группой. Таким образом, встреча остается эффективной, люди слушают и говорят только тогда, когда есть что-то полезное, о чем следует упомянуть. Пытаясь работать в режиме многозадачности или отключаясь во время видеоконференции, вы тратите не только свое время, но и остальную часть своей команды. Этот тип поведения также довольно легко заметить, поэтому, пожалуйста, сделайте все возможное, чтобы оставаться вовлеченным!
4. Объединить проводную линию Интернета с данными мобильного телефона
Большинство удаленных сотрудников не знают, что они могут объединить проводную линию Интернета с Интернет-соединением на своих мобильных телефонах для создания единого объединенного более быстрого и надежного Интернет-соединения. Эта технология называется широкополосной связью. Удаленные работники могут подключить свою проводную интернет-линию, такую как DSL, кабельный модем или оптоволокно, к версии широкополосного маршрутизатора для домашнего офиса, а затем настроить свой мобильный телефон в режиме личной точки доступа, чтобы маршрутизатор широкополосного соединения мог подключаться к нему по беспроводной сети.
С помощью этого метода домашняя сеть будет иметь два подключения к Интернету, а именно традиционное проводное подключение к Интернету и подключение к Интернету на их сим-карте, и два подключения к Интернету могут быть объединены для более быстрого и надежного подключения. Некоторые маршрутизаторы широкополосного соединения дополнительно поддерживают оптимизацию приложений для живого видео, что еще больше улучшит качество и точность видеоконференций.
5. Держите фон аккуратным и не слишком загроможденным
Одна вещь, на которую люди не обращают достаточно внимания, прежде чем участвовать в видеозвонке, — это фон. Вы хотите найти место, где вас не будут отвлекать или что большие объекты будут парить над вашей головой. И если есть окна, убедитесь, что они закрыты жалюзи, чтобы у вас не было много контрового света.
Вы хотите, чтобы зритель сосредоточился на вас , поэтому убедитесь, что то, что позади вас, аккуратно и не слишком загромождено. После того, как вы создали упорядоченный фон, расположитесь так, чтобы зритель мог видеть вас выше плеч, а ваша голова находилась в центре экрана или немного выше.
6. Проверьте скорость интернета перед началом видеоконференции
Люди не понимают, насколько ресурсоемкими могут быть видеоконференции, особенно в формате HD. Если вы испытываете прерывистое видео или звук, или другие говорят, что ваше собственное качество прерывистое, это может быть связано с тем, что у вас нет свободной полосы пропускания.
Используйте сайт, чтобы проверить текущую скорость Интернета, прежде чем начать видеоконференцию. Вам нужно от 1 до 1,5 Мбит/с, чтобы иметь приличный опыт, и это только с одним человеком в конференции. Если вся ваша команда присоединяется, добавьте еще 1 Мбит/с на человека, что может быстро увеличить нагрузку на ваш интернет.
Затем проверьте использование сети. На ПК с Windows это можно сделать через диспетчер задач. Посмотрите, что занимает больше всего полосы пропускания, и в идеале приостановите или остановите процесс перед конференцией. После этого проверьте все устройства, подключенные к вашей сети. Убедитесь, что ваш телефон отключен от Wi-Fi, дважды проверьте, не транслирует ли кто-нибудь что-либо еще, и постарайтесь максимально изолировать использование Интернета для обеспечения наилучшего качества конференции.
7. Убедитесь, что никто не использует микроволновую печь
Микроволны мешают сигналам WiFi, потому что физически это одно и то же. Оба излучают электромагнитные волны с частотой около 2,4 ГГц. Дверца микроволновой печи теоретически должна блокировать большую часть излучения, но на самом деле всегда есть утечки, и поскольку амплитуда этих волн намного выше, чем у вашего WiFi-маршрутизатора, это может привести к потере соединения.
Один из вариантов — убедиться, что ваш маршрутизатор и рабочая станция находятся дальше от микроволновой печи, если вы собираетесь использовать ее, пока вы работаете и принимаете видеозвонки. Другой вариант — подключиться к маршрутизатору с помощью порта Ethernet, тогда вы не будете использовать WiFi, поэтому это не будет проблемой.
Если у вас возникают проблемы с учебой, это может быть связано с микроволновой печью ваших соседей, если они находятся в непосредственной близости. Если у вас обычно возникают проблемы с видеовызовами через Wi-Fi, переключитесь на проводное соединение Ethernet, и это должно привести к более плавной работе.
8. Купите микрофон, подключенный к компьютеру
При проведении видеоконференций практически из дома необходимо помнить о качестве звука. Звук с компьютера или телефона недостаточно хорош, чтобы удивить всех, кто слушает, и, как правило, звук будет хриплым и расфокусированным. Вместо этого приобретите недорогой USB-микрофон, подключенный к компьютеру, и качество звука и презентации возрастет в геометрической прогрессии. Многие люди не осознают, насколько звук влияет на общее ощущение или качество их присутствия на видеоконференции, но на самом деле он имеет очень большое значение и заставляет вас звучать намного более профессионально, когда он высокого качества.
9. Отрегулируйте камеру, чтобы правильно кадрировать вас
Направление, в котором вы направляете камеру для видеоконференций, имеет значение. Голова: следите за пространством головы. Отрегулируйте камеру, чтобы правильно кадрировать вас от чуть ниже плеч до макушки головы. Убедитесь, что над вашей головой не так много места, чтобы сфокусировать внимание на лице. Отрегулируйте экран ноутбука или веб-камеру так, чтобы ваша макушка едва касалась верхней части экрана на видеоизображении, которое проецируется на конференцию. Отрезать немного макушки лучше, чем много пустого места над ней.
Отрегулируйте экран ноутбука или веб-камеру так, чтобы ваша макушка едва касалась верхней части экрана на видеоизображении, которое проецируется на конференцию. Отрезать немного макушки лучше, чем много пустого места над ней.
Нос: поместите камеру или ноутбук прямо на уровне глаз или чуть выше. Вы же не хотите, чтобы люди заглядывали вам в ноздри.
Глаза: смотрите НА камеру, а НЕ на экран. Во время видеоконференции люди склонны либо смотреть на себя, либо смотреть на других на экране. Веб-камеры обычно располагаются прямо над экраном, поэтому, чтобы создать впечатление, что вы смотрите на свою аудиторию, держите взгляд над экраном и смотрите прямо в камеру. Если ваши глаза смотрят куда-то еще, вы можете выглядеть скучающим и отвлеченным.
10. Убедитесь, что ваш фон хорошо освещен.
Видеоконференции — важная часть жизни профессионала. Будь то непринужденная беседа с другими профессионалами бизнеса, виртуальные уроки или выступления перед большими группами на мероприятиях, самое большое и лучшее, что каждый может сделать для домашних видеоконференций, — это исследовать и инвестировать в надлежащее сценическое освещение, чтобы гарантировать, что они и их фон правильно освещен.
 twitter.com/3gCGFFXsBL
twitter.com/3gCGFFXsBL co/zHAKD6NfkU#CNCheckIn #CartoonNetwork #zoombackground #zoom pic.twitter.com/GonwEsx0re
co/zHAKD6NfkU#CNCheckIn #CartoonNetwork #zoombackground #zoom pic.twitter.com/GonwEsx0re Простите, чёт смешно. pic.twitter.com/bp3TEfYUZS
Простите, чёт смешно. pic.twitter.com/bp3TEfYUZS
 Вам не понадобится зеленый
экране, если ваша система соответствует определенным
Системные Требования.
Вам не понадобится зеленый
экране, если ваша система соответствует определенным
Системные Требования.
 Конечно, вы не захотите использовать свет, который
настолько яркий, что вы ослеплены им. Диффузор может помочь
с этим. Убедитесь, что угол вашего света
указывая прямо на или немного выше вашего
лицо. Если свет направлен вверх из-под вашего подбородка,
у вас создастся впечатление, что вы собираетесь рассказать
история с привидениями.
Конечно, вы не захотите использовать свет, который
настолько яркий, что вы ослеплены им. Диффузор может помочь
с этим. Убедитесь, что угол вашего света
указывая прямо на или немного выше вашего
лицо. Если свет направлен вверх из-под вашего подбородка,
у вас создастся впечатление, что вы собираетесь рассказать
история с привидениями.
 Вертикальная осанка поможет вам
оставаться энергичным и сосредоточенным во время разговора. Если
вы сидите, используйте твердый стул и попробуйте вклиниться
подушка или две в нижней части спины, чтобы поддерживать хорошее
поясничная поддержка.
Вертикальная осанка поможет вам
оставаться энергичным и сосредоточенным во время разговора. Если
вы сидите, используйте твердый стул и попробуйте вклиниться
подушка или две в нижней части спины, чтобы поддерживать хорошее
поясничная поддержка. 6.4 (17383.0119) или
выше
6.4 (17383.0119) или
выше 5.4 (5422.0930) или
выше
5.4 (5422.0930) или
выше 6.4 (17383.0119) или
выше
6.4 (17383.0119) или
выше 6.4 (17383.0119) или
выше
6.4 (17383.0119) или
выше 14 или
выше)
14 или
выше) 5.53922.0613 или выше
5.53922.0613 или выше 1.27541.0627 или выше
1.27541.0627 или выше Наденьте на телефонную конференцию ту же одежду, что и в офис.
Наденьте на телефонную конференцию ту же одежду, что и в офис.